Protección de Plesk y del servidor de correo mediante certificados SSL/TLS
Los certificados SSL/TLS protegen los datos confidenciales mediante el cifrado de las conexiones entre el cliente y el servidor. Asimismo, actualmente en la red disponer de un certificado SSL/TLS válido es prácticamente un requisito esencial. Si desea mejorar la seguridad y la confianza de sus clientes en su empresa, le recomendamos encarecidamente que proteja Plesk y el servidor de correo Plesk con certificados SSL/TLS. En este tema se detalla cómo proteger tanto Plesk como su servidor de correo con un certificado SSL/TLS gratuito de Let’s Encrypt, un certificado SSL/TLS adquirido a una autoridad de certificación o bien un certificado SSL/TLS autofirmado.
Durante la instalación, tanto Plesk como su servidor de correo se protegen automáticamente con un certificado SSL/TLS autofirmado y gratuito. Esto permite cifrar las conexiones a Plesk y su servidor de correo con el fin de que, por ejemplo, no puedan interceptarse las contraseñas. De todos modos, cabe destacar que los certificados SSL/TLS autofirmados presentan un inconveniente. Cualquiera que visite un servidor Plesk protegido con un certificado SSL/TLS autofirmado obtendrá una advertencia informándole de que el sitio no es seguro, lo cual puede ocasionar cierto desconcierto. Para evitarlo, le recomendamos proteger Plesk y su servidor de correo con un certificado SSL/TLS gratuito de Let’s Encrypt o con un certificado SSL/TLS comprado a una autoridad de certificación.
Nota: si protege el servidor de correo Plesk con un certificado SSL/TLS, cerciórese de que usa el nombre de dominio para el que se emitió el certificado cuando se conecte al servidor de correo e informe a sus clientes para que hagan lo mismo. De lo contrario, es posible que el software del cliente de correo no pueda verificar la identidad del servidor de correo, lo que puede ocasionar problemas para enviar o recibir mensajes.
Protección de Plesk y del servidor de correo mediante un certificado de Let’s Encrypt
Let’s Encrypt es una autoridad de certificación abierta que proporciona certificados SSL/TLS gratuitos. Proteger tanto Plesk como el servidor de correo de Plesk con certificados SSL/TLS es sumamente fácil, sólo deberá usar la extensión Let’s Encrypt gratuita.
Cuando instala o actualiza la extensión Let’s Encrypt, si Plesk se protege mediante un certificado autofirmado, la extensión lo reemplaza de forma automática por un certificado SSL/TLS válido de Let’s Encrypt. La extensión no protege el servidor de correo de Plesk de forma automática.
Si desea reemplazar un certificado válido emitido por una autoridad de certificación por uno de Let’s Encrypt, realice los pasos que se detallan a continuación.
Para proteger Plesk y el servidor de correo con un certificado de Let’s Encrypt:
-
Instale la extensión Let’s Encrypt, si no la había instalado anteriormente.
-
Vaya a Herramientas y configuración > Certificados SSL/TLS (debajo de «Seguridad»).
-
Haga clic en el botón + Let’s Encrypt.
-
Compruebe que la dirección de correo electrónico que aparece en el campo «Dirección de email» es correcta. Esta dirección se usará para enviar notificaciones importantes.
-
Haga clic en Instalar.
Ahora, el certificado de Let’s Encrypt ha sido generado y se usa para proteger Plesk de forma automática.
-
Para proteger el servidor de correo, haga clic en el enlace [Cambiar] presente al lado de “Certificado para la protección del correo”.
-
Seleccione “Let’s Encrypt certificate (server pool)” en la lista desplegable y haga clic en ACEPTAR.
Ahora tanto Plesk como el servidor de correo de Plesk ya se protegen mediante el certificado de Let’s Encrypt.
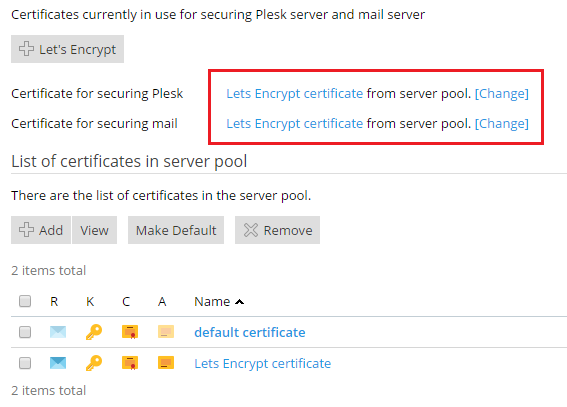
Nota: en el caso de Plesk para Linux, cuando Let’s Encrypt reemplaza el certificado autofirmado predeterminado, en Herramientas y configuración > Certificados SSL/TLS el nombre del certificado usado para la protección de Plesk se cambia a “Let’s Encrypt certificate”. En Plesk para Windows, el nombre del certificado predeterminado solo se cambia a “Let’s Encrypt certificate” una vez se ha vuelto a cargar la página Herramientas y configuración > Certificados SSL/TLS en el navegador.
Protección de Plesk y del servidor de correo mediante un certificado de otra autoridad de certificación
Además de Let’s Encrypt, puede proteger Plesk y su servidor de correo con un certificado SSL/TLS de otra autoridad de certificación.
Para proteger Plesk y el servidor de correo con un certificado de otra autoridad de certificación:
-
Vaya a Herramientas y configuración > Certificados SSL/TLS (debajo de «Seguridad») y haga clic en el botón + Añadir.
-
Rellene todos los campos obligatorios. Preste especial atención a los siguientes campos:
- “Nombre del certificado”. Asigne un nombre reconocible al certificado para que así pueda distinguirlo de los demás certificados presentes en el repositorio del servidor.
- “Bits”. Cuántos más bits, más seguro será el certificado. Le recomendamos usar el valor predeterminado (4096).
- “Nombre de dominio”. Compruebe que el nombre de este campo coincide con el nombre de host del servidor.
-
Si la información indicada es correcta, haga clic en Solicitar.
Plesk generará una clave privada y una petición de firma de certificado, que se mostraran en “Lista de certificados en el grupo de servidores”.
-
Localice el certificado en “Lista de certificados en el grupo de servidores” y haga clic en su nombre. Esto hará que se abra una página que muestra las propiedades del certificado.
Copie todo el contenido de la sección “CSR” (incluyendo -----BEGIN CERTIFICATE REQUEST—– y -----END CERTIFICATE REQUEST-----) al portapapeles.
- Visite el sitio web de la autoridad de certificación elegida e inicie el proceso de solicitud del certificado. Cuando se le solicite el CSR, pegue del datos que había copiado al portapapeles. La autoridad de certificación creará un certificado SSL/TLS de acuerdo con la información proporcionada.Cuando reciba el certificado SSL/TLS, guárdelo en su red o máquina local.
- Vaya a Herramientas y configuración > Certificados SSL/TLS, haga clic en Seleccionar archivo debajo de “Cargue el certificado aquí”, seleccione el archivo
.crtguardado y haga clic en Cargar certificado. - Para proteger Plesk, haga clic en el enlace [Cambiar] presente al lado de “Certificado para la protección de Plesk”.En la lista desplegable, seleccione el certificado generado en el paso 3 y haga clic en ACEPTAR.
- Para proteger el servidor de correo, repita el paso anterior de “Certificado para la protección del correo”.
Protección de Plesk y del servidor de correo mediante un certificado autofirmado
Tal y como hemos explicado anteriormente, los certificados SSL/TLS autofirmados no son nada seguros. Siempre es preferible usar un certificado SSL/TLS gratuito de Let’s Encrypt o bien comprar un certificado SSL/TLS de otra autoridad de certificación. De todos modos, puede proteger Plesk y el servidor de correo mediante un certificado SSL/TLS autofirmado si así lo desea.
Para proteger Plesk y el servidor de correo mediante un certificado autofirmado:
- Vaya a Herramientas y configuración > Certificados SSL/TLS (debajo de «Seguridad») y haga clic en el botón + Añadir.
- Rellene todos los campos obligatorios. Preste especial atención a los siguientes campos:
- “Nombre del certificado”. Asigne un nombre reconocible al certificado para que así pueda distinguirlo de los demás certificados presentes en el repositorio del servidor.
- “Bits”. Cuántos más bits, más seguro será el certificado. Le recomendamos usar el valor predeterminado (4096).
- “Nombre de dominio”. Compruebe que el nombre de este campo coincide con el nombre de host del servidor.
- Si la información indicada es correcta, haga clic en Autofirmado. Plesk generará un certificado autofirmado y lo mostrará en “Lista de certificados en el grupo de servidores”.
- Para proteger Plesk, haga clic en el enlace [Cambiar] presente al lado de “Certificado para la protección de Plesk”.En la lista desplegable, seleccione el certificado generado en el paso anterior y haga clic en ACEPTAR.
- Para proteger el servidor de correo, repita el paso anterior de “Certificado para la protección del correo”.