Instalación de Plesk en Amazon EC2
Configuraciones proporcionadas del producto
En AWS Marketplace se ofrecen las configuraciones de Plesk detalladas a continuación.
| Plesk | Conjunto de componentes |
|---|---|
| Plesk Obsidian en CentOS 7 (WebHost) | Conjunto recomendado* |
| Plesk Obsidian en Ubuntu 18.04 (WebHost) | Conjunto recomendado* |
| Plesk Onyx en Windows 2012 R2 (WebHost) | Conjunto recomendado* |
| Plesk Obsidian en CentOS 7 (BYOL) | Conjunto recomendado* (Paquete de herramientas de WordPress, Advisor, Let’s Encrypt, Git, la utilidad resctrl y Docker no vienen instalados por defecto, si bien pueden instalarse a posteriori) |
| Plesk Obsidian en Ubuntu 18.04 (BYOL) | Conjunto recomendado* (Paquete de herramientas de WordPress, Advisor, Let’s Encrypt, Git, la utilidad resctrl y Docker no vienen instalados por defecto, si bien pueden instalarse a posteriori) |
| Plesk Onyx en Windows 2012 R2 (BYOL) | Conjunto recomendado* (Paquete de herramientas de WordPress, Advisor, Let’s Encrypt, Git, la utilidad resctrl y Docker no vienen instalados por defecto, si bien pueden instalarse a posteriori) |
| Plesk Obsidian Business & Collaboration Edition | Si desea examinar la lista de componentes, haga clic aquí. |
| Plesk Obsidian WordPress Edition | Si desea examinar la lista de componentes, haga clic aquí. |
| Plesk Obsidian Web Admin Edition SE (Ubuntu 18.04) | Conjunto recomendado * (Fail2Ban, ModSecurity, el firewall de Plesk y el Paquete de herramientas de WordPress se instalan por defecto). |
Nota: *El conjunto de componentes recomendado incluye todos los componentes necesarios para el hosting web (incluyendo el servidor web, un servidor de correo, un servidor de bases de datos, etc), además de las prestaciones más populares y usadas con mayor frecuencia. Si no está seguro sobre la imagen a escoger (Plesk WebHost o BYOL), consulte Elección de Plesk WebHost o BYOL.
Nota: ** El paquete de herramientas de WordPress en Plesk Web Admin Edition SE únicamente proporciona la funcionalidad básica. Si desea usar las prestaciones premium de WordPress, deberá actualizar su licencia de Plesk a la edición Web Pro o Web Host.
Selección del tipo de instancia de Amazon
Plesk proporciona Amazon Machine Images (AMIs) para las siguientes instancias de EC2: T2 y M3 (con unas pocas excepciones) y M4. Todas ellas son instancias de finalidad general para una amplia variedad de finalidades de hosting.
Cuando seleccione la instancia que desea usar con Plesk, preste especial atención a la cantidad de RAM que incluye. Cuantos más sitios web tenga previsto alojar más tráfico generarán los sitios web alojados y más RAM se necesitará. Para estimar la cantidad de RAM requerida por su configuración, consulte Requisitos del sistema de Plesk.
- Si desea probar Plesk en Amazon, puede escoger T2.micro. Esta proporciona suficientes recursos para finalidades de prueba y se incluye como parte de AWS Free Tier.
- Si opera pocos sitios web (1–10) con poca carga también puede escoger T2.micro.
- Los servidores usados para hosting compartido para alojar 200-300 sitios web con poco tráfico deberían usar la instancia T2.medium o M3.medium.
- En el caso de escoger una instancia para sitios web con un tráfico elevado, analice detenidamente el tráfico del sitio web. Los servidores que alojen sitios visitados con frecuencia pueden requerir hasta 1 GB de RAM por sitio web.
- Si no está seguro sobre la instancia que debe seleccionar, le recomendamos escoger la instancia M3.medium. Esta es adecuada para dar respuesta a las necesidades de la mayoría de usuarios y muy habitualmente se usa para el hosting de Plesk.
Instalación de Plesk en Amazon EC2
Con el fin de simplificar la instalación en Amazon, Plesk proporciona varias AMIs (Amazon Machine Images) con las configuraciones más populares. Por este motivo no se requiere ninguna instalación. Usando la terminología de Amazon, el usuario debe iniciar la instancia desde la AMI apropiada. Encontrará todas las AMIs disponibles en AWS Marketplace.
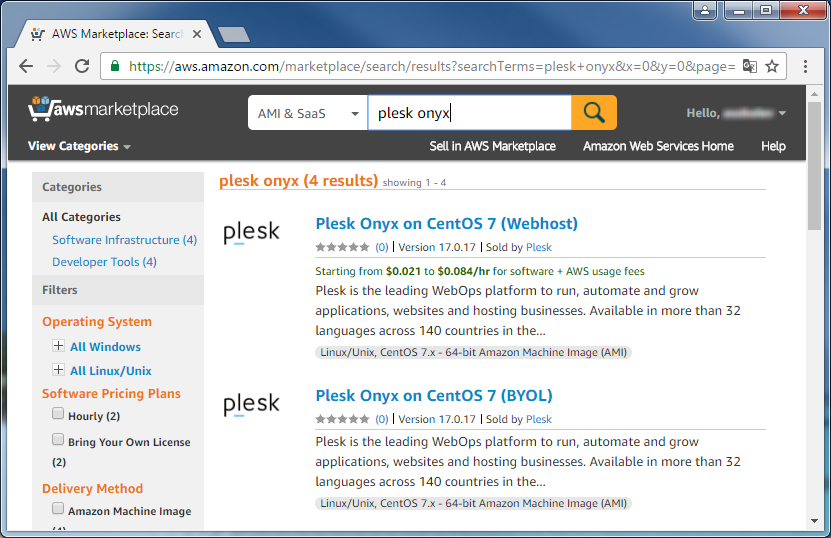
Si desea examinar las instrucciones para iniciar una instancia mediante una AMI publicada por Plesk, consulte Launching an AWS Marketplace Instance en la documentación de AWS.
Cuando configure una instancia se le pedirá que también configure las siguientes opciones:
- Tipo de instancia: seleccione la configuración del servidor más apropiada para sus necesidades particulares. Si desea más información sobre los distintos tipos de instancias, consulte Tipos de instancia.
- Espacio de almacenamiento: por omisión, se asigna un almacenamiento de 10 GB en el caso de Linux y 30 GB en el caso de instancias Windows. Puede especificar el almacenamiento necesario cuando inicie una instancia nueva o modificarlo tras completar el despliegue.
- Grupos de seguridad: se crea un grupo de seguridad basándose en las especificaciones recomendadas por Plesk. Puede configurar su propio grupo de seguridad basándose en sus propios requisitos. Tenga en cuenta que Plesk presenta sus propios requisitos por lo que respecta a los puertos abiertos. Para más información, consulte KB 391: Which Ports Need To Be Opened for all Plesk Services to Work with a Firewall?
- Pares de claves: seleccione o cree el par de claves a usar para autenticarse cuando acceda a la instancia. Si desea más información y ver las instrucciones para crear pares de claves, consulte Pares de claves de Amazon EC2.
Nota: conserve su clave privada en un lugar seguro. De perderla, no podrá volver a acceder a su instancia.
Puede ver el estado y gestionar todas sus instancias en su AWS Management Console.

Facturación
Su instancia Amazon se factura cada hora, empezando cuando esta se inicia y finalizando cuando se sale de la instancia. Puede decidir cómo pagar la licencia de Plesk:
-
Si selecciona la AMI de Plesk Bring Your Own License (BYOL), el cargo cada hora para la instancia Amazon será inferior, si bien deberá comprar e instalar la licencia de Plesk usted mismo
-
Si de lo contrario opta por la AMI no BYOL, el coste de la licencia se incluirá en el cargo que se efectúa cada hora para la instancia.
Nota: En AMIs no BYOL, la licencia de Plesk se genera y se instala automáticamente tras el despliegue de la instancia. De no ser así, contacte con el departamento de compras y licencias.
Una vez detenida la instancia ya no se aplica ningún cargo cada hora en concepto de uso o transferencia de datos, si bien se le seguirá cobrando por el almacenamiento para cualquier volumen Amazon EBS.
Si desea más información sobre las cuotas de uso de las instancias Amazon EC2, consulte Precios de Amazon EC2.
Asignación de una dirección IP elástica
Cada vez que se reinicia una instancia, a esta se le asignan nuevas direcciones IP públicas y privadas de forma dinámica. Si desea disponer de una dirección IP estática para asociarla a su instancia, obtenga una Dirección IP elástica y asígnela a su instancia una vez la haya creado. La dirección IP elástica se asocia a su cuenta AWS, por lo que puede asignarla a su instancia en cualquier momento.
Una vez asignada la dirección IP estática a su instancia, esta debe reiniciarse. Para más información al respecto, consulte Reinicio de su instancia. Si no desea reiniciar la instancia, puede ejecutar los siguientes comandos:
# /etc/init.d/psa stopall
# /etc/init.d/psa start
# /etc/rc.local
Cuando se asigna o se cambia la dirección IP no es necesario efectuar ningún otro paso de configuración.
Nota: al detenerse una instancia, se anula la asignación de la dirección IP elástica. Es por este motivo que deberá volverla a asignar cuando reinicie una instancia detenida.
Si desea información sobre el uso de direcciones IP elásticas, consulte Direcciones IP elásticas. Asimismo, consulte también Precios de Amazon EC2, donde se proporciona información sobre los precios de uso de direcciones IP elásticas.
Acceso a Plesk por primera vez
La primera vez que acceda a Plesk deberá generar un enlace de inicio de sesión para un sólo uso. Examine la URL generada para acceder a Plesk y establezca una contraseña de administrador. Ahora podrá acceder a Plesk con dicha contraseña.
Para la instancia Linux:
-
Acceso a la instancia
Use el software apropiado para acceder a la línea de comandos en la instancia.
-
Conexión a su instancia Linux desde Windows mediante PuTTY
Nota: para acceder mediante SSH, use el nombre de usuario “ubuntu” en el caso de Ubuntu 16.04 y “centos” en el caso de CentOS 7.
-
Ejecute el siguiente comando
# sudo plesk login | grep -v ec2.internalSe generará un enlace que únicamente servirá para iniciar sesión una vez. Este puede usarse para acceder a Plesk como administrador.
Para la instancia Windows:
-
Acceso a la instancia
Inicie sesión como administrador usando RDP. Obtenga la contraseña del administrador en su AWS Console a través de la acción Get Windows Password.
-
Ejecute el siguiente comando
C:\>plesk bin admin.exe --get-login-linkSe generará un enlace que únicamente servirá para iniciar sesión una vez. Este puede usarse para acceder a Plesk como administrador.
Nota: asegúrese de que usa el enlace para la IP externa.
Configuración postinstalación en una instancia Amazon
Plesk instalado en una instancia se configura igual que en cualquier otro tipo de servidor con tan sólo las siguientes excepciones.
- Dirección IP: la dirección IP interna se detecta automáticamente. Si desea alojar distintos clientes en su Plesk, la dirección IP debería ser compartida.
Advertencia: nunca registre la dirección IP pública de su instancia en Plesk. Únicamente debe registrarse la dirección IP interna.
- Nombre de host:le recomendamos utilizar un nombre de dominio controlado por usted o bien uno controlado por el DNS público de la instancia de Amazon que sea constante en el caso de una IP elástica.
Nota: algunos filtros antispam (incluyendo el greylisting predeterminado de Plesk) consideran como spam aquellos emails generados de forma automática por los nombres de host de Amazon.
Le recomendamos configurar el servidor para que sirva registros DNS de cualquier subdominio en distintas zonas DNS para cada subdominio:
En Linux:
# /usr/local/psa/bin/server_pref -u -subdomain-dns-zone own
En Windows:
C:\>"%plesk_cli%\server_pref.exe" -u -subdomain-dns-zone own
- Contraseña del administrador
Si desea descubrir cómo realizar la configuración postinstalación de Plesk, consulte Configuración posterior a la instalación de un único servidor. Para más información, puede consultar la guía de migración a Plesk en AWS desde Plesk, cPanel y DirectAdmin.