Sécuriser Plesk et le serveur de messagerie avec des certificats SSL/TLS
Les certificats SSL/TLS protègent les données sensibles en chiffrant les connexions entre le client et le serveur. De plus, un certificat SSL/TLS valide est presque indispensable de nos jours sur Internet. Afin d’améliorer la sécurité et de rassurer vos clients, nous vous recommandons vivement de protéger Plesk et le serveur de messagerie Plesk avec des certificats SSL/TLS. Dans ce chapitre, vous découvrirez comment sécuriser à la fois Plesk et le serveur de messagerie Plesk, soit avec un certificat SSL/TLS gratuit de Let’s Encrypt, soit avec un certificat SSL/TLS acheté auprès d’une autorité de certification, soit avec un certificat SSL/TLS auto-signé.
Pendant l’installation, Plesk et le serveur de messagerie Plesk sont automatiquement sécurisés avec un certificat SSL/TLS auto-signé gratuit. Cela permet de chiffrer les connexions entre Plesk et le serveur de messagerie Plesk, de sorte que les mots de passe par exemple ne peuvent pas être interceptés pendant le transfert. Toutefois, les certificats SSL/TLS auto-signés ont un inconvénient. Quand le serveur Plesk est sécurisé avec un certificat SSL/TLS auto-signé, les visiteurs voient un avertissement stipulant qu’il ne s’agit pas d’un site Web « de confiance », ce qui risque de les inquiéter. Pour éviter ce cas de figure, nous vous recommandons de sécuriser Plesk et le serveur de messagerie Plesk, soit avec un certificat SSL/TLS gratuit Let’s Encrypt, soit avec un certificat SSL/TLS acheté auprès d’une autorité de certification.
Note: si vous sécurisez le serveur de messagerie avec un certificat SSL/TLS, veillez à utiliser le nom de domaine pour lequel le certificat a été émis lors de la connexion au serveur de messagerie et signalez à vos clients de faire de même. Sinon, le logiciel du client de messagerie sera incapable de vérifier l’identité du serveur de messagerie, ce qui risque de générer des problèmes à l’envoi ou à la réception des mails.
Sécuriser Plesk et le serveur de messagerie avec un certificat Let’s Encrypt
Let’s Encrypt est une autorité de certification libre qui fournit des certificats SSL/TLS. Vous pouvez facilement sécuriser Plesk et le serveur de messagerie avec des certificats SSL/TLS à l’aide de l” extension Let’s Encrypt.
Quand vous installez ou mettez à niveau Let’s Encrypt, si Plesk est sécurisé avec un certificat auto-signé, l’extension remplace automatiquement ce certificat par un certificat SSL/TLS Let’s Encrypt. L’extension ne sécurise pas automatiquement le serveur de messagerie Plesk.
Si vous voulez remplacer un certificat valide émis par une autorité de certification par un certificat Let’s Encrypt, suivez les étapes ci-après.
Pour sécuriser Plesk et le serveur de messagerie avec un certificat Let’s Encrypt :
-
Installez l’extension Let’s Encrypt si elle n’est pas encore installée.
-
Allez dans Outils & Paramètres > Certificats SSL/TLS (sous « Sécurité »).
-
Cliquez sur le bouton + Let’s Encrypt.
-
Vérifiez si l’adresse mail dans le champ « Adresse mail » est exacte. Cette adresse sera utilisée pour envoyer des notifications importantes.
-
Cliquez sur Installer.
À cette étape, le certificat Let’s Encrypt a été généré et est utilisé pour sécuriser automatiquement Plesk.
-
Pour sécuriser le serveur de messagerie, cliquez sur le lien [Modifier] à côté de “Certificat pour la sécurité de la messagerie”.
-
Sélectionnez “Certificat Lets Encrypt (pool de serveurs)” dans la liste déroulante et cliquez sur OK.
À présent, Plesk et le serveur de messagerie de Plesk sont sécurisés avec le certificat Let’s Encrypt.
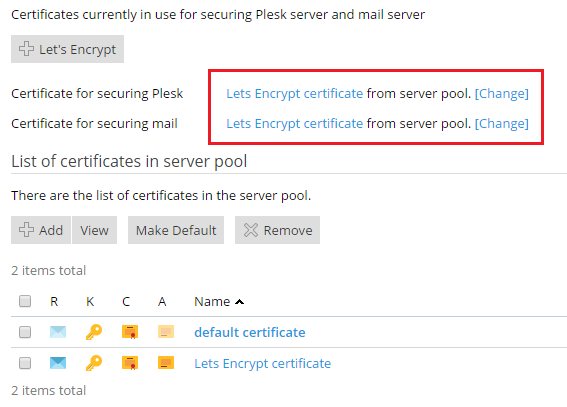
Note: dans Plesk pour Linux, quand Let’s Encrypt remplace le certificat auto-signé par défaut, le nom du certificat utilisé pour sécuriser Plesk est changé en « Certificat Let’s Encrypt » dans Outils & Paramètres > Certificats SSL/TLS. Dans Plesk pour Windows, le nom du certificat par défaut est renommé en « Lets Encrypt certificate » uniquement lorsque vous actualisez la page Outils & Paramètres > Certificats SSL/TLS dans le navigateur.
Sécuriser Plesk et le serveur de messagerie avec un certificat d’une autre autorité de certification
Vous pouvez également sécuriser Plesk et le serveur de messagerie à l’aide d’un certificat SSL/TLS émis par une autorité de certification de votre choix, autre que Let’s Encrypt.
Pour sécuriser Plesk et le serveur de messagerie avec un certificat d’une autre autorité de certification
-
Allez dans Outils & Paramètres > Certificats SSL/TLS (sous « Sécurisé ») et cliquez sur le bouton + Ajouter.
-
Complétez les champs obligatoires (signalés par un astérisque). Les champs suivants requièrent particulièrement votre attention :
- « Nom du certificat » Donnez un nom significatif à votre certificat afin de le distinguer des autres certificats dans le répertoire de serveur.
- « Bits » Plus la valeur est élevée, plus le certificat est sécurisé. Nous vous recommandons d’utiliser la valeur par défaut (4096).
- « Nom de domaine » : vérifiez si le nom dans ce champ correspond au nom d’hôte du serveur.
-
Si toutes les informations sont exactes, cliquez sur Demander.
Plesk génèrera une clé privée et une demande de signature de certificat, et les affichera dans la « Liste des certificats dans le pool de serveurs ».
-
Cherchez le certificat dans la Liste des certificats dans le pool de serveurs et cliquez sur son nom. Une page indiquant les propriétés du certificat s’affiche.
Copiez l’intégralité du contenu de la section « CSR » (dont -----BEGIN CERTIFICATE REQUEST—– et -----END CERTIFICATE REQUEST-----) dans le presse-papiers.
- Consultez le site Web de l’autorité de certification de votre choix et commencez la procédure de commande de certificat. Quand vous serez invité à saisir les données du CSR, collez le contenu du presse-papiers. L’autorité de certification crée un certificat SSL/TLS selon les informations fournies. Quand vous recevez votre certificat SSL/TLS, sauvegardez-le sur votre machine locale ou sur le réseau.
- Allez dans Outils & Paramètres > Certificats SSL/TLS, cliquez sur Parcourir dans la section « Envoyer le certificat ici » et sélectionnez le fichier
.crt. Puis, cliquez sur Charger le certificat. - Pour sécuriser Plesk, cliquez sur le lien [Modifier] à côté de « Certificat pour la sécurité de Plesk ». Sélectionnez le certificat généré à l’étape 3 dans la liste déroulante et cliquez sur OK.
- Pour sécuriser le serveur de messagerie, procédez de même pour « Certificat pour la sécurité de la messagerie ».
Sécuriser Plesk et le serveur de messagerie avec un certificat auto-signé
Comme nous l’avons expliqué précédemment, les certificats SSL/TLS ne sont jamais « de confiance ». Il est préférable d’utiliser un certificat SSL/TLS de Let’s Encrypt ou un certificat SSL/TLS payant émis par une autre autorité de certification. Toutefois, si vous le souhaitez, vous pouvez sécuriser Plesk et le serveur de messagerie avec un certificat SSL/TLS.
Pour Sécuriser Plesk et le serveur de messagerie avec un certificat auto-signé :
- Allez dans Outils & Paramètres > Certificats SSL/TLS (sous « Sécurisé ») et cliquez sur le bouton + Ajouter.
- Complétez les champs obligatoires (signalés par un astérisque). Les champs suivants requièrent particulièrement votre attention :
- « Nom du certificat » Donnez un nom significatif à votre certificat afin de le distinguer des autres certificats dans le répertoire de serveur.
- « Bits » Plus la valeur est élevée, plus le certificat est sécurisé. Nous vous recommandons d’utiliser la valeur par défaut (4096).
- « Nom de domaine » : vérifiez si le nom dans ce champ correspond au nom d’hôte du serveur.
- Si toutes les informations sont exactes, cliquez sur Auto-signé. Plesk générera un certificat auto-signé et l’affichera dans la « Liste des certificats dans le pool de serveurs ».
- Pour sécuriser Plesk, cliquez sur le lien [Modifier] à côté de « Certificat pour la sécurité de Plesk ». Sélectionnez le certificat généré à l’étape précédente dans la liste déroulante et cliquez sur OK.
- Pour sécuriser le serveur de messagerie, procédez de même pour « Certificat pour la sécurité de la messagerie ».