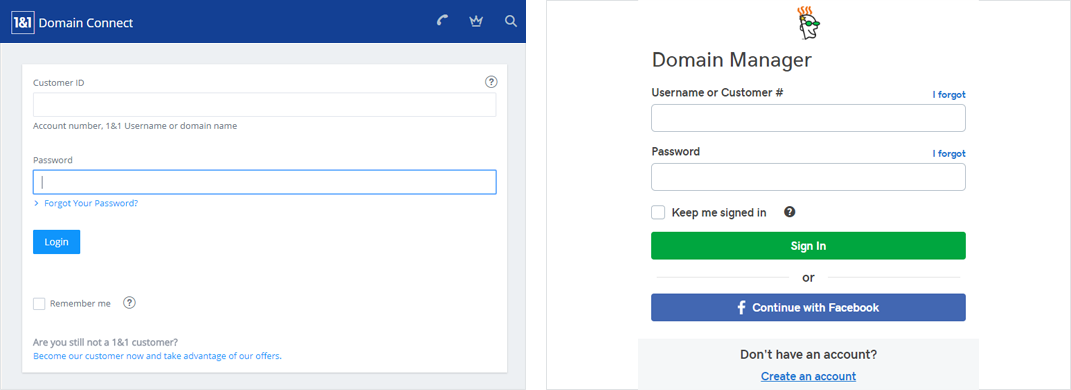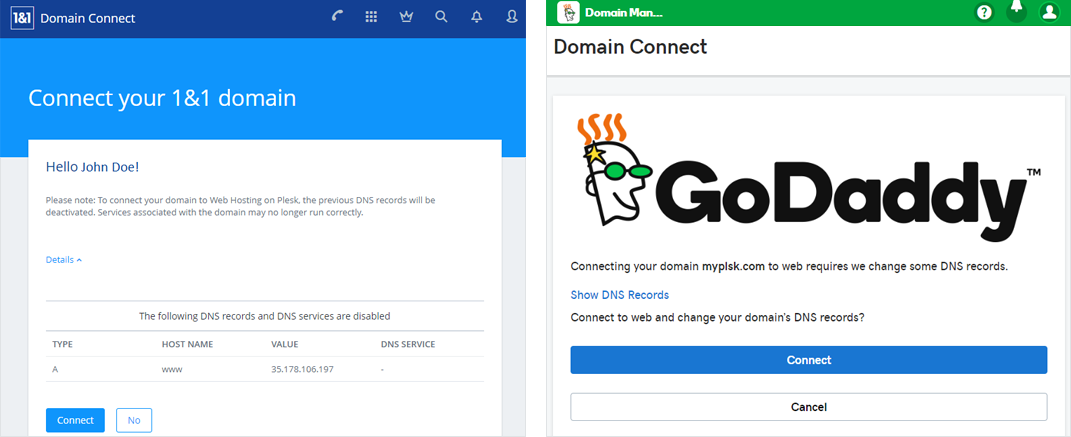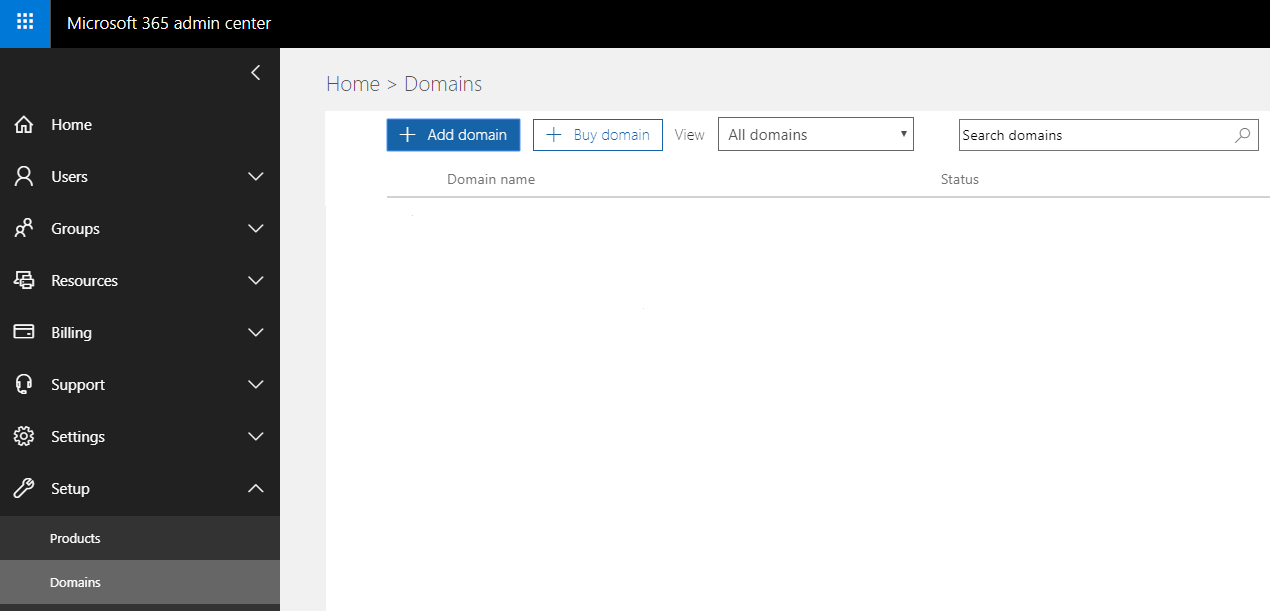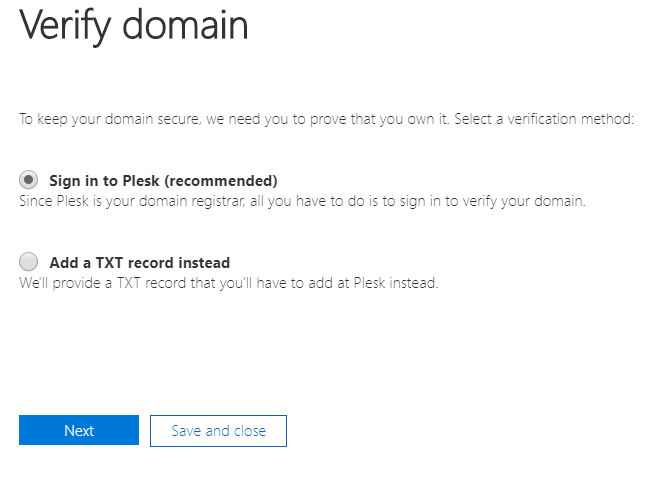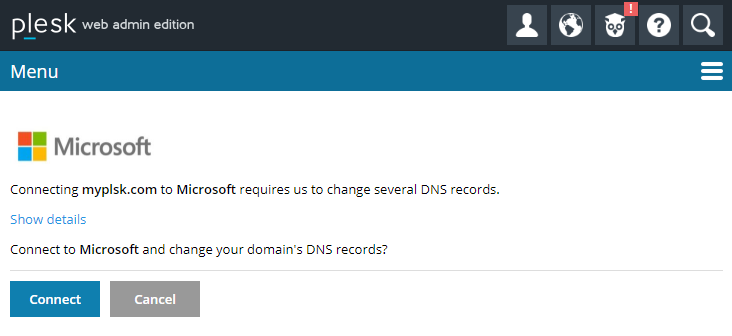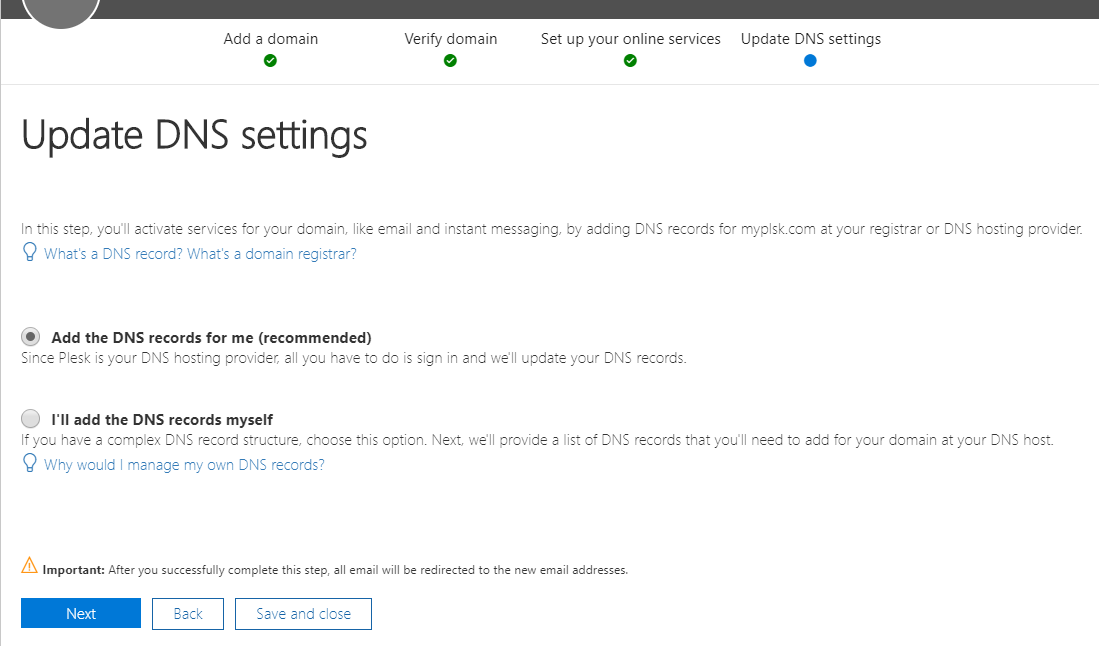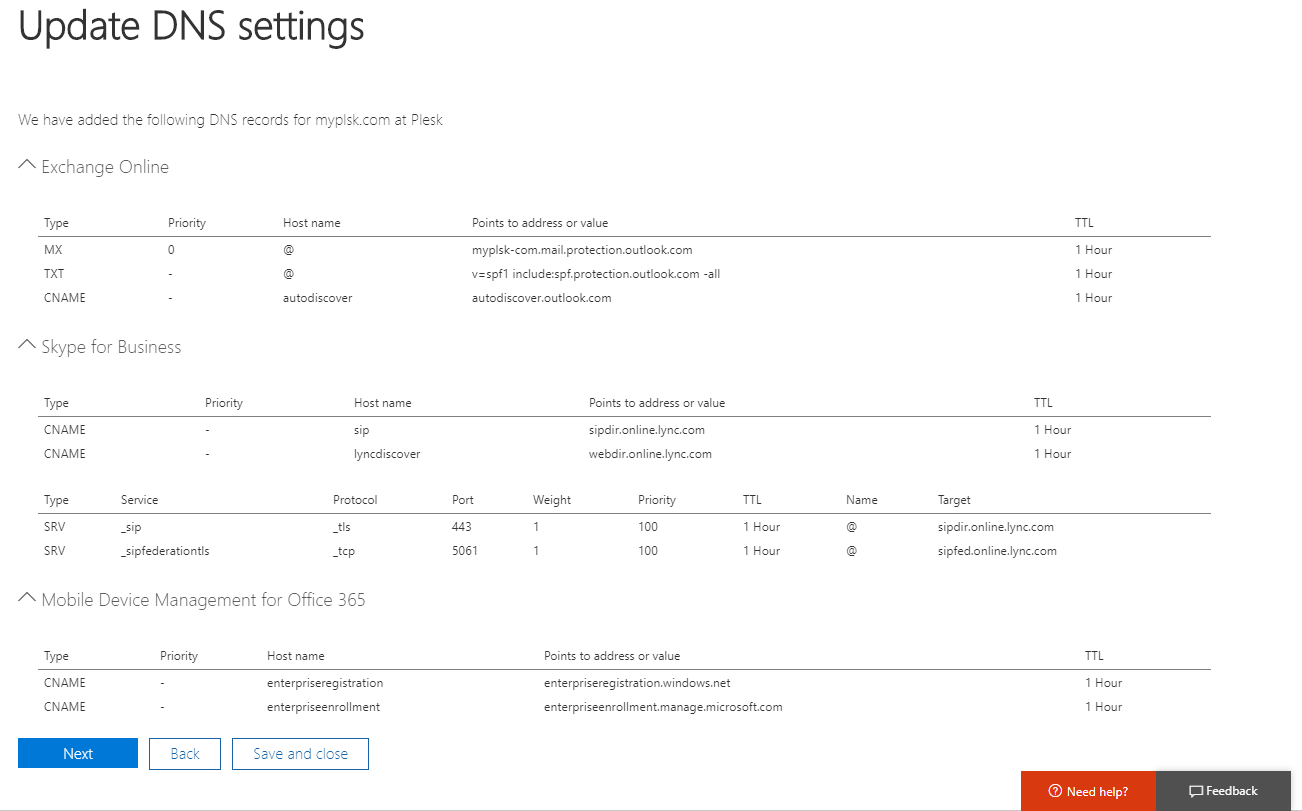Configurer le DNS via Domain Connect
La configuration manuelle des paramètres DNS peut être difficile. À la place, vous pouvez utiliser l” extension Domain Connect qui configure le DNS automatiquement via Domain Connect (norme libre).
Domain Connect vous permet de configurer le DNS si vous souhaitez :
-
Mettre en ligne un site Web avec hébergement DNS configuré en externe.
Vous disposez d’un nom de domaine, d’un hébergement Web Plesk et d’un hébergement DNS chez un autre fournisseur d’hébergement DNS. Par la suite, vous avez besoin de mettre votre site Web en ligne en pointant sur le nom de domaine se trouvant sur le serveur Plesk.
-
Ajouter des services tiers à votre site Web.
Votre site Web est en production et l’hébergement DNS est configuré sous Plesk. Par le suite, vous souhaitez ajouter des services tiers à votre site Web, par exemple une messagerie ou une plate-forme e-commerce. Pour lier ce service à votre site Web, le fournisseur de services doit configurer les enregistrements DNS dans Plesk.
Mise en ligne d’un site Web via Domain Connect
La procédure peut varier selon votre fournisseur d’hébergement DNS. Nous utiliserons GoDaddy et 1&1 comme exemples.
Pour mettre en ligne un site Web via Domain Connect :
-
Après avoir créé un domaine sous Plesk, cliquez sur « Connecter le domaine à Plesk ».
-
Entrez les identifiants de votre compte fournisseur d’hébergement DNS, connectez-vous et cliquez sur Connexion.
-
Vous devriez voir une option présentant les modifications que Domain Connect apportera à la configuration DNS. Cliquez sur Connexion pour continuer.
-
Cliquez sur Fermer.
Domain Connect fait pointer le nom de domaine sur votre serveur Plesk. Une fois les modifications du DNS propagées sur le Web, votre site Web est en ligne.
Ajout de services tiers
La procédure peut varier selon le service tiers que vous souhaitez ajouter. Nous utiliserons Office 365 comme exemple.
-
Connectez-vous à votre compte Office 365.
-
Allez sous Admin > Configuration > Domaines et cliquez sur Ajouter un domaine.
-
Entrez le nom du domaine à connecter aux services Office 365 (le domaine doit exister sous Plesk) et cliquez sur Suivant.
-
Office 365 doit vérifier votre domaine. Conservez la méthode de vérification recommandée et cliquez sur Suivant.
-
Connectez-vous à Plesk et cliquez sur Connexion.
-
Office 365 modifie alors la configuration DNS sous Plesk pour ajouter les services voulus. Conservez l’option « Ajouter les enregistrements DNS à ma place (recommandé) » et cliquez sur Suivant.
-
Si vous le souhaitez, cliquez sur « Voir détails » pour visualiser les modifications apportées par Office 365 à la configuration DNS sous Plesk. Cliquez sur Connexion pour continuer.
-
Office 365 affichera ensuite les enregistrements DNS ajoutés à Plesk. Cliquez sur Suivant pour continuer.
-
Cliquez sur Terminer.
Vous avez bien connecté les services Office 365 à votre site Web.