Installer Plesk sur Microsoft Azure
Configurations produit disponibles
Les configurations suivantes de Plesk sont disponibles dans Microsoft Azure Marketplace.
| Plesk | Composants installés |
|---|---|
| Plesk Onyx sur CentOS 7 (WebHost) | Jeu recommandé* |
| Plesk Onyx sur Ubuntu 16.04 (WebHost) | Jeu recommandé* |
| Plesk Onyx sur Windows 2012 R2 (WebHost) | Jeu recommandé* |
| Plesk Onyx sur CentOS 7 (BYOL) | Jeu recommandé* (WordPress Toolkit, Security Advisor, Let’s Encrypt, Git, l’utilitaire resctrl, Docker ne sont pas installés par défaut et peuvent l’être ultérieurement) |
| Plesk Onyx sur Ubuntu 16.04 (BYOL) | Jeu recommandé* (WordPress Toolkit, Security Advisor, Let’s Encrypt, Git, l’utilitaire resctrl, Docker ne sont pas installés par défaut et peuvent l’être ultérieurement) |
| Plesk Onyx sur Windows 2012 R2 (BYOL) | Jeu recommandé*, (WordPress Toolkit, Let’s Encrypt, Git, Docker ne sont pas installés par défaut et peuvent l’être ultérieurement) |
| Edition Plesk Business & Collaboration | Voir la liste des composants |
| Plesk Edition WordPress | Voir la liste des composants |
Note: *le jeu de composants Recommandé inclut tous les composants nécessaires pour l’hébergement Web (y compris le serveur Web, le serveur de messagerie, le serveur de base de données, etc.), ainsi que les fonctions les plus populaires et courantes. Si vous n’êtes pas sûr de la version requise (Plesk WebHost ou BYOL), consultez la section Choisir entre Plesk WebHost et BYOL.
Création d’une machine virtuelle
Plesk fournit diverses images de machines virtuelles avec les configurations les plus fréquentes. Par conséquent, aucune installation réelle n’est requise. Vous devez seulement créer une machine virtuelle depuis l’image appropriée. Vous trouverez toutes les images de machines virtuelles disponibles dans les Machines virtuelles de la Place de marché Microsoft Azure.
Note: pour créer une machine virtuelle, vous devez avoir accès à un abonnement ou un groupe de ressources dans Azure, avec le droit de gérer des ressources (rôle Propriétaire ou Collaborateur).
Connectez-vous au Portail Azure. Dans votre tableau de bord, sélectionnez Nouveau > Compute. Sur cette page, vous pouvez sélectionner les images de machines virtuelles Plesk et la configuration appropriée de Plesk.
Pour en savoir plus sur la création d’une machine virtuelle depuis une image publiée de Plesk, consultez la page :
- https://azure.microsoft.com/fr-fr/documentation/articles/virtual-machines-windows-hero-tutorial/ (pour Windows)
- https://azure.microsoft.com/fr-fr/documentation/articles/virtual-machines-linux-quick-create-portal/ (pour Linux)
Lors de la configuration d’une machine virtuelle, vous devez définir les paramètres suivants :
-
Paramètres de base : nom de la machine virtuelle, type de disque (SSD ou HD), nom d’utilisateur et mot de passe, abonnement Azure et groupe de ressources.
Note: le nom d’utilisateur
rootne peut pas être utilisé pendant la création de la VM. Vous pourrez accorder ultérieurement l’accès à la VM à l’utilisateurroot, et ce, depuis la console.Pour une VM Linux, vous pouvez choisir le type d’authentification :
- Clé publique SSH. Dans ce cas, vous devez indiquer votre clé publique SSH. Pour plus d’informations sur la création de clés publiques et privées SSH, cliquez ici.
- Mot de passe. Dans ce cas, vous devez indiquer et confirmer le mot de passe qui sera utilisé pour la connexion à la machine virtuelle.
-
Taille de la VM. Vous pouvez choisir l’une des tailles standard disponibles fournies par Azure.
-
Paramètres réseau et paramètres de stockage, y compris, réseau virtuel, sous-réseau, adresses IP publiques, groupe de sécurité réseau (pare-feu). Pour la plupart des options, vous pouvez conserver les valeurs par défaut.
Note: par défaut, l’adresse IP affectée à votre machine est une adresse IP dynamique. Autrement dit, l’adresse IP change à chaque redémarrage de la machine virtuelle. Pour éviter cela, cliquez sur Adresse IP publique, puis sélectionnez l’option Statique. La machine virtuelle sera alors créée avec une adresse IP statique.
Une fois que vous avez défini tous les paramètres, vous pouvez en afficher un récapitulatif. Vérifiez tous les paramètres de votre nouvelle VM et cliquez sur OK.
Pour finir, vous pouvez voir les détails de votre offre et acheter la machine virtuelle en cliquant sur le bouton Purchase (Acheter). Le processus de déploiement commence alors et son statut est visible sur votre tableau de bord.
Une fois que votre machine virtuelle est déployée, elle démarre automatiquement. La page contenant ses paramètres s’ouvre. Vous pouvez afficher et gérer les paramètres de votre machine virtuelle sous Virtual Machines (Machines virtuelles). Cliquez sur le nom de votre machine virtuelle. Vous pouvez notamment voir l’adresse IP publique de la machine.
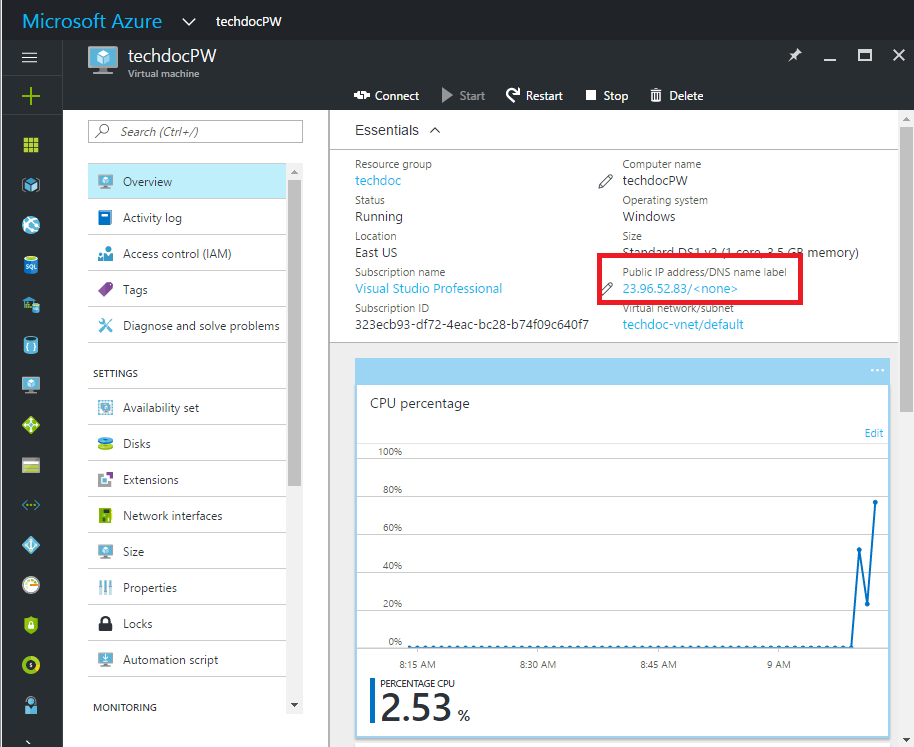
La machine virtuelle déployée inclut Plesk avec ses mises à jour les plus récentes.
Accès à Plesk depuis votre machine virtuelle
Pour accéder à Plesk depuis votre machine virtuelle :
- Connectez-vous à la machine virtuelle.
- Si vous avez une VM Windows, connectez-vous via Remote Desktop. Allez dans le tableau de bord du portail Azure > Virtual Machines (Machines virtuelles), choisissez votre VM et cliquez sur Connect. Cela crée et télécharge le fichier Remote Desktop Protocol (fichier .rdp ), une sorte de « raccourci » pour vous connecter à votre machine. Ouvrez ce fichier et connectez-vous à votre machine virtuelle avec votre nom d’utilisateur et votre mot de passe.
- Si vous avez une VM Linux, vous pouvez vous connecter via SSH à son adresse IP publique affichée dans les paramètres de la machine virtuelle. Selon le type d’authentification, vous devrez utiliser soit le nom d’utilisateur et le mot de passe, soit votre clé publique SSH. Depuis un poste de travail Mac ou Linux, vous pouvez vous connecter via SSH directement depuis le Terminal. Par exemple :
ssh -i ~/.ssh/azure_id_rsa ubuntu@13.91.99.206. Depuis un poste de travail Windows, vous devez utiliser PuTTY, MobaXTerm ou Cygwin pour vous connecter via SSH à Linux. Pour en savoir plus, consultez la page Utilisation de clés SSH avec Windows sur Azure.
- Dans la machine virtuelle, exécutez
plesk loginpour obtenir un identifiant de connexion unique pour Plesk. Vous recevrez deux liens : un lien basé sur le nom de la machine virtuelle et un lien basé sur l’adresse IP. - Utilisez le lien basé sur l’adresse IP pour vous connecter à Plesk. Par exemple : https://13.91.99.206:8443/login?secret=57qYv9e9vfPYtlCG74OaVXeTbVLBhZwYvc%2Fgd1I5Dug%3D.
Note: vous ne pouvez pas utiliser le lien basé sur le nom de la machine virtuelle pour la première connexion. En effet, Plesk n’a pas encore passé l’étape de configuration initiale et le nom d’hôte complet n’a pas encore été créé. Vous devez donc utiliser le lien avec l’adresse IP.
Lorsque vous vous connectez à Plesk, vous pouvez définir le nom d’hôte de la machine virtuelle, ainsi que le nom d’utilisateur et le mot de passe administrateur. Vous pourrez les utiliser pour vous connecter à Plesk par la suite, via l’un de ces liens :
- https://<IP publique>:8443
- https://<nom d’hôte>:8443/
<IP publique> correspond à l’adresse IP publique et <nom d’hôte> au nom d’hôte complet de la machine virtuelle.
Configurer l’envoi de mails
Pour arrêter le spam, Azure bloque les connexions sortantes sur le port TCP 25. Par défaut, vous ne pouvez pas envoyer de mails directement vers des domaines externes (par exemple, outlook.com ou gmail.com). Cela concerne tous les abonnements créés après le 15 novembre 2017, sauf les abonnements des clients Enterprise Agreement Azure. Ces clients peuvent envoyer des mails sans restrictions.
Si vous n’êtes pas un client Enterprise Agreement Azure, si vous avez créé votre abonnement après le 15 novembre 2017, et si vous voulez envoyer des mails depuis votre serveur Plesk, vous avez deux options :
- Configurer un service de relai SMTP authentifié (par exemple : Exchange Online Protection ou SendGrid sur les ports TCP 587, 443 ou tout autre. N’utilisez pas le port TCP 25.
Microsoft recommande l’utilisation des services de relai SMTP pour configurer l’envoi de mails. Vous pouvez utiliser des services de relai SMTP avec tout abonnement Azure.
- Ouvrez une demande d’assistance pour autoriser les connexions sortantes sur le port TCP 25. Sélectionnez le type de problème Technical > Virtual Network > Connectivity > Cannot send e-mail (SMTP/Port 25) (Technique > Réseau virtuel > Connectivité > Impossible d’envoyer des e-mails (SMTP/Port 25). Expliquez pourquoi vous devez envoyer des e-mails directement plutôt que via les services de relais SMTP. Microsoft vérifiera votre demande et l’approuvera après une vérification anti-fraude.
Vous pouvez uniquement demander l’autorisation pour les connexions sortantes pour le port TCP 25 si vous êtes client Pay-As-You-Go. Les clients avec des abonnements MSDN, Azure Pass, Azure in Open, Education, BizSpark, Cloud Service Provider (CSP) ou des versions de tests créés après le 15 novembre 2017 ne peuvent pas bénéficier de cette autorisation. Pour configurer l’envoi d’e-mails, vous devez à la place utiliser les services de relais SMTP.