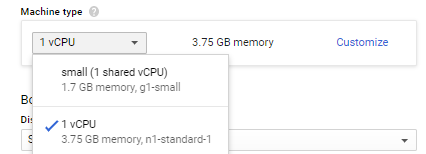Installazione di Plesk sul cloud Google
Configurazioni di prodotto fornite
Le seguenti configurazioni di Plesk sono disponibili in Google Cloud.
| Plesk | Componenti installati |
|---|---|
| Plesk Onyx su CentOS 7 (WebHost) | Set consigliato* (Plesk Backup Manager, Watchdog, Server Health Monitor, Webalizer e Horde non sono installati per impostazione predefinita ma possono essere installati successivamente). |
| Plesk Onyx su Ubuntu 16.04 (WebHost) | Set consigliato* (Plesk Backup Manager, Watchdog, Server Health Monitor, Webalizer e Horde non sono installati per impostazione predefinita ma possono essere installati successivamente). |
| Plesk Onyx su Windows 2012 R2 (WebHost) | Set consigliato* (Webalizer e Server Health Monitor non sono installati per impostazione predefinita ma possono essere installati successivamente). |
| Plesk Onyx su CentOS 7 (BYOL) | Set consigliato* (Plesk Backup Manager, Watchdog, Server Health Monitor, Horde, Webalizer, WordPress Toolkit, Advisor, Let’s Encrypt, Git, l’utility resctrl e Docker non sono installati per impostazione predefinita ma possono essere installati successivamente). |
| Plesk Onyx su Ubuntu 16.04 (BYOL) | Set consigliato* (Plesk Backup Manager, Watchdog, Server Health Monitor, Horde, Webalizer, WordPress Toolkit, Advisor, Let’s Encrypt, Git, l’utility resctrl e Docker non sono installati per impostazione predefinita ma possono essere installati successivamente). |
| Plesk Onyx su Windows 2012 R2 (BYOL) | Set consigliato* (Webalizer, Server Health Monitor, Plesk Migration Manager, WordPress Toolkit, Let’s Encrypt, Git e Docker non sono installati per impostazione predefinita ma possono essere installati successivamente). |
| Plesk WordPress Edition | Set consigliato* (Fail2Ban, ModSecurity, WordPress Toolkit, Advisor, Let’s Encrypt) |
| Plesk Business & Collaboration Edition | Set consigliato* (Fail2Ban,d, ModSecurity, WordPress Toolkit, Advisor, Let’s Encrypt) |
Nota: *Il set di componenti Consigliato include tutti i componenti necessari per l’hosting web (un server web, un server di posta, un server di database, e così via), oltre alle caratteristiche più popolari e ampiamente utilizzate. Se non sei sicuro sull’immagine da scegliere (Plesk WebHost o BYOL), consulta l’argomento Scelta fra Plesk WebHost e BYOL.
Installazione di Plesk sul cloud Google
-
Vai alla console di Google Cloud Platform > Cloud Launcher.
-
Digita
plesknel campo di ricerca e fai clic sull’immagine da distribuire. Se non sei sicuro sull’immagine da scegliere consulta l’argomento Scelta fra Plesk WebHost e BYOL. -
Fai clic su LANCIA IN COMPUTE ENGINE.
-
Nel campo «Zona di distribuzione», digita il nome dell’istanza VM desiderata.
-
Seleziona zona. Se prevedi di ospitare siti web di piccole imprese, si consiglia di scegliere la zona più vicina possibile alla loro sede geografica in modo da ridurre il tempo di caricamento delle pagine per i visitatori locali.
-
Seleziona il tipo di macchina.
Al momento di scegliere un tipo di macchina su cui distribuire Plesk, è importante fare attenzione alla quantità di RAM disponibile. Più sono i siti Web da ospitare, maggiore sarà il traffico generato dai siti Web ospitati e più elevata la quantità di RAM necessaria. Se ti occorre assistenza, fai riferimento a Requisiti di sistema Plesk per una stima della quantità di RAM richiesta dalla tua configurazione.
Se vuoi provare Plesk in Google Cloud, puoi scegliere il tipo di macchina più limitato possibile, ovvero piccola (1 vCPU condivisa), che offre risorse sufficienti per finalità di prova.
Per l’hosting web, se hai dubbi su quale tipo di macchina scegliere, si consiglia di iniziare con il tipo predefinito 1 vCPU e di aggiornarlo in un secondo tempo, se necessario.
Se in seguito scoprirai che il tipo di macchina esistente non corrisponde alle esigenze di carico e quantità dei tuoi siti web, potrai cambiare tipo di macchina passando a uno con maggiori risorse.
-
Per i siti web di produzione hosting, si consiglia di mantenere Disco persistente SSD nel campo «Tipo di disco». Per finalità di prova, puoi selezionare Disco persistente standard.
-
In «Dimensioni disco in GB», specifica la quantità di disco richiesto per il tuo sito web. Questo valore dipende largamente dal tipo di sito web, dalla sua popolarità e da altri fattori. Potrai aggiungere o ridimensionare lo spazio su disco in un momento successivo, dopo la distribuzione della VM. Tuttavia, si consiglia di stimare questo valore con la maggior precisione possibile, prima di distribuire la VM.
-
Si consiglia di mantenere invariate tutte le caselle di controllo selezionate in «Firewall», in quanto sono impostazioni predefinite di Plesk.
-
Fai clic su Distribuisci.
Ora la tua istanza è caricata e in esecuzione.
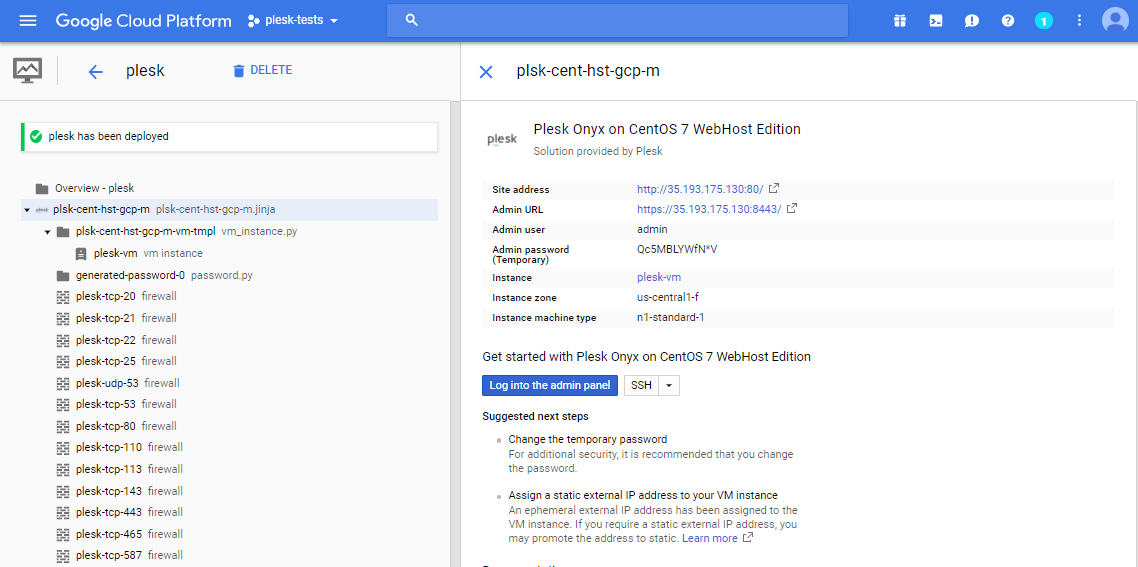
Per iniziare a utilizzare Plesk, devi effettuare una breve configurazione post-installazione.
Configurazione post-installazione in un’istanza Google Cloud
Ogni volta che viene distribuita una nuova istanza Google Cloud, a tale istanza viene assegnato automaticamente un cosiddetto indirizzo IP esterno effimero, che cambia a ogni riavvio dell’istanza. Tuttavia, per l’hosting web occorre un indirizzo IP esterno statico. Per assegnarlo alla tua istanza, promuovi un indirizzo IP esterno effimero in uno di tipo statico.
Quando si installa Plesk in un’istanza Google Cloud, viene generata e visualizzata una password temporanea da amministratore.
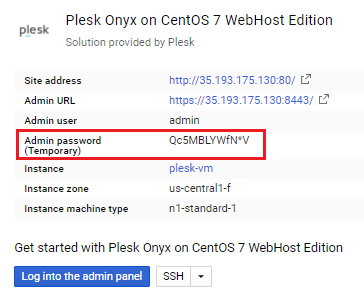
Per accedere a Plesk:
- Fai clic sul pulsante Accedi al pannello amministratore.
- Accedi a Plesk utilizzando la password visualizzata in «Password amministratore (temporanea)».
Quando accedi a Plesk per la prima volta, ti vengono richieste le seguenti informazioni:
- Nome Host completo
Per impostazione predefinita, il cloud Google genera e assegna un nome host all’istanza una volta che è stata avviata. Tuttavia alcuni filtri antispam (compreso l’elenco grigio predefinito di Plesk) trattano le mail inviate dai server con questi nomi host come spam. Consigliamo di utilizzare il nome di dominio registrato come nome host del server.
- Indirizzo IP predefinito
L’indirizzo IP interno viene eliminato automaticamente. Se desideri gestire vari clienti nel tuo server Plesk, imposta l’indirizzo IP come condiviso.
Nota: non registrare mai l’indirizzo IP esterno della tua istanza in Plesk. È necessario registrare solo l’indirizzo IP interno.
Per istruzioni dettagliate sulla configurazione successiva all’installazione di Plesk, vedere Configurazione successiva all’installazione su un server singolo.
Configurazione dell’invio di e-mail
Per impostazione predefinita, la VM Google Compute Engine blocca le porte SMTP 25, 465 e 587 e non consente connessioni in uscita attraverso di esse. Le tue istanze possono comunque ricevere e-mail, ma l’invio di e-mail da porte bloccate non è consentito.
Per configurare l’invio di e-mail, si consiglia una delle soluzioni seguenti:
-
Ricorri a un partner indipendente di Compute Engine (SendGrid, Mailgun e Mailjet) per configurare e inviare e-mail tramite i loro server.
-
Utilizza un account Google Apps per configurare un servizio relay per l’invio di e-mail tramite Google Apps.
Nota: la porta 25 è sempre bloccata e non è utilizzabile, persino dai servizi relay SMTP che usano Google Apps.
Leggi ulteriori informazioni sull’invio di e-mail da una VM Google Compute Engine.
Interfacce di rete multiple
Per impostazione predefinita, ogni istanza VM presenta una singola interfaccia di rete predefinita. Puoi aggiungere altre interfacce di rete, ma tieni presente che questa è una release Beta, non è coperta da SLA o politiche di deroga e può essere soggetta a modifiche non retro-compatibili. Inoltre, l’uso di varie interfacce di rete comporta determinati requisiti e limitazioni.