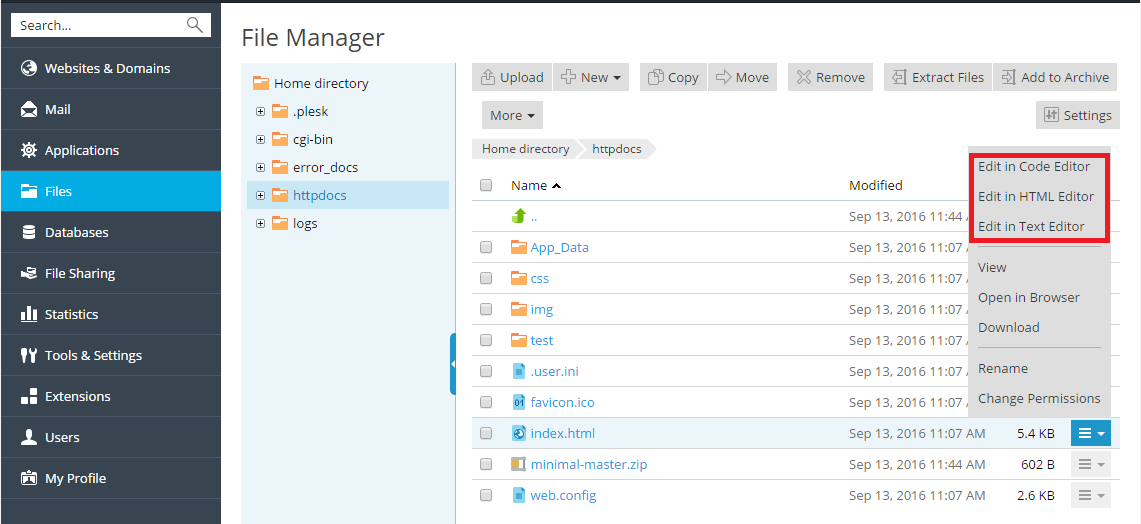Uploading Content
Plesk provides two convenient ways to upload content for your domains:
- Uploading content using FTP. A program called an FTP client enables you to connect to the server and upload your content.
- Uploading content using the File Manager. Plesk enables you to upload and edit content using a web interface.
Caricare contenuto mediante FTP
Per connetterti al server tramite FTP, occorrono le seguenti informazioni:
- Indirizzo del server FTP. L’indirizzo FTP è il tuo nome di dominio, ovvero l’indirizzo Internet del tuo sito.
- Nome utente FTP. È identico al tuo nome utente di sistema. Per sapere qual è il tuo nome utente di sistema, accedi a Siti web e domini> Accesso a hosting web. È presente presso Nome Utente. Puoi cambiare il tuo nome utente di sistema se lo desideri.
- Password FTP. È identica alla password del tuo utente di sistema. Se non sai qual è la tua password da utente di sistema, accedi a Siti web e domini> Accesso a hosting web. È possibile reimpostare la password sotto la voce Password.
Ti occorrerà anche un programma denominato client FTP. Su Internet sono disponibili numerosi client FTP gratuiti, quali FileZilla o FireFTP. Scarica e installa il client sul computer per connetterti al server FTP. Per informazioni su come installare e configurare un client FTP, consultare le istruzioni corrispondenti.
Per modificare il nome utente o la password dell’account FTP, accedi a Siti web e domini> Accesso a hosting web.
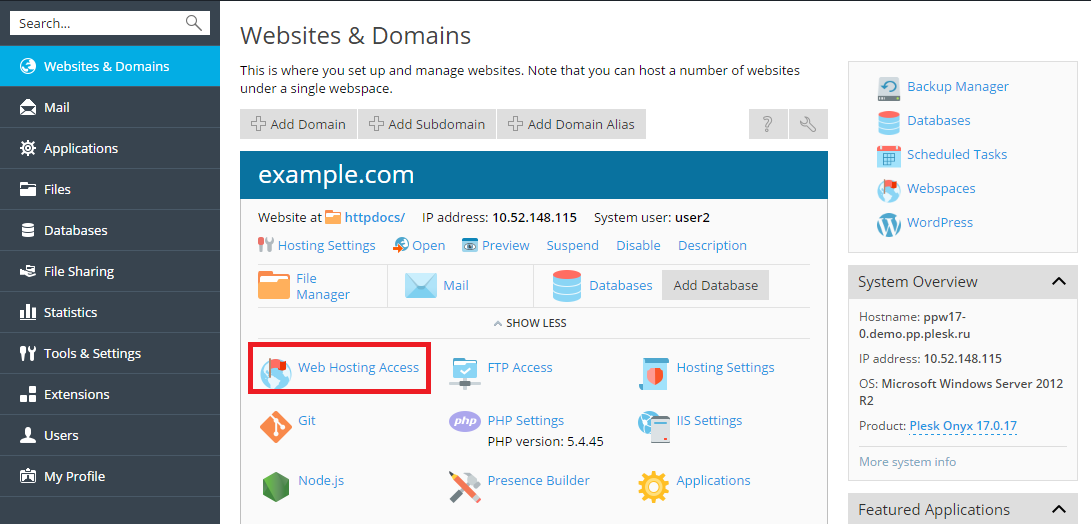
Quindi specifica il nuovo nome utente e la password per l” Utente di sistema.
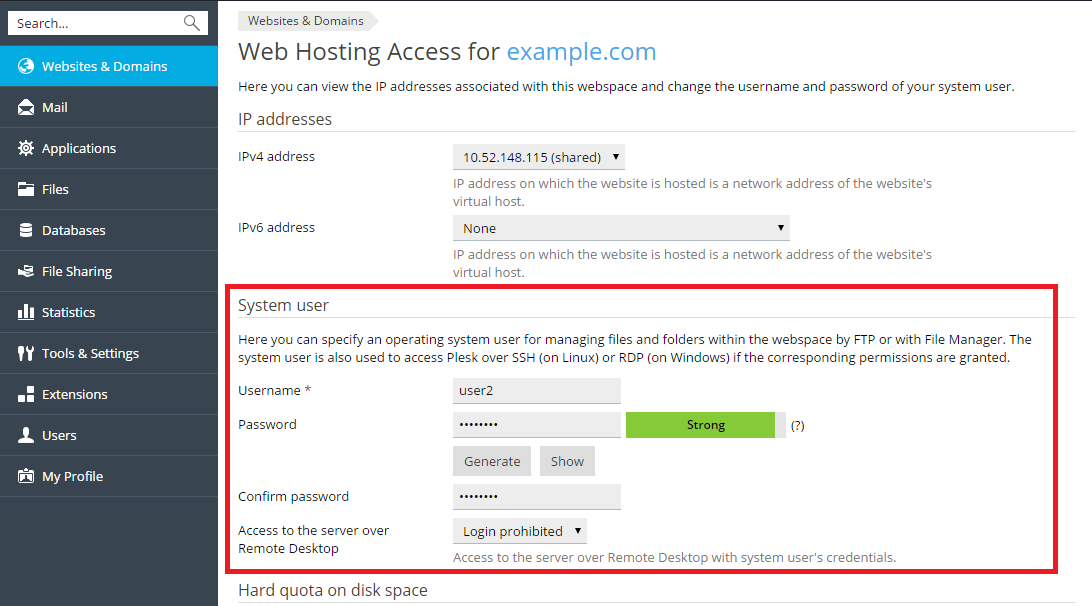
Caricare contenuto con File Manager
Per caricare contenuto, accedi a File, naviga fino alla cartella nella quale desideri caricare contenuto, fai clic su Carica, seleziona il file da caricare e fai clic su Apri.
È importante notare che, quando si caricano vari file, per risparmiare tempo è preferibile aggiungerli a un archivio, quindi caricare l’archivio ed estrarre i file. Al momento sono supportati solo i file di archivio ZIP.
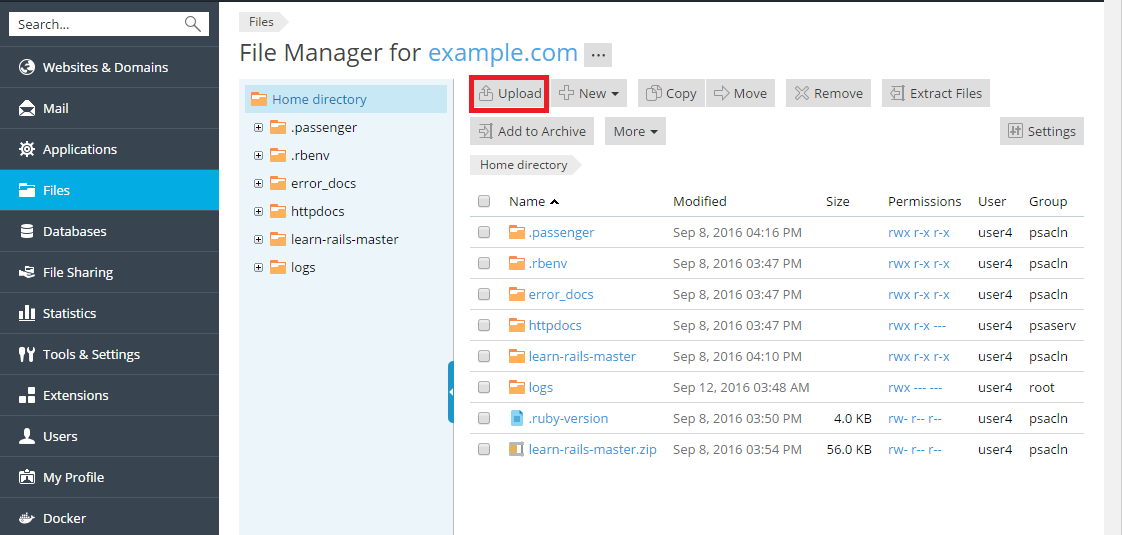
Per scaricare un file, accedi a File, naviga fino alla posizione del file da scaricare, fai clic sull’icona 
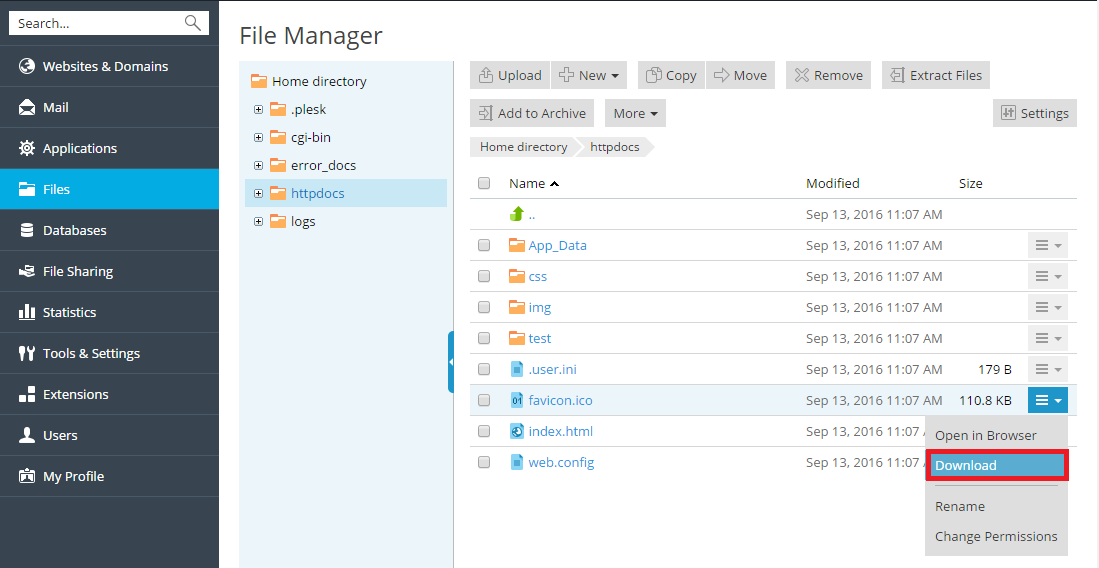
Per comprimere file, accedi a File, naviga fino alla posizione del file o della cartella da comprimere, seleziona la casella di controllo adiacente a tale elemento e fai clic su Aggiungi all’archivio.
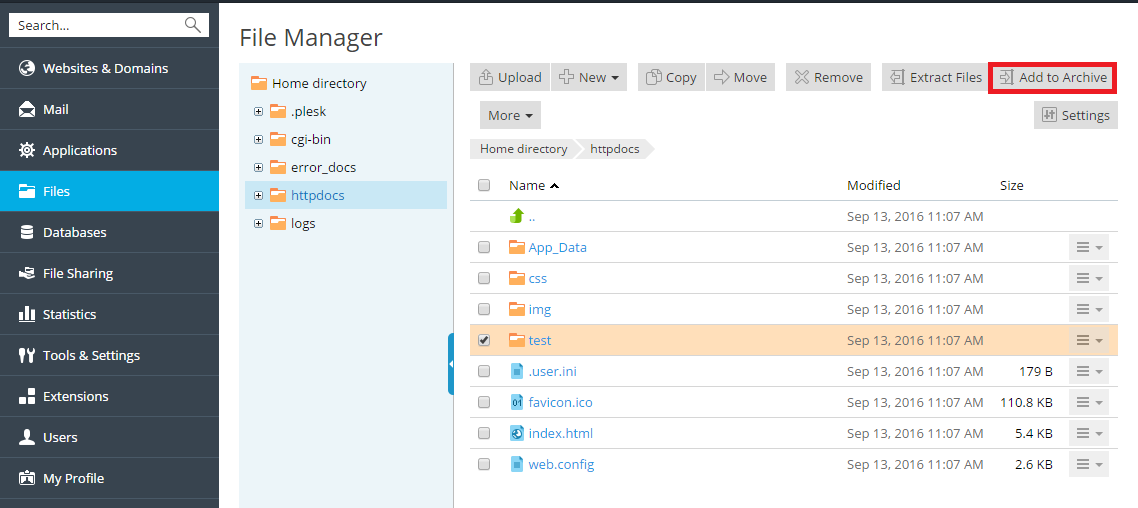
Per estrarre i file da un archivio, accedi a File, seleziona la casella di controllo accanto al file da estrarre e fai clic su Estrai file.
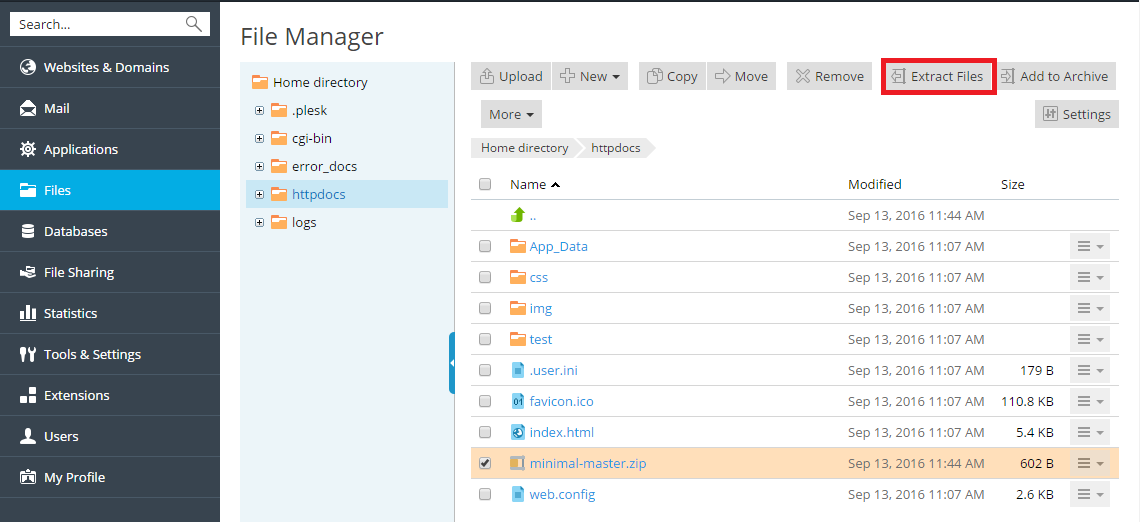
Per modificare file, accedi a File, naviga fino alla posizione del file da modificare, quindi procedi in uno dei modi seguenti:
-
Per modificare il file nell’editor del codice, fai clic sull’icona
accanto al file da modificare e seleziona Modifica in editor di codice nel menu.
-
Per modificare il file nell’editor HTML, fai clic sull’icona
accanto al file da modificare e seleziona Modifica in editor HTML nel menu.
-
Per modificare il file nell’editor di testo, fai clic sull’icona
accanto al file da modificare e seleziona Modifica nell’editor di testo nel menu.
 accanto al file da modificare e seleziona Modifica in editor di codice nel menu.
accanto al file da modificare e seleziona Modifica in editor di codice nel menu. accanto al file da modificare e seleziona Modifica nell’editor di testo nel menu.
accanto al file da modificare e seleziona Modifica nell’editor di testo nel menu.