タスクをスケジューリングする
決まった時間にホスティングアカウントでスクリプトを実行する必要がある場合は、Plesk のタスクスケジューラを使用して、スクリプトを自動実行することができます。
ある契約に対して作成されたすべてのスケジュール済みタスクを表示するには、[ウェブサイトとドメイン] > [スケジュール済みタスク]に進みます。
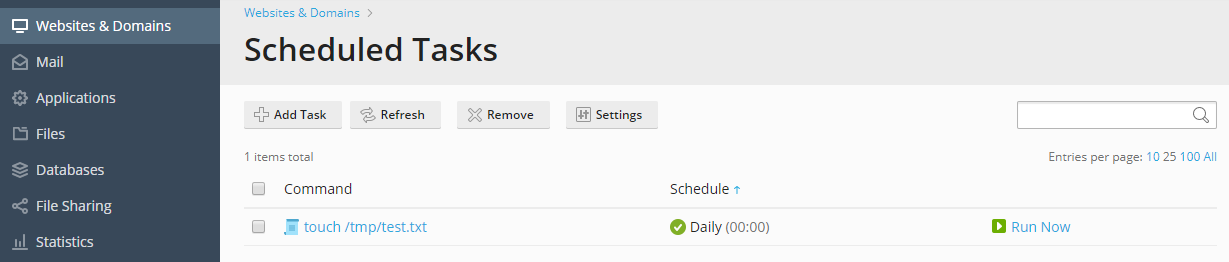
リスト内のすべてのタスクに対して、(タスク名をクリックして)タスクの設定を変更したり、

スケジュール済みタスクを作成するには、[ウェブサイトとドメイン] > [スケジュール済みタスク] > [タスクを追加]に進みます。
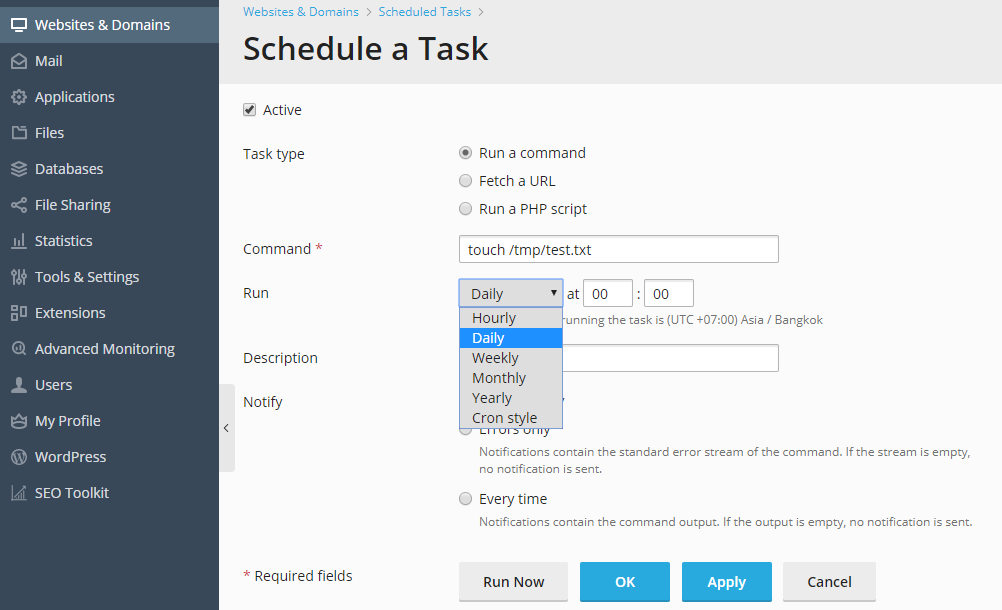
まず、目的に応じてタスクタイプを選択する必要があります。
- コマンドを実行: 実行したい実行可能ファイルのフルパスを指定します。これには、バイナリファイル、シェルスクリプト、およびバッチファイルが含まれます。
- URL をフェッチ: URL のみを指定します。「curl」や「wget」のようなコマンドを入力する必要はありません。
-
PHP スクリプトを実行: 仮想ホストディレクトリを基準に、スクリプトの相対パスを指定します。
アイコンをクリックして、スクリプトファイルを簡単に探すことができます。
注釈: Plesk for Linux では、「コマンドを実行」のスケジュール済みタスクは、デフォルトで chroot 環境で実行されます。契約のシステムユーザのホームディレクトリがこの契約のファイルシステムのルートとして扱われ、chroot jail の外にある実行可能ファイルは実行できません。スケジュール済みタスクの実行中に「file not found」エラーが発生する場合、絶対パスではなく、システムユーザのホームディレクトリを基準とする相対パスを使用してください。chroot jail の外にある実行可能ファイルを実行する必要がある場合、ホスティング事業者までご相談ください。
次に、タスクを実行する頻度を選択し、必要に応じて時間や日付を設定します。デフォルトで、時刻はサーバのタイムゾーンになっています。別のタイムゾーンを選択する必要がある場合、[ウェブサイトとドメイン]タブ > [スケジュール済みタスク] > [設定]に進んでください。タスクに説明を設定したり、通知を構成することもできます。
最後に、タスクを保存する前に、タスクが正しく構成されているかテスト実行で確認するオプションがあります。[今すぐ実行]をクリックして、タスクが終了するまで待ちます。タスクがエラー終了した場合、その問題を特定して解決しなければ、スケジューラで実行しても失敗すると考えられます。
 アイコンをクリックして、スクリプトファイルを簡単に探すことができます。
アイコンをクリックして、スクリプトファイルを簡単に探すことができます。