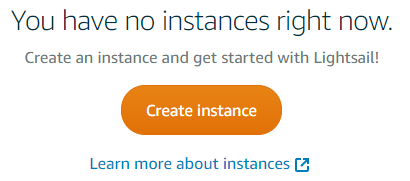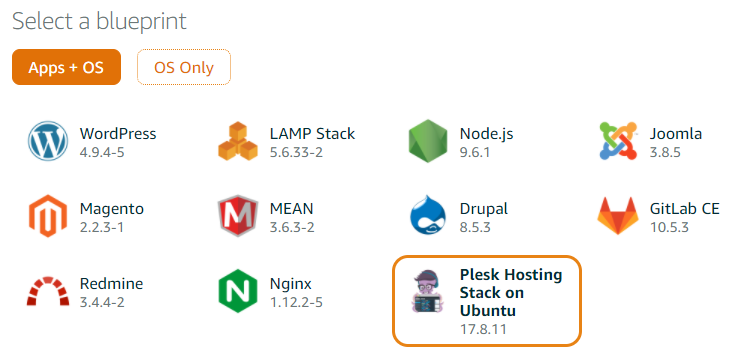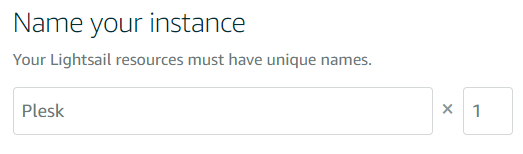Amazon Lightsail に Plesk をインストールする
提供されている製品構成
Amazon Lightsail では以下の Plesk 構成を使用できます。
| Plesk | コンポーネントセット |
|---|---|
| Plesk Hosting Stack on Ubuntu | 推奨セット*(Fail2Ban、ModSecurity、Plesk ファイアウォール、**WordPress Toolkit がデフォルトでインストールされています) |
注釈: * 推奨コンポーネントには、ウェブホスティングに必要なすべてのコンポーネント(ウェブサーバ、メールサーバ、データベースサーバなどを含む)に加え、よく使用される人気機能が含まれています。Plesk Hosting Stack on Ubuntu について詳しくは、「Plesk Web Admin SE」トピックを参照してください。
注釈: **Plesk Hosting Stack on Ubuntu の WordPress Toolkit には、基本的な機能しかありません。有料の WordPress 機能を使用するには、Plesk ライセンスを Web Pro または Web Host Edition にアップグレードしてください。
Amazon Lightsail に Plesk をインストールする
Amazon Lightsail に Plesk をインストールするには:
-
既存の AWS アカウントにサインインするか、新規アカウントを作成します。
注釈: Amazon Lightsail への接続を試みて HTTP エラー 403 が発生する場合、Lightsail にアクセスする IAM ポリシーを作成し、それを新規ユーザまたは既存ユーザにアタッチします。
-
Lightsail に進み、[Create instance]をクリックします。
-
[Instance location]の下で、[Change Region and zone]をクリックし、地域を選択します。小規模企業向けのウェブサイトのホスティングを計画している場合、地域からの訪問者のページ読み込み時間を短くするために、ゾーンはそれらの企業の所在地に近いものを選択することをお勧めします。
-
[Pick your instance image]の下で[Apps + OS]タブを開き、[Plesk Hosting Stack on Ubuntu]を選択します。
-
(オプション)[+ Add launch script]をクリックして、インスタンスの初回起動時にインスタンスで実行するシェルスクリプトを追加します。
-
(オプション)Lightsail は、あなたのインスタンスがある各 AWS Region にデフォルト鍵ペアを作成します。SSH クライアント(PuTTY など)を使用して Plesk インスタンスに接続したい場合、[Download]をクリックしてデフォルトのプライベートキーをダウンロードします。
デフォルトのキーペアを使用したくない場合、[Change SSH key pair]をクリックして変更し、以下を実行してください。
- [Create New +]をクリックして新しいキーペアを作成します。
- [Upload New]をクリックして新しいキーペアをアップロードします。
-
インスタンスプランを選択します。Plesk Hosting Stack on Ubuntu の Lightsail プランは、月 10 ドルのプランからご用意しています。
-
[Name your instance]の下で、インスタンスにわかりやすい名前を指定し、デプロイしたいインスタンス数を指定します。
-
[OK]をクリックします。
インスタンスのデプロイが行われ、[リソース]タブに表示されます。
注釈: デプロイが完全に終了するまでは、インスタンスを再起動したり、静的 IP アドレスを割り当てたりしないでください。デプロイにはしばらく時間がかかります。デプロイ中の Plesk インスタンスにログインすると、メンテナンス画面が表示されます。デプロイメントが終了すると、メンテナンス画面が消え、Plesk を使用できるようになります。
-
Plesk on Amazon Lightsail をウェブホスティングに使用したい場合、静的 IP アドレスをインスタンスに割り当てて、Plesk を再起動します。
初めて Plesk にアクセスする
初めて Plesk にログインするには、ワンタイムログインリンクを生成する必要があります。生成された URL を開いて Plesk にログインし、管理者パスワードを設定します。このパスワードを使用して Plesk にログインできるようになります。
初めて Plesk にアクセスするには:
- Amazon Lightsail Firewall で TCP 8443、TCP 8447、UDP 53、TCP 53 ポートを開きます。詳しくは、こちらのトピックを参照してください。
- Lightsail のブラウザベース SSH クライアントまたはサードパーティの SSH クライアント(PuTTY など)を使ってインスタンスのコマンドラインにアクセスします。
- 以下のコマンドを実行します。
sudo plesk login | grep -v internal:8
1 回限りのログインリンクが生成されます。これを使用して Plesk に管理者としてアクセスします。
Plesk に初めてアクセスしたら、以下の情報を入力する必要があります。
- フルホスト名
デフォルトで、インスタンスを起動すると Amazon Lightsail がこのインスタンスにホスト名を生成して割り当てます。ただし、一部のスパムフィルタ(デフォルトの Plesk グレイリストを含む)は、そのようなホスト名のサーバから送信されたメールをスパムと判断します。登録済みのドメイン名をサーバのホスト名として使用することをお勧めします。
- デフォルト IP アドレス
サーバのプライベート IP アドレスは自動的に検出されます。接続での問題を回避するために、Plesk にインスタンスのパブリック IP アドレスを登録しないでください。必ずプライベート IP アドレスを登録する必要があります。
また、サブドメインの DNS レコードを個別の DNS ゾーンに保持するようにサーバを構成することをお勧めします。これには、以下のコマンドを実行します。
/usr/local/psa/bin/server_pref -u -subdomain-dns-zone own
- 管理者のパスワード
Plesk インストール後に行う構成の詳しい手順は、「単一サーバへのインストール後に行う構成」を参照してください。