インストーラコンソールを使用して Plesk for Windows をアップグレードする
最新の安定リリース以外の Plesk バージョンにアップグレードするには、対話型コンソールを使用してアップグレードできます。以下の手順に従ってください。
- サーバに RDP 経由でログインします。
- Plesk インストーラをダウンロードします。
- Windows コマンドプロンプトを起動します。作業用ディレクトリを、インストーラのバイナリを保存したディレクトリに変更し、以下のコマンドを実行します。
plesk-installer.exe --console
これにより、コマンドプロンプトウィンドウにコンソールが起動します。次期リリースの最新のプレビュー版にアップグレードするには、代わりに以下のコマンドを実行します。
plesk-installer.exe --console --tier testing
アップグレード時にグラフィカルインターフェースを使用するには、「インストーラ GUI を使用して Plesk for Windows をアップグレードする」トピックを参照してください。
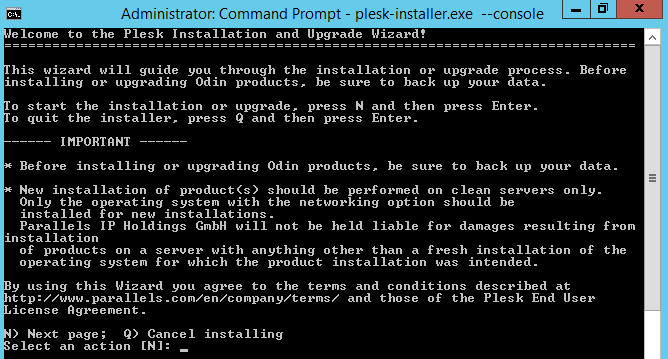
「IMPORTANT」(重要)と記されたテキストを読んでから、コマンドプロンプトに N と入力し、Enter キーを押して先に進みます。
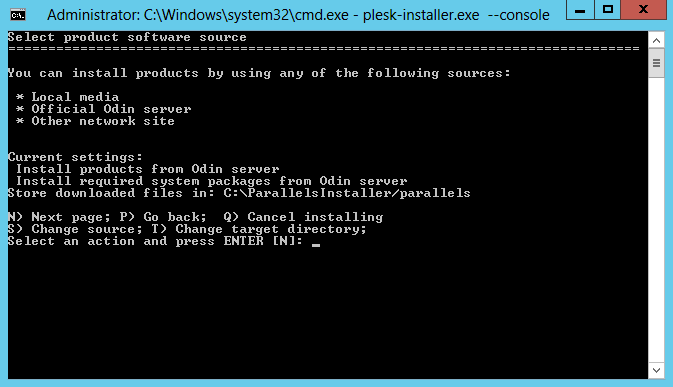
この画面では、以下の 2 つが可能です。
- インストーラがファイルをダウンロードするディレクトリを変更する(デフォルトでは C:ParallelsInstallerparallels)。
- インストールファイルのソースを変更する。デフォルトでは Plesk サーバからダウンロードされます。ただし、別のサーバからインストールしたい場合(ローカルミラーをセットアップした場合など)や、ローカルディスクからインストールしたい場合(あらかじめインストールファイルをダウンロードした場合)もあるかもしれません。
選択したオプションで問題なければ、N と入力して Enter キーを押して先に進みます。
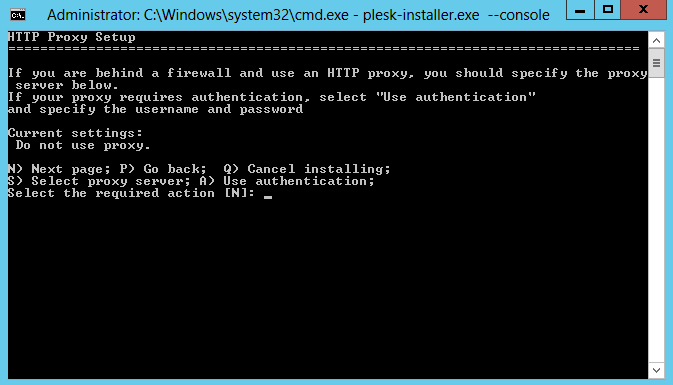
HTTP プロキシの背後にあるサーバで Plesk をアップグレードしている場合、この画面でプロキシサーバのアドレスおよび(必要に応じて)ユーザ名とパスワードを構成できます。この構成が不要であれば、N と入力して Enter キーを押して先に進みます。
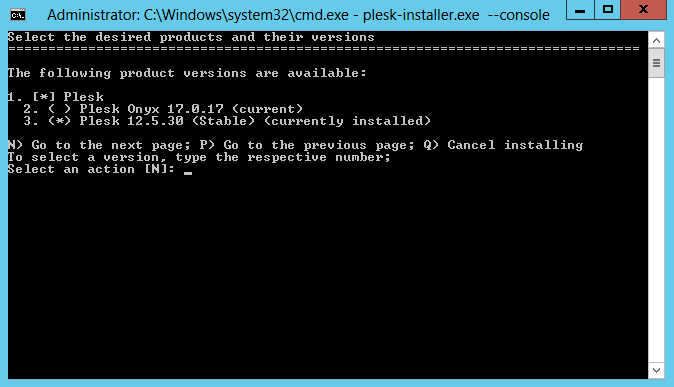
次に、アップグレードする Plesk バージョンを選択する必要があります。ここでは、最新の Plesk リリースをインストールしようとしています。
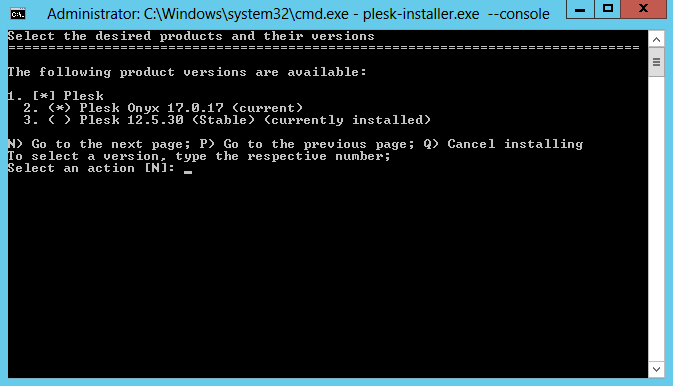
--tier testing オプション付きでインストーラを実行した場合、次期 Plesk リリースの最新のプレビュー版を選択することも可能になります。N と入力して Enter キーを押し、先に進みます。
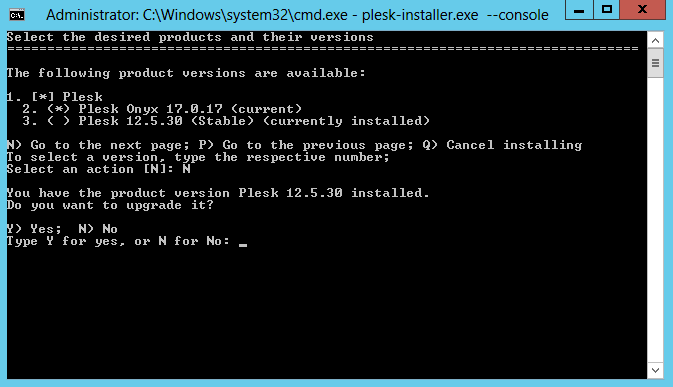
先に進むには、アップグレードすることを確認します。Plesk インストーラにより、選択した Plesk バージョンのインストールファイルがダウンロードされ、確認を求めるプロンプトが表示されます。

F と入力して Enter キーを押し、アップグレードを実行します。