Миграция через интерфейс Plesk
-
Войдите в Plesk на целевом сервере как администратор.
-
Перейдите в раздел Управление сервером > Расширения > Plesk Migrator > Начать новую миграцию. Если Plesk Migrator недоступен, установите его, следуя инструкциям, приведенным здесь.
-
Выберите панель хостинга, установленную на исходном сервере, в меню Тип панели.
-
Укажите следующие параметры:
- IP-адрес исходного сервера. При миграции с сервера Linux укажите также порт SSH (по умолчанию 22).
- (Plesk для Linux) Имя пользователя и пароль пользователя root на исходном сервере. Или можете авторизоваться с помощью ключей SSH. Подробности смотрите в разделе Авторизация по SSH (Linux).
- (Plesk для Windows) Имя пользователя и пароль встроенной учетной записи как на исходном, так и на и целевом сервере.
- Папка для хранения временных файлов на исходном сервере (убедитесь, что места на диске достаточно для хранения дампа самой большой базы данных, которая будет перенесена).
-
При миграции с сервера Windows укажите способ установки RPC-агента (приложения, которое позволяет Plesk Migrator собирать данные):
- Автоматически (рекомендуется). Plesk Migrator попытается развернуть и запустить RPC-агент на исходном сервере под встроенной учетной записью администратора. В некоторых случаях автоматическое развертывание может привести к ошибке (например, из-за настроек брандмауэра, а также из-за того, что отключен общий доступ к файлам и принтерам или служба RPC). Если это произошло, разверните агент вручную.
- Вручную. Вы увидите ссылку для скачивания пакета для установки RPC-агента. Скачайте пакет и установите агент вручную на исходном сервере.
-
Нажмите Подготовить миграцию, чтобы перейти к следующему шагу. Plesk Migrator попытается получить данные о различных объектах (доменах, подписках, учетных записях клиентов и реселлеров, а также тарифных планах), найденных на исходном сервере. Если попытка соединения не удалась, перепроверьте информацию об исходном сервере, удостоверьтесь, что соединение не заблокировано брандмауэром, и повторите попытку.
Имейте в виду, что, начиная с этого момента, вы можете выйти из интерфейса мигратора без потери прогресса – миграция останется в процессе выполнения, пока вы явно не завершите её. Чтобы продолжить миграцию с момента выхода из интерфейса, перейдите в раздел Управление сервером > Расширения > Plesk Migrator и нажмите ссылку на соответствующую миграцию в списке.
-
Вы увидите вкладку Список подписок.
Здесь вы можете выбрать подписки для миграции (обратите внимание, что вы не можете переносить отдельные домены; наименьшее возможное количество объектов, которое можно перенести – это подписка и все ее домены). Вы можете использовать один из четырех возможных фильтров:
- Подписка. Если вы переносите подписку, принадлежащую клиенту или реселлеру, соответствующая учетная запись клиента/реселлера также будет перенесена (если не указан произвольный владелец подписки – смотрите ниже). Тарифный план, на котором основана подписка, также будет перенесен.
- Клиент. Если вы переносите учетную запись клиента, все подписки, принадлежащие этой учетной записи, будут перенесены вместе с хостинг-планами, на которых они основаны.
- Реселлер. Если вы переносите учетную запись реселлера, все подписки, принадлежащие этой учетной записи, будут перенесены вместе с хостинг-планами, на которых они основаны. Обратите внимание, что перенос учетной записи реселлера не приводит к автоматическому переносу учетных записей клиентов, принадлежащих этому реселлеру. Если вы выбрали для переноса учетную запись реселлера и одну или более учетных записей клиентов, принадлежащих этому реселлеру, то принадлежность клиентов реселлеру сохранится на целевом сервере.
- Тарифный план. Если вы переносите тарифный план, все основанные на нем подписки также будут перенесены. Если вы переносите тарифный план, принадлежащий реселлеру, учетная запись этого реселлера также будет перенесена; кроме того, будут перенесены все подписки, основанные на выбранном тарифном плане, вместе с учетными записями клиентов, которым они принадлежат.
-
Выберите, содержимое какого типа вы хотите перенести (сообщения электронной почты, файлы сайтов и/или базы данных).
-
Выберите владельца подписки. По умолчанию, каждый раз, когда переносится подписка, принадлежащая клиенту или реселлеру, учетная запись этого клиента или реселлера также создается на целевом сервере. Если вы выберете другого владельца подписки, все перенесенные подписки будут переназначены выбранной учетной записи.
-
Чтобы изменить настройки миграции, нажмите Настройки в правом верхнем углу.
Здесь доступны следующие опции:
- Изменить настройки приложений. По умолчанию во время миграции Plesk пытается внести изменения в конфигурационные файлы нескольких часто используемых приложений, чтобы обеспечить их работу на целевом сервере. Снимите этот флажок, если хотите внести нужные изменения вручную. Включение этой опции увеличит время миграции.
- Интервал перезапуска Apache (только в Plesk для Linux). Перезапуск веб-сервера на целевом сервере необходим для того, чтобы перенесенные домены были доступны по сети. Убедитесь, что выставлено не слишком низкое значение (меньше 300 секунд выставлять не рекомендуется), так как все размещенные на сервере домены будут временно недоступны во время каждого перезапуска веб-сервера.
- Запустить проверку после миграции. По умолчанию по окончании миграции Plesk выполняет ряд автоматизированных тестов, чтобы выявить потенциальные проблемы, связанные с перенесенными доменами. Снимите этот флажок, если не хотите, чтобы эти тесты выполнялись. Включение этой опции увеличит время миграции.
-
Если вы довольны своим выбором списка подписок для переноса и настроек миграции, нажмите Перенести. Plesk выполнит предварительную проверку для выявления потенциальных проблем и покажет отчет о ее результатах.
Мы советуем вам исправить обнаруженные проблемы (если они есть) перед продолжением миграции. Выполните необходимые изменения в конфигурации, а затем нажмите Обновить для повторного прогона тестов.
-
Если предварительная проверка окончилась успешно, нажмите Начать миграцию для начала миграции. Пока идет миграция, вы можете отслеживать ее прогресс на вкладке Обзор.
-
Во время переноса подписок будут отображаться отчеты о состоянии каждой подписки, для которой миграция либо завершилась успешно, либо была прервана.
- Значок
означает, что миграция завершилась успешно.
- Значок
означает, что миграция завершилась с ошибками. Нажмите [Подробности] для просмотра списка проблем, которые возникли в ходе миграции.
- Значок
означает, что миграция была прервана. Нажмите [Подробности] для просмотра списка проблем, которые возникли в ходе миграции.
- Значок
-
Если вы хотите выполнить дополнительную синхронизацию содержимого подписки после окончания миграции, нажмите [Повторить синхронизацию] рядом с именем подписки.
-
Если вы хотите перенести дополнительные подписки с исходного сервера, вернитесь к шагу номер семь. В противном случае, если вы не планируете переносить данные с того же исходного сервера в ближайшее время, можете нажать Завершить миграцию, чтобы удалить ее из списка текущих миграций.
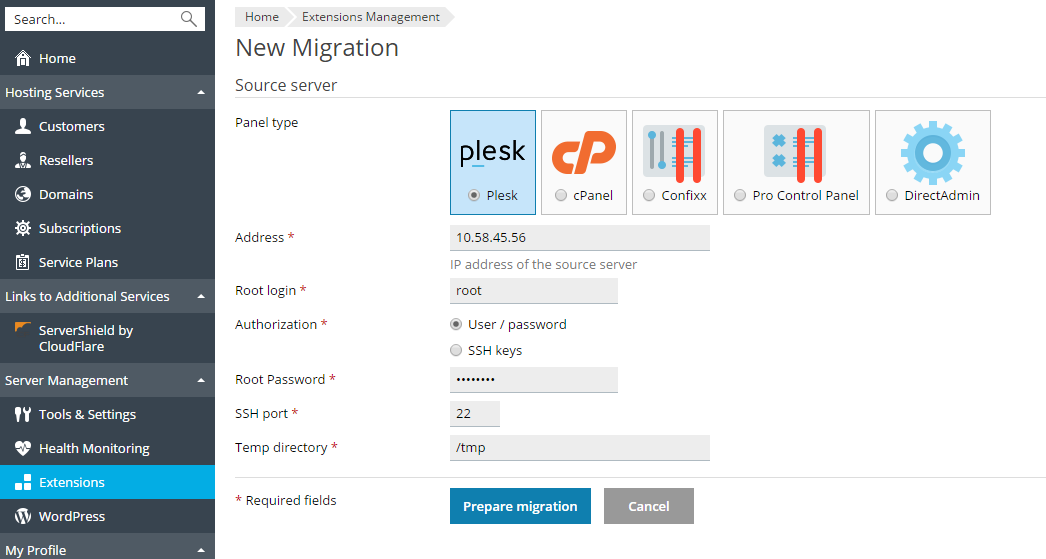

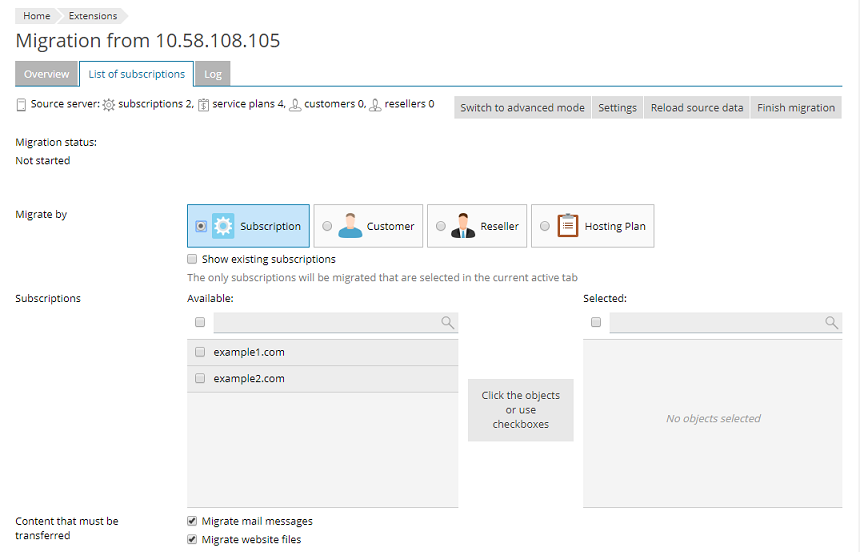
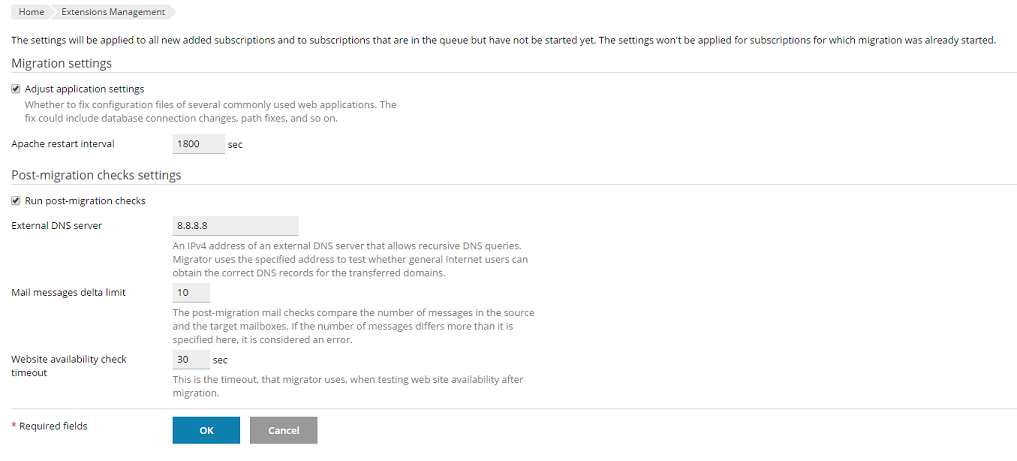
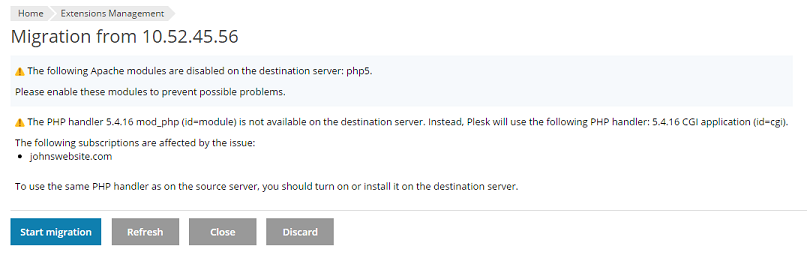
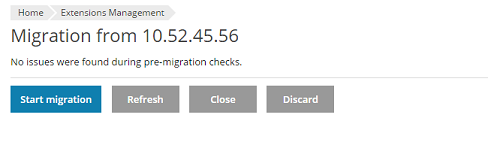
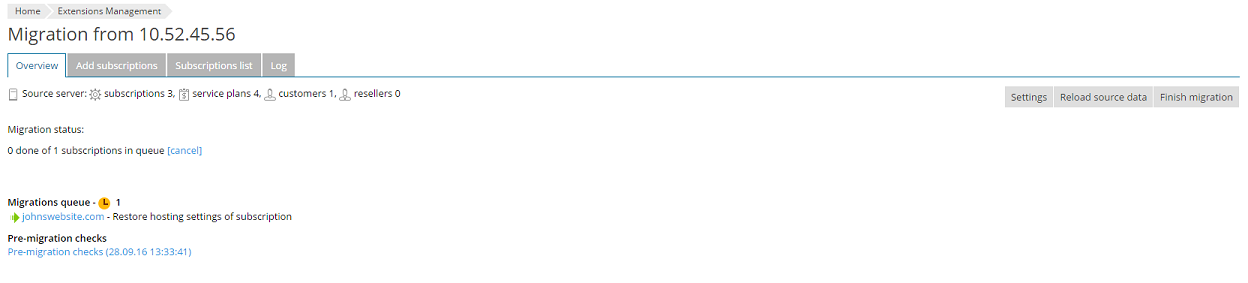
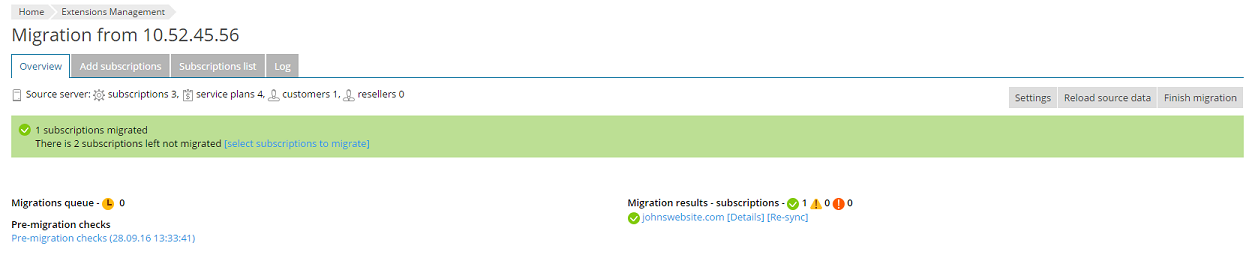
 означает, что миграция завершилась успешно.
означает, что миграция завершилась успешно. означает, что миграция завершилась с ошибками. Нажмите [Подробности] для просмотра списка проблем, которые возникли в ходе миграции.
означает, что миграция завершилась с ошибками. Нажмите [Подробности] для просмотра списка проблем, которые возникли в ходе миграции. означает, что миграция была прервана. Нажмите [Подробности] для просмотра списка проблем, которые возникли в ходе миграции.
означает, что миграция была прервана. Нажмите [Подробности] для просмотра списка проблем, которые возникли в ходе миграции.