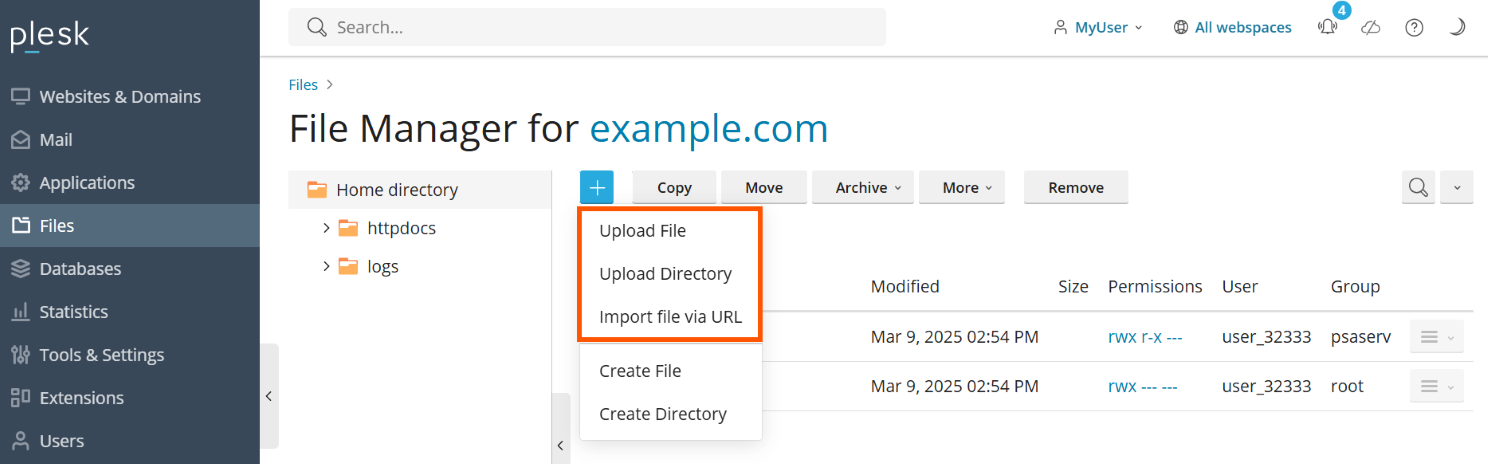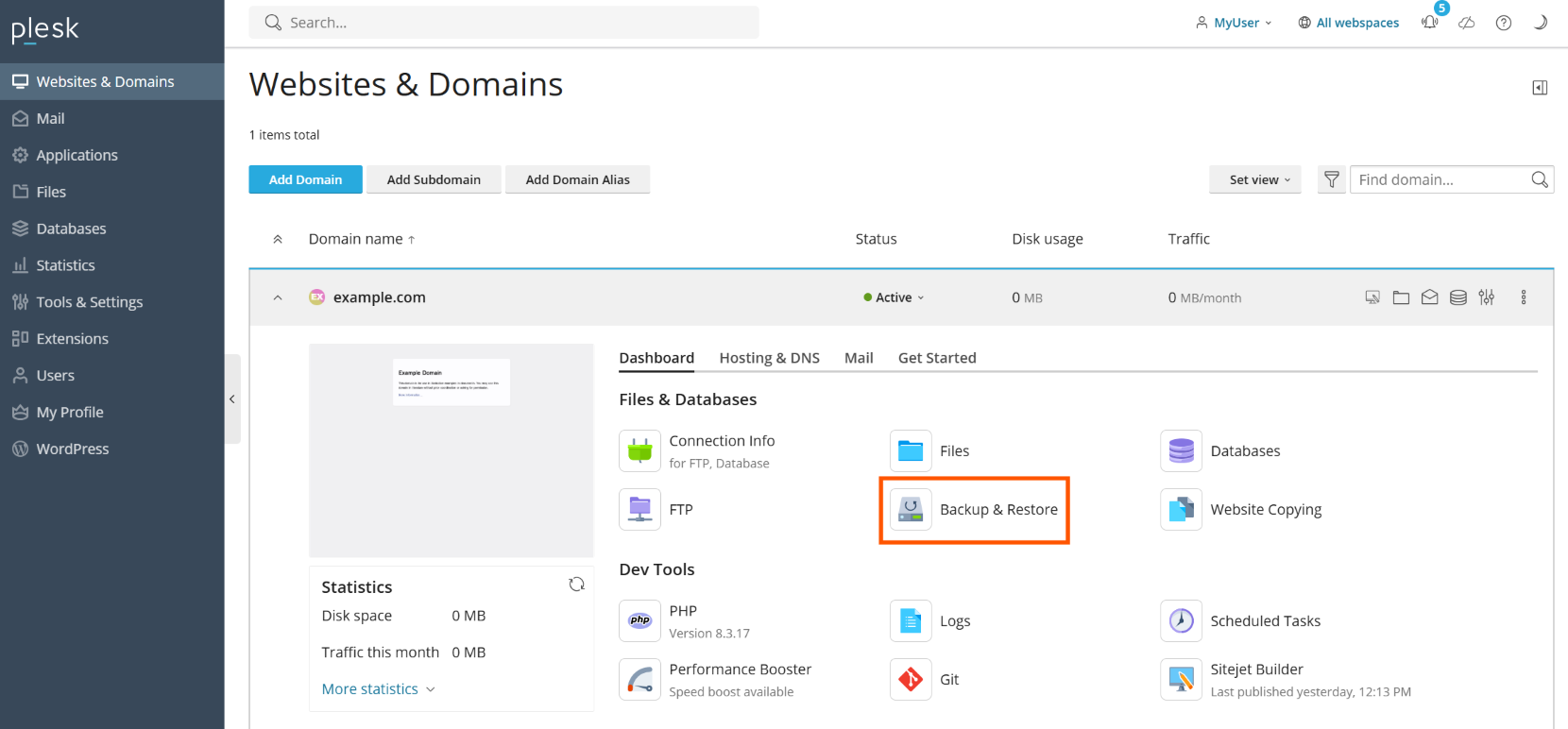Plesk 教程
本小节将带您了解如何通过Plesk执行最重要的主机任务。在教程结束时您将会创建一个功能性的网站,添加了数据库和邮件帐户,同时还学会了如何管理 DNS 记录以及备份网站。
第 1 步. 创建您的第一个网站
若要设置您的第一个网站,您需要按照下面的步骤操作:
- 注册一个域名。
- 在 Plesk 中添加一个域名。
- 创建您的网站。
注册一个域名
考虑把域名作为贵公司的地址。您的客户将可以通过它在线找到您,因此要选择一个好的域名。最佳域名应简短、方便输入和记忆。域名示例: example.com 。可以通过一个域名注册商注册域名。您的主机提供商通常也能帮您实现域名注册。Web 主机服务通常与域名注册服务绑定,反之亦然。
注解: 如果您是 web 主机客户,请务必在您的名下通过您的主机提供商注册域名。否则,您将来要更改主机提供商时可能会遇到麻烦。
在 Plesk 中添加域名
如果您是 web 主机客户,您的提供商很有可能已经为您添加了第一个域名。如果没有,请联系您的提供商。如果您是使用高级用户视图的 web admin,在 Plesk 初始化设置的过程中您已经配置您的第一个订阅。在 Plesk 中添加一个域名能够让您上传内容,使用 Presence Builder,或安装内容管理系统。
以后,您可以添加更多域名,但对于此部分的内容,您的第一个域名就足够了。
创建您的网站
有三种方式可以创建网站内容。每种方式都有其优势和不足的地方。在此简单概述一下:
- 雇佣一个专业的设计师上传内容。 这样可以保证他提供的服务就是你所需要的服务。但是,这是最昂贵的选择。web 设计师将会给您提供您要上传到主机帐户的文件。您可以使用 FTP 或文件管理器实现。如要了解如何实现,请 点击此处 。
- 使用 Presence Builder。 Presence Builder 工具与 Plesk 绑定能够让您使用 web 界面创建网站。您可以使用提供的模板在数分钟内创建专业外观的网站。如要了解如何实现,请 点击此处 。
- 使用内容管理系统。 内容管理系统 (CMS) 是第三方应用程序,能够让您创建和维护网站。这样的系统功能很丰富,而且配备众多备选附加项。与 Presence Builder 相比 CMS 的可自定义程度很高,但是对用户的技术要求更高。如要了解如何使用CMS,请 点击此处 。
选项 A. 上传内容
如果您已经为网站编码,或者雇请了一名 web 设计师来帮您做,在网站上线前您需要上传网站内容到 Plesk。Plesk 配备使用 FTP 或文件管理器上传内容的选项。下面的说明阐述如何使用两者 - 选择最适合您的方案。
要通过 FTP 发布网站,请执行下列步骤:
- 下载一个 FTP 客户端程序。您可以选择任何一个喜欢的 FTP 客户端。如果您不知道选择哪个 FTP 客户端,您可以使用 FileZilla:
- 您可以在此处下载 FileZilla: https://filezilla-project.org/download.php?type=client
- 您可以在此处找到 FileZilla 文档: https://wiki.filezilla-project.org/Documentation
- 使用 FTP 客户端连接到服务器上的订阅。若要连接,您需要以下信息:
- FTP 服务器地址 FTP 地址应为 ftp://your-domain-name.com ,其中 your-domain-name.com 是站点的互联网地址。
- FTP 用户名 这与您的系统用户名相同。请注意系统用户名可能与您用于登录 Plesk 的用户名不相同。若要找到您的系统用户名,请打开 网站与域名 标签并点击 Web 主机访问 。您将会在 用户名 下找到。您可以更改您的系统用户名。
- FTP 密码。 这与您的系统用户密码相同。如果您不知道您的系统用户密码是什么,请打开 网站与域名 标签并点击 Web 主机访问 。您可以在 密码 下重设密码。
- 如果您启用了防火墙,那么请将 FTP 设置为“被动模式”。请参阅您的 FTP 客户端文档了解如何进入被动模式。
- 上传您的网站文件与目录至
httpdocs目录。如果您使用 CGI 脚本,可把这些脚本放置cgi-bin目录里。
要使用文件管理器发布网站,请执行下列步骤:
-
转到 网站与域名 > 域名 > 文件管理器 然后转到
httpdocs目录。 -
点击
按钮然后执行以下操作:
-
如要上传单个文件,请点击 上传文件,找到然后选择您要上传的文件。
-
若要上传单个文件、多个文件或有文件的目录,请点击 上传目录 然后将文件或目录拖放到虚线框。
-
若不从您的电脑而要从其它的网站或 FTP 服务器上传文件,请点击 通过 URL 导入文件,指定文件的 URL,然后点击 导入。例如,URL 可以是
https://example.com/image.png或ftps://user:password@example.com/example.tar。注解: 文件管理器支持通过以下协议进行文件导入:HTTP、HTTPS、FTP 和 FTPS。根据协议,URL 路径中的用户名和密码可以是备选的或是强制性的。
您已上传文件。若是归档文件,您还有两个步骤。
-
-
点击与存档相对应的行,然后点击 提取文件。若目录包含其名称与打包在存档中文件的名称相匹配的文件,请选择“替换现有文件” 复选框。解压文件将会替换目录中的文件。
-
单击 确定 。
注解: 文件管理器可以从以下格式的存档提取文件:ZIP、RAR、TAR、TGZ 和 TAR.GZ。
很有可能您上传的网站需要一个数据库才能正常运行。请 了解如何创建数据库 。
选项 B. 在 Presence Builder 中创建您的网站
若要使用 Presence Builder 创建网站,请转入 网站与域名 标签 > Presence Builder 点击 创建网站 。

查看有关在 Presence Builder 中创建和编辑网站的信息: http://docs.plesk.com/current/customer-guide/ 。
在 Presence Builder 中创建网站意味着您不需要数据库。进入 下一个步骤 了解如何在 Plesk 中创建邮件帐户。
选项 C. 安装内容管理系统
若要使用 内容管理系统 ( CMS ),请转入 应用程序 标签 > 安装 。
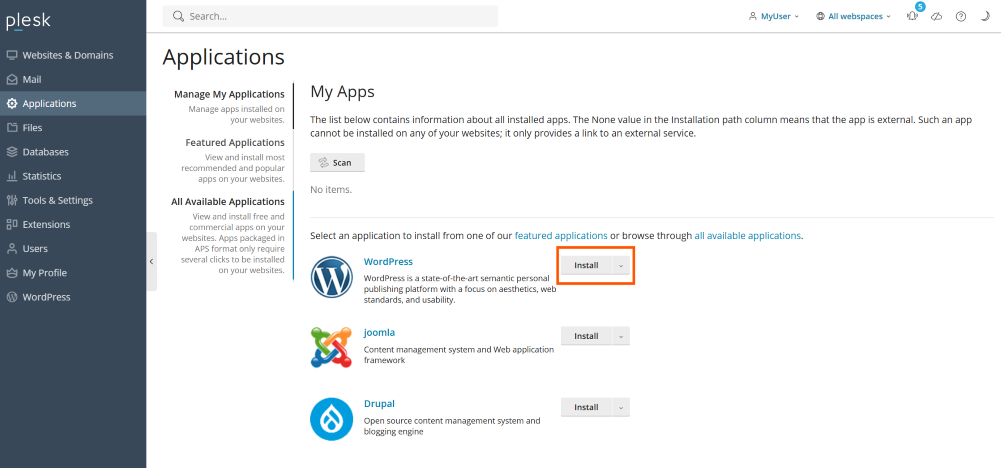
请注意根据上面的说明安装 CMS 表示将会为您的网站自动创建一个数据库。进入 下一个步骤 了解如何在 Plesk 中创建邮件帐户。
第 2 步. 创建数据库
数据库是用于存储数据的关系结构。在现代的 web 主机中数据库是必不可少的,大部分流行的 CMS 需要数据库才能运行。Plesk 支持 MySQL、MSSQL 和 PostgreSQL 数据库服务器,能够让您添加、移除和访问数据库,以及管理数据库用户。
如果您的网站不需要数据库,请进入 下一个步骤 了解如何在 Plesk 中创建邮件帐户。
要创建数据库和数据库用户,请执行以下操作:
进入 数据库 > 添加数据库 。
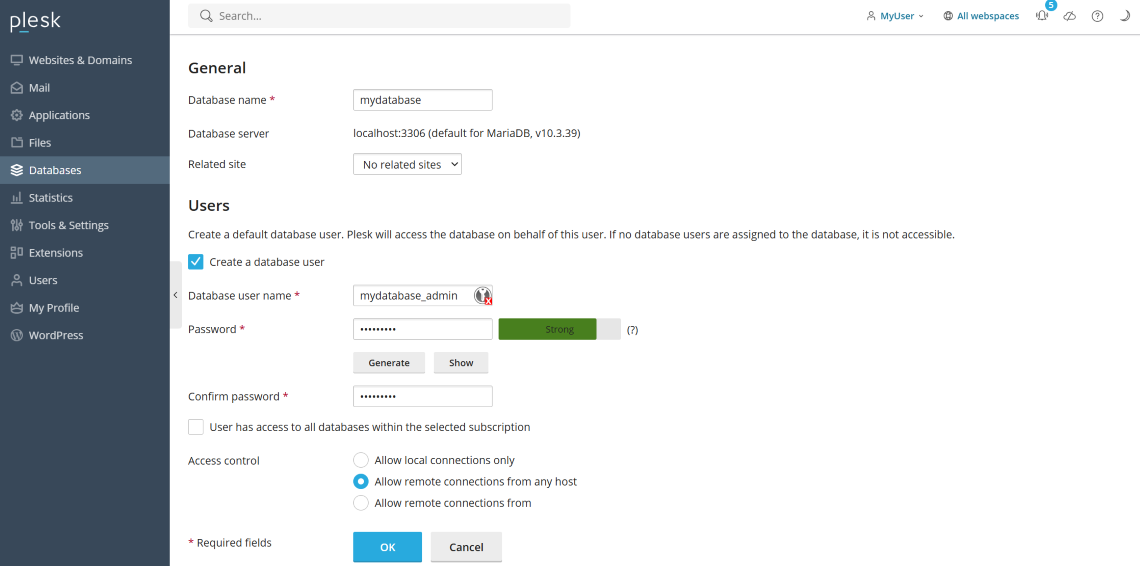
第 3 步. 创建邮件帐户
邮件服务能够让互联网用户彼此发送邮件信息。Plesk 能够用作邮件服务器。还能够让您创建邮件帐户和管理它们,包括执行众多通用的邮件相关的操作。此类操作包括更改邮件帐户的密码,启用自动回复,等等。
如果您不需要创建邮件帐户,请进入 下一个步骤 了解如何在 Plesk 中添加自定义 DNS 记录。
若要创建邮件帐户,请转入 邮件 标签 > 创建邮件地址 。
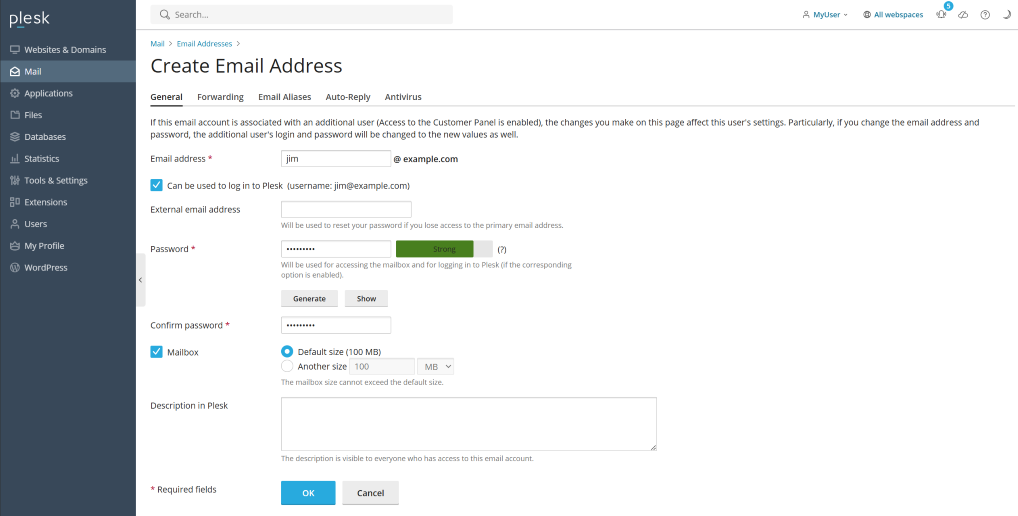
第 4 步. 添加自定义 DNS 记录
DNS 记录帮助域名解析且帮助访问者在线到达您的网站。当在 Plesk 中创建一个域名时,则会自动添加所有必要的 DNS 记录。然后,Plesk 还能够让您添加自定义 DNS 记录,下面将对此进行阐述。
如果您不需要创建自定义 DNS 记录,请进入 下一个步骤 了解如何备份您的网站。
若要添加自定义 DNS 记录到域名的 DNS 区域,请转入 网站与域名 标签 > DNS 设置 > 添加记录 。
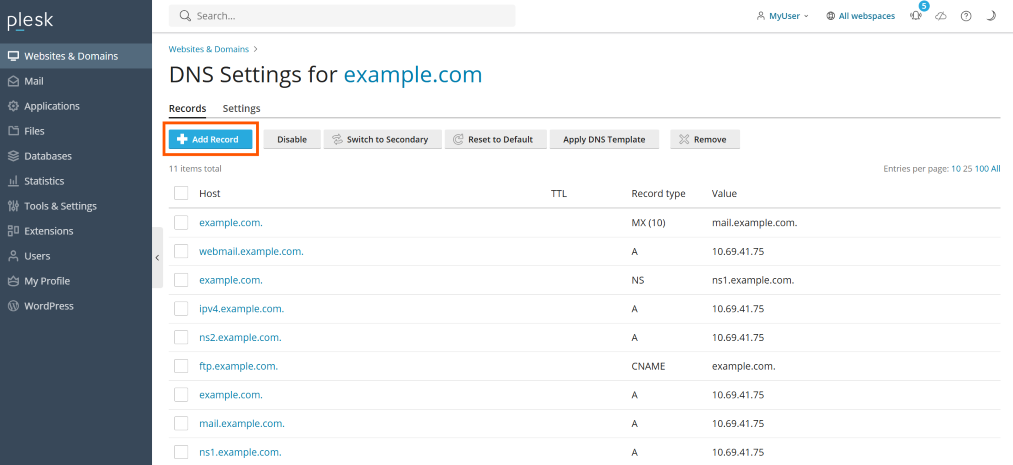
第 5 步. 备份您的网站
我们一直建议要备份网站,以防其配置或内容损坏或丢失。
如果您不需要备份网站,请进入 下一个步骤 了解如何更改密码和注销 Plesk。
若要访问备份功能,请进行以下步骤:
-
如果您是主机客户,请转入 网站与域名 标签 > 备份管理器 > 备份 。
-
如果您是服务器管理员正使用高级用户视图,请转入 备份管理器 > 备份 。
第 6 步. 更改您的密码和注销
如果您是 web 主机客户,很有可能您用于登录 Plesk 的密码是由您的主机提供商而设置的。若要更改,把光标悬浮在位于页面顶部的用户名上并点击 编辑个人资料 。
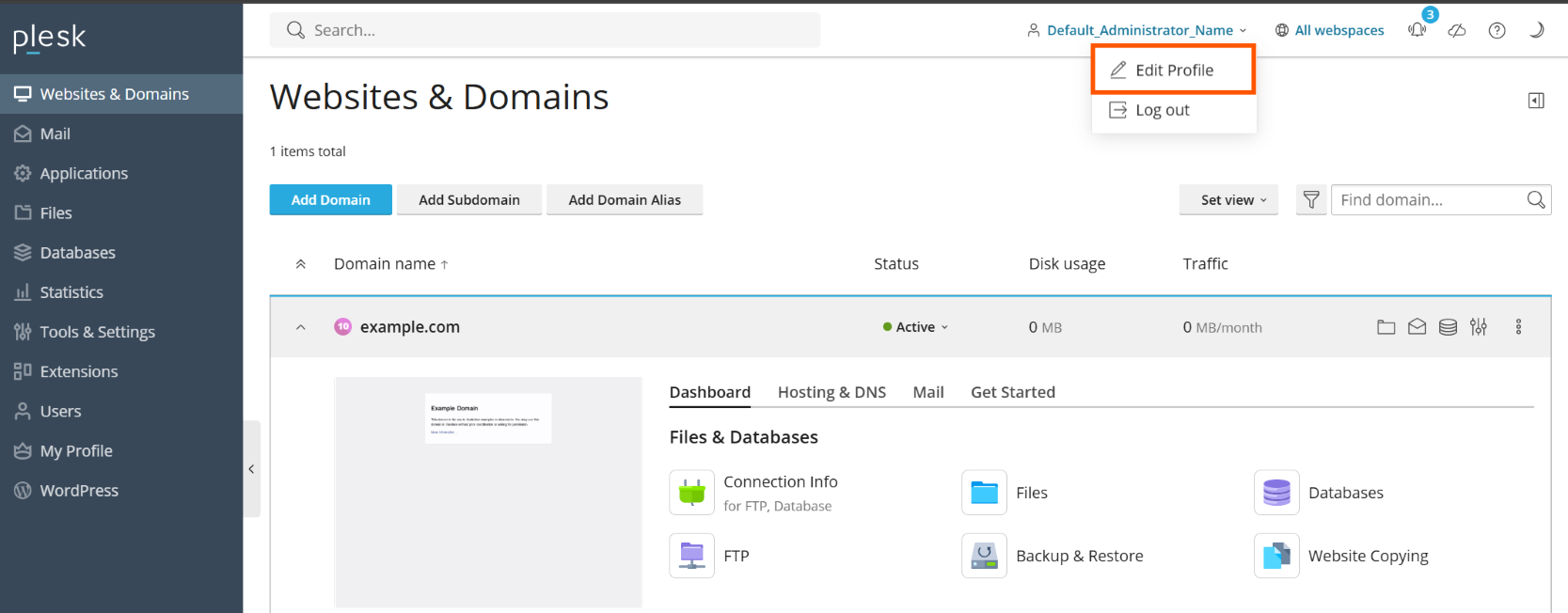
现在我们已经执行了所有所需的任务,那么则需要注销 Plesk 了。把光标悬浮在位于页面顶部的用户名上并点击 注销 。
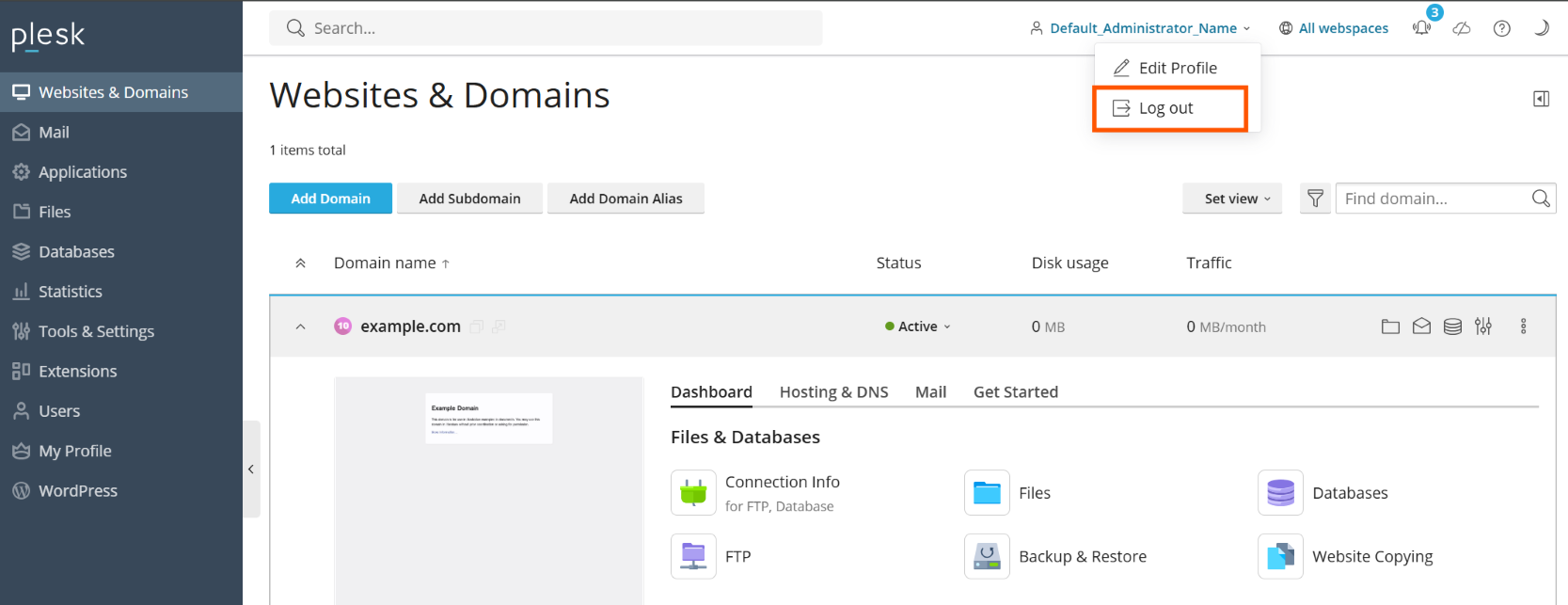
我们的教程到此结束。我们希望对您有所帮助,更希望您能够进一步了解 Plesk 和了解所有能够帮助您更轻松管理 web 主机帐户的方式。接下来的资源很有帮助:
- 本指南的 Plesk 功能详解 部分辅助教程进一步扩展阐述各个功能。
- Plesk 客户指南 包含有关 web 主机客户可用的所有 Plesk 功能的完整信息。
- Plesk 客户指南 包含有关服务器管理员可用的所有 Plesk 功能的完整信息。
 按钮然后执行以下操作:
按钮然后执行以下操作: