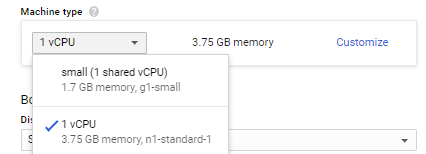在Google Cloud上安装Plesk
提供的产品配置
在Google Cloud上有以下Plesk配置:
| Plesk | 安装的组件 |
|---|---|
| Plesk Onyx on CentOS 7 (WebHost) | 推荐组合* (默认不会安装 Plesk 备份管理器、Watchdog、服务器健康监控器、Webalizer、Horde,但是可之后安装)。 |
| Plesk Onyx on Ubuntu 16.04 (WebHost) | 推荐组合* (默认不会安装 Plesk 备份管理器、Watchdog、服务器健康监控器、Webalizer、Horde,但是可之后安装)。 |
| Plesk Onyx on Windows 2012 R2 (WebHost) | 推荐组合* (默认不会安装 Webalizer、服务器健康监控器,但是可之后安装)。 |
| Plesk Onyx on CentOS 7 (BYOL) | 推荐组合*(默认不会安装Plesk 备份管理器、Watchdog、服务器健康监控器、Horde、Webalizer、WordPress 工具包、Advisor、Let’s Encrypt、Git、resctrl 工具、Docker,但是可之后安装) |
| Plesk Onyx on Ubuntu 16.04 (BYOL) | 推荐组合*(默认不会安装Plesk 备份管理器、Watchdog、服务器健康监控器、Horde、Webalizer、WordPress 工具包、Advisor、Let’s Encrypt、Git、resctrl 工具、Docker,但是可之后安装) |
| Plesk Onyx on Windows 2012 R2 (BYOL) | 推荐组合*,(默认不会安装Webalizer、服务器健康监控器、Plesk Migration Manager、WordPress 工具包、Let’s Encrypt、Git、Docker,但是可之后安装) |
| Plesk WordPress Edition | 推荐的组合* (Fail2Ban, ModSecurity, WordPress Toolkit, Advisor, Let’s Encrypt) |
| Plesk Business & Collaboration Edition | 推荐的组合* (Fail2Ban,d, ModSecurity, WordPress Toolkit, Advisor, Let’s Encrypt) |
注解: * 推荐 组件组包括主机所需的所有组件(web 服务器、邮件服务器、数据库服务器,等等),外加最流行和最常用的功能。如果您不确定选择哪个镜像(Plesk WebHost 或 BYOL),请参阅 在 Plesk WebHost 和 BYOL之间选择 小节。
在Google Cloud上安装Plesk
-
进入 Google Cloud Platform 控制台 > Cloud Launcher 。
-
在搜索字段中输入
plesk然后点击您要部署的镜像。如果您不确定要选择哪个镜像,请查看 在 Plesk WebHost 和 BYOL 之间选择 主题。 -
点击 LAUNCH ON COMPUTE ENGINE 。
-
在 “部署名称” 字段中,输入所需的虚拟机实例名称。
-
选择区域 。如果您计划托管小型企业网站,我们建议您选择最靠近其地理位置的区域,这样有利于降低本地访客访问时的页面加载时间。
-
选择机器类型。
当选择可部署 Plesk 的 机器类型 时,请注意其所配置的RAM 容量。要托管的网站越多,托管网站生成的流量就越多,需要的RAM内存就越多。请参阅 Plesk 系统要求 估计您的设置需要的RAM容量。
如果您想要在 Google Cloud 上试用 Plesk,可以选择较少资源的机器类型 small (1 shared vCPU) ,其资源已足够用于测试。
对于主机,如果您不确定要选择哪个机器类型,我们建议您以默认的 1 vCPU 开始,必要时再进行升级。
之后如果现有机器类型已不适合您网站负载和质量需求时,则可以 将您的机器类型更改 为更多资源的机器类型。
-
对于托管生产性的网站,我们建议保留 SSD Persistent Disk (在“磁盘类型”下)。对于测试需要,您则可以选择 Standard Persistent Disk 。
-
在 “磁盘大小(GB)”下,指定您网站所需的磁盘容量。该值大小取决于网站类型、受欢迎程度和其它相关因素。您可以在部署好虚拟机之后 添加或调整磁盘空间 。但是,我们建议您在部署虚拟机之前尽量准确地预估该值。
-
我们建议保留 “防火墙” 下所有已勾选的复选框,因为这些是 Plesk 默认的设置。
-
点击 部署 。
此时您的实例则开始运行了。
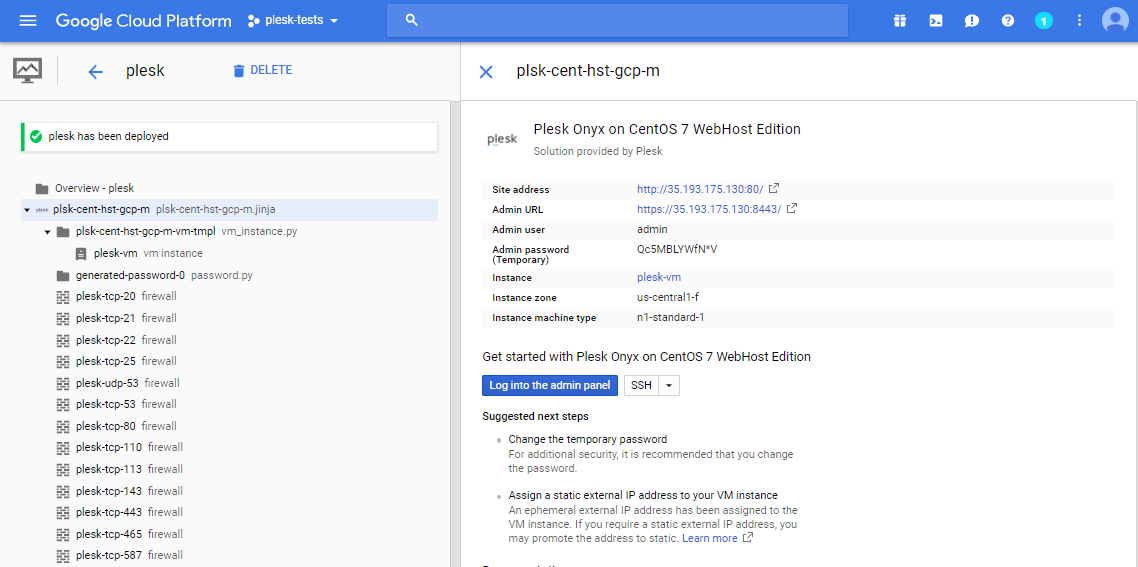
若要开始使用Plesk,您需要执行一个简单的安装后配置。
在 Google Cloud 实例上的安装后配置
不管何时不是新的 Google Cloud 实例,都会自动分配一个 临时的外部 IP 地址 ,该地址会在每次重启实例时进行更改。但是 web 主机需要一个静态的外部 IP 地址。若要分配静态的地址给您的实例,请 将临时的外部 IP 地址提升为静态 IP 地址 。
在Google Cloud 实例上安装 Plesk 时,会生成和显示临时的管理员密码。
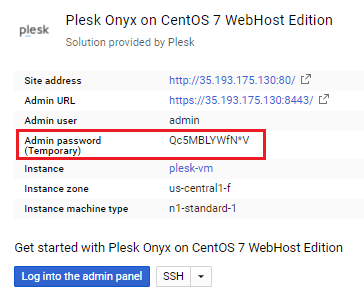
如要登录 Plesk,请如下操作:
- 点击 登录admin 面板 按钮。
- 使用在 “Admin 密码(临时)”下显示的密码登录 Plesk。
当您第一次访问 Plesk 时,会要求您提供以下信息:
- 完整的主机名
默认Google Cloud 会在实例已被启动时给该实例生成并分配一个主机名。但是,某些垃圾邮件过滤器(包括默认的 Plesk 灰名单)会将发自带有此类主机名的服务器的邮件视作垃圾邮件。因此我们建议使用您注册的域名作为服务器主机名。
- 默认的IP 地址
会自动检测内部 IP 地址。如果您想要在 Plesk 服务器上托管不同的客户,请设置 IP 地址为 共享 型。
注解: 永远不要在 Plesk 中注册实例的外部 IP 地址。只注册内部的 IP 地址。
欲了解 Plesk 的安装后配置,请参阅 单台服务器上的安装后配置 。
配置邮件发送
默认 Google Compute Engine VM 会拦阻 25、465 和 587 SMTP 端口,不允许在这些端口上执行出站连接。虽然不允许从被阻止的端口发送邮件,但是您的实例仍可以接收邮件。
若要配置邮件发送,建议尝试下面的解决方案:
-
使用 Compute Engine 的某个第三方合作伙伴产品(SendGrid、Mailgun 和 Mailjet),通过他们的服务器设置和发送邮件。
-
使用 Google Apps 帐户设置中继服务以通过 Google Apps 发送邮件。
注解: 端口 25 会永远被阻止而无法使用,即使使用Google Apps实现 SMTP 中继。
了解更多 有关从 Google Compute Engine 虚拟机发送邮件的信息。
多个网络接口
每个虚拟机实例都有一个默认的 网络接口 。您可以添加额外的网络接口,但这是 Beta 版,未被任何 SLA 或弃用策略覆盖,可能会受到向后不兼容更改的影响。另外,使用多个网络接口会有某些 要求和限制 。