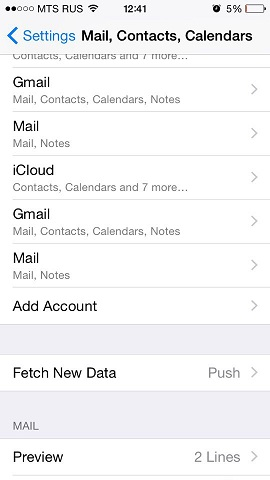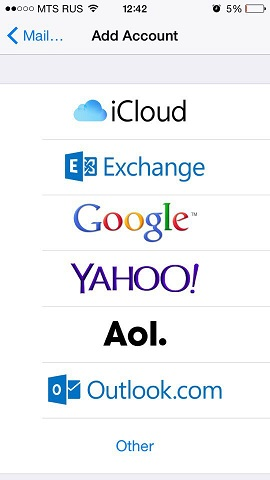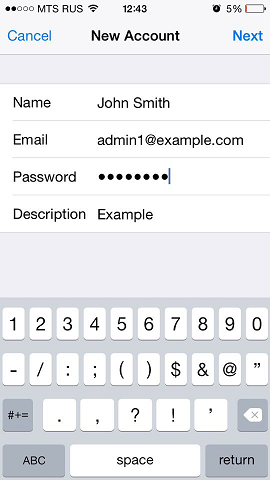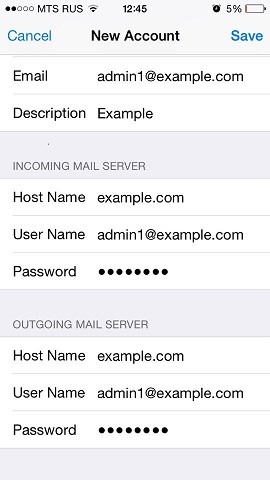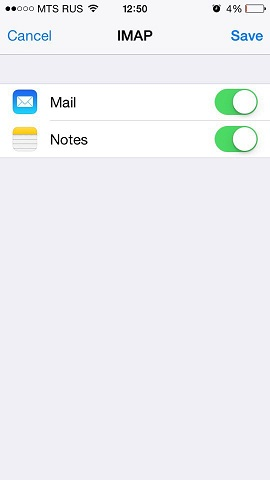This is documentation for Plesk Onyx.
Go to documentation for the latest version, Plesk Obsidian.
從 iPhone 存取
本章闡述如何使用 iPhone 5s。
若要在 iPhone 上設定郵件帳戶:
-
轉到 設定 > 郵件、聯繫方式、日曆 並選擇 添加帳戶 。
-
在郵件提供商的顯示清單中,請選擇 其它 。然後鍵入 添加郵件帳戶 。
-
在 新帳戶 螢幕上,輸入以下資訊:
-
名稱 。指定將要在您的郵件中顯示的名稱。
-
郵件. 指定完整的電郵地址。示例: admin1@example.com.
-
密碼 。在此處指定進入您郵件帳戶的密碼。
-
描述. 指定帳戶描述(備選)。
-
-
鍵入 下一步 。在下一個螢幕的頂部選擇 IMAP (如果您想要在伺服器上保留接收的郵件資訊副本)或 POP 。然後指定您的傳入和傳出郵件伺服器的詳情。對於兩種伺服器,您應輸入以下項:
-
主機名稱. 鍵入您的域名,例如, example.com 。
-
用戶名. 鍵入您的郵件帳戶名稱,例如, admin@example.com 。
-
密碼 。進入您的郵件帳戶的密碼(對於傳出郵件伺服器是備選項)。
-
-
郵件配置一添加,就按 保存 以繼續。將會核實與指定伺服器的連接。如果連接良好,您將會看到能夠與您的電話同步的資訊的選擇螢幕。
-
提供了所有的資訊後,按 保存 以保存輸入的資訊。您的 iPhone 將會核實您的帳號資訊。成功完成後,您將會進入 郵件 螢幕。現在您的帳戶將會列舉於 帳戶 部分。
備註: 如果您在同步資訊時遇到任何困難,您則可以手動設定檔夾通信。若要實現此目的,請選擇您新創建的帳戶並進入 高級 部分。在此處您可以選擇一個郵箱( 草稿 、 已發送郵件 、 已刪除郵件 、 存檔 )並選擇伺服器上匹配的資料夾。這樣不管在何處或以何種方式存取您的郵件您的資料夾都將處於同步狀態。