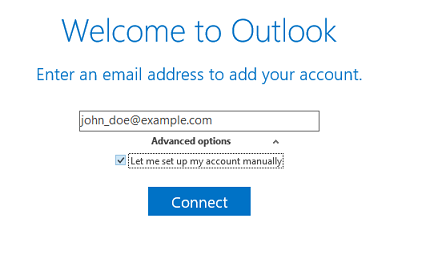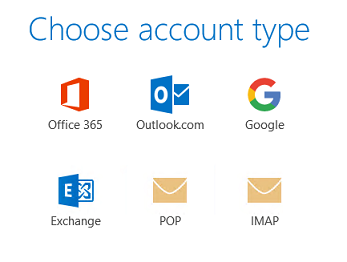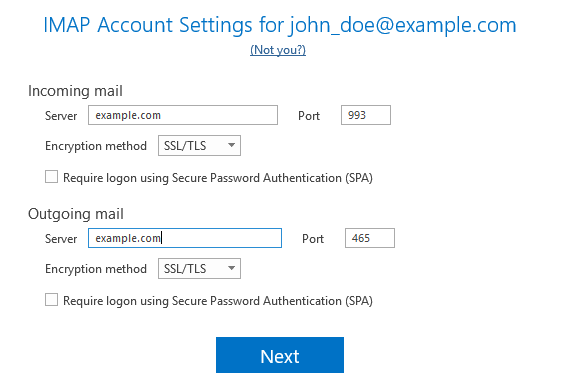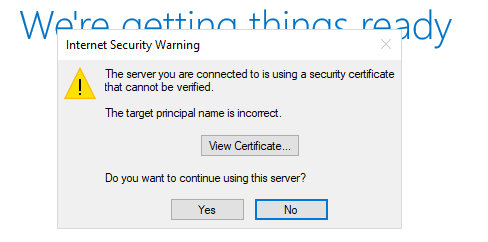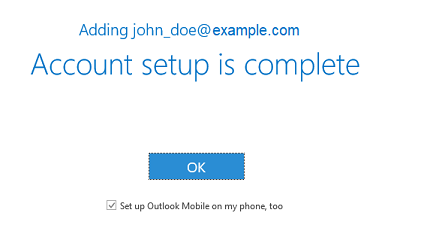Zugriff via Microsoft Office Outlook 2019
Inhalt: Anleitung zum Hinzufügen eines Plesk E-Mail-Kontos in Microsoft Outlook 2019.
Falls Sie eine ältere Outlook-Version haben, finden Sie die entsprechenden Anleitungen hier: Outlook 2016, Outlook 2010, und Outlook Express 6.
So richten Sie Microsoft Office Outlook 2019 manuell ein:
-
Öffnen Sie Microsoft Office Outlook 2019. Falls Sie kein Konto in Microsoft Outlook 2019 haben, fahren Sie mit Schritt 3 fort. Wenn Sie bereits ein Konto eingerichtet haben und ein weiteres Konto hinzufügen möchten, fahren Sie mit dem nächsten Schritt fort.
-
Gehen Sie zu Datei > Konto hinzufügen.
-
Geben Sie Ihre E-Mail-Adresse an.
-
Klicken Sie auf das Symbol
neben „Erweiterte Optionen“ und wählen Sie die Option „Ich möchte mein Konto manuell einrichten“ aus. Klicken Sie dann auf Verbinden.
-
Wählen Sie den Kontotyp aus:
- Falls Sie Kopien von Nachrichten auf dem Server speichern möchten, wählen Sie IMAP aus. Damit können Sie den Spamfilter „SpamAssassin“ für eingehende E-Mail-Nachrichten trainieren, sofern SpamAssassin auf dem Server aktiviert ist.
- Wenn Sie keine Nachrichten auf dem Server speichern möchten, klicken Sie auf POP.
-
Microsoft Office Outlook erkennt die E-Mail-Adresseneinstellungen automatisch. Ändern Sie die Einstellung (falls erforderlich) und klicken Sie auf Weiter.
-
Geben Sie das Passwort für das E-Mail-Konto an und klicken Sie auf Verbinden.
-
Sie sehen die folgende Meldung, wenn sich der Domainname im SSL/TLS-Zertifikat, mit dem der Plesk Mailserver geschützt wird, vom Domainnamen in den Verbindungseinstellungen von Microsoft Outlook unterscheidet.
Sie sollten dies beheben, bevor Sie mit der Einrichtung von Microsoft Outlook fortfahren:
- Schützen Sie Ihre Domain mit einem kostenlosen SSL/TLS-Zertifikat von Let’s Encrypt oder von einer anderen Zertifizierungsstelle.
- Überprüfen Sie, welchem Domainnamen das SSL/TLS-Zertifikat zugewiesen ist, indem Sie auf Zertifikat anzeigen klicken. Wenn der Domainname korrekt ist und zu Ihrem Plesk Mailserver gehört, gehen Sie zum vorherigen Schritt zurück. Ändern Sie die Posteingangs- und Postausgangsserver so, dass sie mit dem Mailserver im SSL/TLS-Zertifikat übereinstimmen.
-
Warten Sie, bis die Einrichtung in Microsoft Office Outlook abgeschlossen ist, und klicken Sie anschließend auf OK.
Ihr Konto wurde nun eingerichtet. Sie erhalten im Anschluss eine Test-E-Mail von Microsoft Office Outlook.
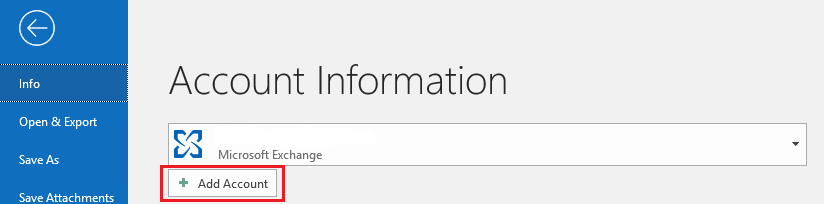
 neben „Erweiterte Optionen“ und wählen Sie die Option „Ich möchte mein Konto manuell einrichten“ aus. Klicken Sie dann auf Verbinden.
neben „Erweiterte Optionen“ und wählen Sie die Option „Ich möchte mein Konto manuell einrichten“ aus. Klicken Sie dann auf Verbinden.