Installieren von Plesk in Amazon EC2
Verfügbare Produktkonfigurationen
Die folgenden Plesk Konfigurationen sind in AWS Marketplace verfügbar.
| Plesk | Komponenten |
|---|---|
| Plesk Obsidian unter CentOS 7 (WebHost) | Empfohlene Komponenten* |
| Plesk Obsidian on Ubuntu 18.04 (WebHost) | Empfohlene Komponenten* |
| Plesk Onyx on Windows 2012 R2 (WebHost) | Empfohlene Komponenten* |
| Plesk Obsidian on CentOS 7 (BYOL) | Empfohlene Komponenten* (WordPress Toolkit, Advisor, Let’s Encrypt, Git, Dienstprogramm resctrl und Docker sind standardmäßig nicht installiert, können jedoch später installiert werden.) |
| Plesk Obsidian on Ubuntu 18.04 (BYOL) | Empfohlene Komponenten* (WordPress Toolkit, Advisor, Let’s Encrypt, Git, Dienstprogramm resctrl und Docker sind standardmäßig nicht installiert, können jedoch später installiert werden.) |
| Plesk Onyx on Windows 2012 R2 (BYOL) | Empfohlene Komponenten* (WordPress Toolkit, Advisor, Let’s Encrypt, Git, Dienstprogramm resctrl und Docker sind standardmäßig nicht installiert, können jedoch später installiert werden.) |
| Plesk Obsidian Business & Collaboration Edition | Liste der Komponenten |
| Plesk Obsidian WordPress Edition | Liste der Komponenten |
| Plesk Obsidian Web Admin Edition SE (Ubuntu 18.04) | Empfohlene Komponenten* (Fail2Ban, ModSecurity, Plesk Firewall und WordPress Toolkit sind standardmäßig installiert.) |
Bemerkung: * Die empfohlenen Komponenten umfassen alle Elemente für das Webhosting (inklusive Webserver, Mailserver, Datenbankserver usw.) sowie die beliebtesten und am häufigsten verwendeten Funktionen. Wenn Sie nicht sicher sind, welches Image Sie auswählen sollen (Plesk WebHost oder BYOL), lesen Sie den Artikel Plesk WebHost und BYOL im Vergleich.
Bemerkung: ** WordPress Toolkit in Plesk Web Admin Edition SE bietet nur grundlegende Funktionen. Um die Premium-Funktionen von WordPress verwenden zu können, führen Sie ein Upgrade Ihrer Plesk Lizenz auf Web Pro oder Web Host Edition durch.
Auswählen des Amazon-Instanztyps
Plesk umfasst Amazon Machine Images (AMIs) für die folgenden EC2-Instanzen: T2 und M3 (mit einigen wenigen Ausnahmen) und M4. Dabei handelt es sich um Instanzen für allgemeine Zwecke, die für viele verschiedene Anwendungsfälle verwendet werden können.
Wenn Sie eine Instanz zur Verwendung mit Plesk auswählen, achten Sie genau darauf, wie viel RAM enthalten ist. Je mehr Websites Sie hosten möchten und je mehr Traffic von den gehosteten Websites generiert wird, umso mehr RAM benötigen Sie. In den Plesk Systemvoraussetzungen finden Sie Informationen dazu, wie viel RAM Sie in verschiedenen Szenarien benötigen.
- Wenn Sie Plesk in Amazon ausprobieren möchten, wählen Sie T2.micro aus. Diese Option bietet ausreichende Ressourcen zu Testzwecken und ist Teil des kostenlosen Kontingents für AWS.
- Wenn Sie nur wenige Websites (1 bis 10) mit geringer Auslastung haben, kann T2.micro auch ausreichend sein.
- Für einen Server, der für das Shared-Hosting von 200-300 Websites mit wenig Traffic eingesetzt wird, sollte die Instanz T2.medium oder M3.medium verwendet werden.
- Wenn Sie eine Instanz für Websites mit hohem Traffic benötigen, analysieren Sie den Website-Traffic genau. Für Server mit Websites, auf die häufig zugegriffen wird, sind bis zu 1 GB RAM pro Website notwendig.
- Wenn Sie nicht sicher sind, welche Instanz Sie auswählen sollen, empfehlen wir M3.medium. Mit dieser Instanz werden die Anforderungen der meisten Nutzer abgedeckt und sie wird am häufigsten für das Hosting von Plesk verwendet.
Installieren von Plesk in Amazon EC2
Um die Installation von Plesk auf Amazon zu vereinfachen, stellt Plesk eine Reihe von AMIs (Amazon Machine Images) mit den beliebtesten Konfigurationen zur Verfügung. Es ist keine Installation erforderlich. Der Benutzer muss die Instanz lediglich über das entsprechende AMI starten. Alle verfügbaren AMIs finden Sie unter AWS Marketplace.
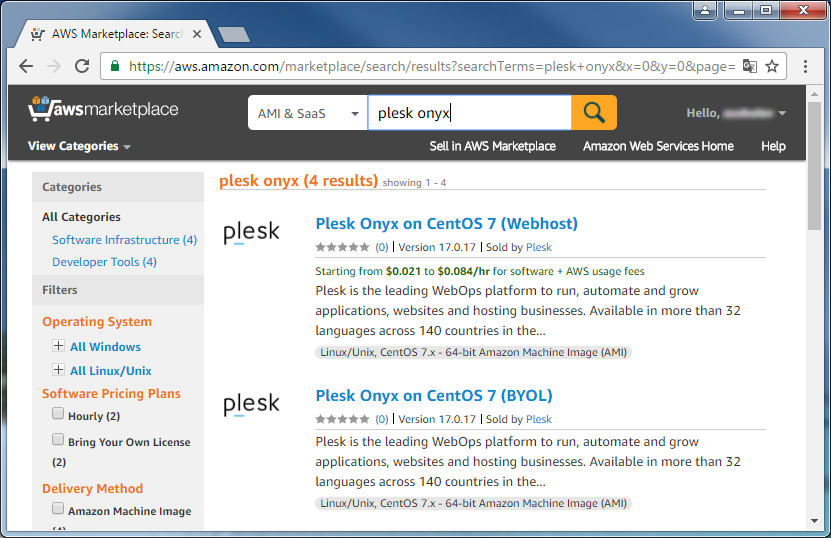
Eine Anleitung zum Starten einer Instanz über ein von Plesk veröffentlichtes AMI finden Sie im Artikel Starten einer AWS Marketplace-Instance in der AWS-Dokumentation.
Bei der Konfiguration einer Instanz werden Sie aufgefordert, die folgenden Einstellungen zu konfigurieren:
- Instance type (Instanztyp): Wählen Sie die Serverkonfiguration aus, die am besten Ihren Anforderungen entspricht. Weitere Informationen zu den verschiedenen Instanztypen finden Sie unter Instance-Typen.
- Storage space (Speicherplatz): Der Instanzen standardmäßig zugewiesene Speicherplatz ist 10 GB für Linux und 30 GB für Windows. Sie können den notwendigen Speicherplatz beim Starten einer Instanz angeben oder nach der Bereitstellung ändern.
- Security groups (Sicherheitsgruppen): Eine Sicherheitsgruppe wird je nach den von Plesk empfohlenen Spezifikationen erstellt. Sie können eine eigene Sicherheitsgruppe erstellen und an Ihre Anforderungen anpassen. Beachten Sie, dass bestimmte Anforderungen bezüglich offener Ports in Plesk gelten. Weitere Informationen finden Sie in KB 391: Welche Ports müssen geöffnet werden, damit alle Plesk Dienste mit einer Firewall funktionieren?
- Key pairs (Schlüsselpaare): Wählen Sie ein Schlüsselpaar aus oder erstellen Sie eines, das für die Authentifizierung beim Zugriff auf die Instanz verwendet wird. Weitere Informationen und Anleitungen zum Erstellen von Schlüsselpaaren finden Sie unter Amazon EC2-Schlüsselpaare.
Bemerkung: Bewahren Sie Ihren privaten Schlüssel gut auf. Wenn Sie ihn verlieren, können Sie möglicherweise nicht mehr auf Ihre Instanz zugreifen.
In der AWS Management Console können Sie den Status abrufen und Ihre Instanzen verwalten.
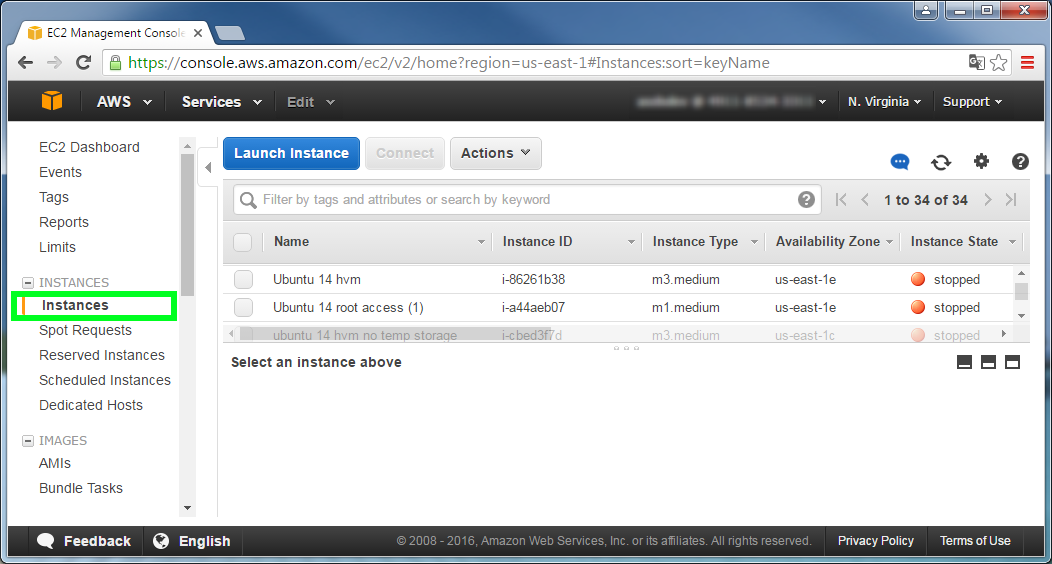
Abrechnung
Die Abrechnung Ihrer Instanz in Amazon erfolgt auf Stundenbasis und beginnt beim Start der Instanz und endet, wenn die Instanz geschlossen wird. Sie können die Zahlungsmethode für die Plesk Lizenz auswählen:
-
Wenn Sie die Plesk AMI Bring Your Own License (BYOL) auswählen, ist der Stundentarif für die Amazon-Instanz niedriger, doch Sie müssen die Plesk Produktlizenz selber kaufen und installieren.
-
Wenn Sie keine BYOL-AMI auswählen, sind die Kosten für die Lizenz im Stundentarif für die Instanz enthalten.
Bemerkung: Für AMIs ohne BYOL wird eine Plesk Lizenz automatisch generiert und nach der Bereitstellung der Instanz installiert. Falls dies jedoch nicht der Fall ist, wenden Sie sich an den Support für Lizenzen und Käufe.
Wenn die Instanz angehalten wird, werden keine Nutzungsgebühren oder Datentransfergebühren auf Stundenbasis berechnet, doch Sie müssen dennoch für den Speicherplatz von Volumes in Amazon EBS bezahlen.
Details zu den Nutzungsgebühren von Amazon EC2-Instanzen finden Sie unter Amazon EC2 – Preise.
Zuweisen einer elastischen IP-Adresse
Bei jedem Neustart einer Instanz wird ihr dynamisch eine neue öffentliche und private IP-Adresse zugewiesen. Wenn Ihrer Instanz eine statische IP-Adresse zugewiesen werden soll, rufen Sie eine elastische IP-Adresse ab und weisen Sie sie Ihrer Instanz zu, nachdem Sie diese erstellt haben. Die elastische IP-Adresse ist Ihrem AWS-Konto zugeordnet. Sie können sie also jederzeit Ihrer Instanz zuweisen.
Nachdem Sie Ihrer Instanz eine elastische IP-Adresse zugewiesen haben, muss die Instanz neu gestartet werden. Eine Anleitung finden Sie unter Durchführen eines Neustarts Ihrer Instance. Es gibt jedoch eine Alternative, wenn Sie die Instanz nicht neu starten möchten. Sie können stattdessen die folgenden Befehle ausführen:
# /etc/init.d/psa stopall
# /etc/init.d/psa start
# /etc/rc.local
Keine weitere Konfiguration ist notwendig, wenn die IP-Adresse zugewiesen oder geändert wird.
Bemerkung: Wenn eine Instanz angehalten wird, wird die Zuweisung der elastischen IP-Adresse aufgehoben. Sie müssen die Adresse erneut zuweisen, wenn Sie die angehaltene Instanz wieder neu starten.
Weitere Informationen zur Verwendung von elastischen IP-Adressen finden Sie unter Elastic IP-Adressen. Informationen zu Gebühren für die Verwendung von elastischen IP-Adressen finden Sie unter Amazon EC2 – Preise.
Erstes Zugreifen auf Plesk
Um sich bei Plesk zum ersten Mal anzumelden, müssen Sie einen Link zur einmaligen Anmeldung generieren. Durchsuchen Sie die generierte URL, um sich bei Plesk anzumelden, und legen Sie ein Administratorpasswort fest. Sie können sich dann mithilfe dieses Passwortes bei Plesk anmelden.
Für eine Linux-Instanz:
-
Greifen Sie auf die Instanz zu.
Nutzen Sie entsprechende Software, um auf die Befehlszeile der Instanz zuzugreifen.
-
In Windows über PuTTY eine Verbindung zur Linux-Instanz herstellen
Bemerkung: Verwenden Sie den Benutzernamen „ubuntu“ für Ubuntu 16.04 und „centos“ für CentOS 7, um sich über SSH anzumelden.
-
Führen Sie diesen Befehl aus:
# sudo plesk login | grep -v ec2.internalEin einmaliger Anmeldelink wird generiert. Damit können Sie als Administrator auf Plesk zugreifen.
Für eine Windows-Instanz:
-
Greifen Sie auf die Instanz zu.
Melden Sie sich über RDP als Administrator an. Rufen Sie das Administratorpasswort in Ihrer AWS Console mithilfe der Aktion Get Windows Password (Windows-Passwort abrufen) ab.
-
Führen Sie diesen Befehl aus:
C:\>plesk bin admin.exe --get-login-linkEin einmaliger Anmeldelink wird generiert. Damit können Sie als Administrator auf Plesk zugreifen.
Bemerkung: Vergewissern Sie sich, dass Sie den Link für die externe IP verwenden.
Konfiguration nach der Installation auf einer Amazon-Instanz
Eine Plesk Version, die auf einer Amazon-Instanz installiert ist, kann genauso konfiguriert werden, wie Plesk auf einem anderen Servertyp. Es gilt jedoch einige Dinge zu beachten:
- IP-Adresse: Die interne IP-Adresse wird automatisch erkannt. Wenn Sie mehrere Kunden in Plesk hosten möchten, legen Sie gemeinsam genutzt für die IP-Adresse fest.
Warnung: Registrieren Sie niemals die öffentliche IP-Adresse der Instanz in Plesk. Nur die interne IP-Adresse muss registriert werden.
- Hostname: Es wird empfohlen, einen von Ihnen oder vom öffentlichen DNS der Amazon-Instanz kontrollierten Domainnamen zu verwenden, der im Fall einer elastischen IP konstant ist.
Bemerkung: Einige Spamfilter (auch das Standard-Greylisting von Plesk) stufen durch Amazon-Hostnamen automatisch generierte E-Mail als Spam ein.
Wir empfehlen, im Server festzulegen, dass DNS-Einträge für jede einzelne Subdomain in einer separaten DNS-Zone übertragen werden:
Unter Linux:
# /usr/local/psa/bin/server_pref -u -subdomain-dns-zone own
Unter Windows:
C:\>"%plesk_cli%\server_pref.exe" -u -subdomain-dns-zone own
- Administratorpasswort
Eine detaillierte Anleitung zur Konfiguration von Plesk nach der Installation finden Sie unter Konfiguration nach der Installation eines einzelnen Servers. Hilfreich sein könnte auch unser Handbuch zum Migrieren nach Plesk auf AWS, von Plesk, cPanel und DirectAdmin