Adding and Removing Plesk Components
To add or remove Plesk components, go to Tools & Settings > Updates and Upgrades.
When you select Add/Remove Components, you will be asked to provide system user credentials to proceed.
Note: You need to provide system user credentials, not those used to log in to Plesk. The user in question also must have the necessary permissions to install software. The administrator credentials you use to log in to the server via RDP should work fine here.
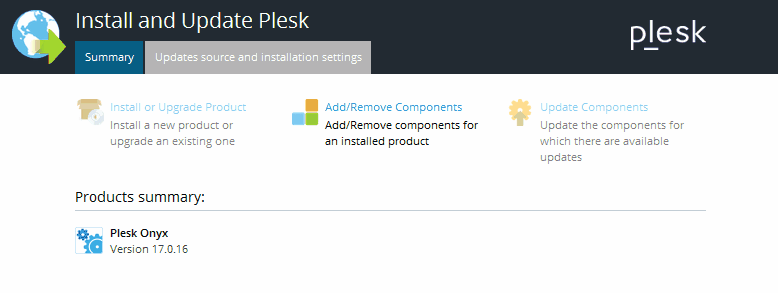
Next, click Add/Remove Components to see a list of all available Plesk components. Some of them are presented individually, and some are grouped by function.
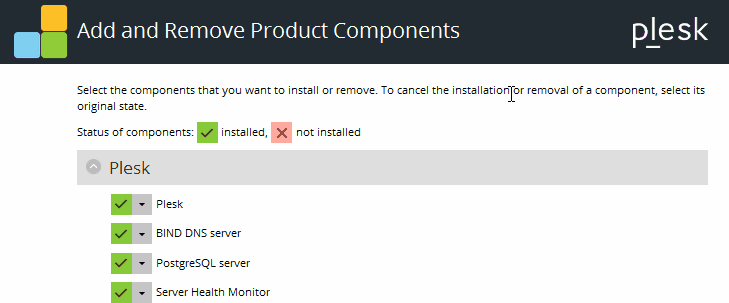
The 




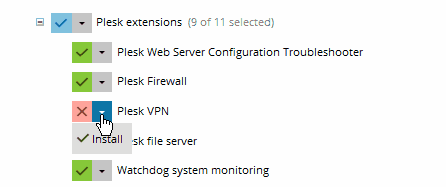
To mark a component for installation, click the 

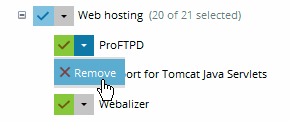
To mark a component for removal, click the 

After you have marked all components you want to install or remove, click Continue to begin the installation or removal. To exit the Plesk Installer without making any changes, click Cancel modifying.