Importing Mail
Mail Import can migrate the content of mailboxes hosted by a third-party IMAP email service (for example, Gmail or Yahoo! Mail) or managed by a control panel (for example, Plesk or cPanel) into mailboxes hosted on a Plesk server. Mail Import migrates mail in the following way:
- Copies all IMAP folders (including custom folders) and emails contained in them.
- Saves dates of migrated emails.
- Preserves the “read” or “unread” status of migrated emails.
- Does not delete emails from the source mailbox after migration.
Before using Mail Import, you may need to configure the source mailbox. Depending on your email service provider, you may need to do the following:
- Allow IMAP access to the source mailbox.
- In Gmail, allow access to less secure applications.
- If you use Google 2-step verification, disable it for the duration of the import, or generate an application password and use it as the source password.
To import mail:
- Make sure that the latest version of the Site Import extension is installed.
- Go to Domains, click the desired website, click Mail Importing, and then click Import mail messages.
- Specify the full email address (for example,
user@example.com) and the password of the source mailbox. If you only specify the part of the email address before @ (user), you will also need to specify the source IMAP server’s hostname or IP address to proceed. If you do not know the source IMAP server’s hostname, contact your email service provider. - Choose the destination email. You can either create a new mailbox or select an existing one.
- Click OK.
Plesk will try to connect to the source server via IMAP over SSL. If the source mail server does not support encrypted connections via IMAP or is secured with a self-signed or an invalid SSL/TLS certificate, Plesk will ask your permission to import mail over insecure connection:
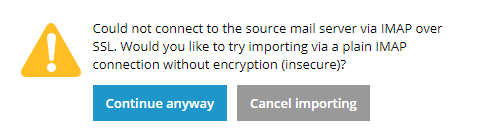
If you are fine with migrating emails over IMAP without SSL, click Continue anyway to start migrating emails.

Otherwise (for example, if your emails contain sensitive information), click Cancel importing and do not use Mail Import with that email service. Ask the source mail server’s administrator to resolve the issue.
Mail Import Using Advanced Settings
By default, Mail Import uses IMAP settings suitable for most email services. However, in certain cases, you may need to specify advanced settings.
- By default, Plesk tries to detect the source IMAP server’s hostname
or IP address automatically. If you do not specify a full email
address (e.g.
user@example.com) as the source login or if the source IMAP server’s hostname could not be detected automatically, fill in the “Source IMAP host” field manually. If you do not know the source IMAP server’s hostname, contact your email service provider. - By default, Plesk connects to the source mail server via IMAP using TCP port 993 for IMAP over SSL and 143 for plain IMAP. If the source mail server uses a custom IMAP port, specify it in the “Source IMAP” field.
- By default, Plesk tries connecting to the source server via IMAP over SSL. If the attempt fails, you are asked to either continue without SSL or to cancel mail importing. To always use only IMAP over SSL or only plain IMAP, choose the corresponding option from the “Source IMAP encryption” drop-down list.
- When connecting to the source mail server via IMAP, the default TCP timeout value is 30 seconds. If Plesk is unable to establish a connection in that time (for example, the source mail server may be slow), you can try increasing the value in the “Source IMAP timeout” field.
- By default, the IMAP folder separator character used on the source
server is detected automatically. If Plesk fails to detect it
automatically, all emails will be imported but the structure of mail
folders may be lost or corrupted. In this case, specify “
w/a” in the “Source IMAP folder separator” field and try migrating once again.
Hiding the Mail Importing Button
You can hide the Mail Importing button by adding the following lines to the panel.ini file:
[ext-site-import]
allowMailImport = false