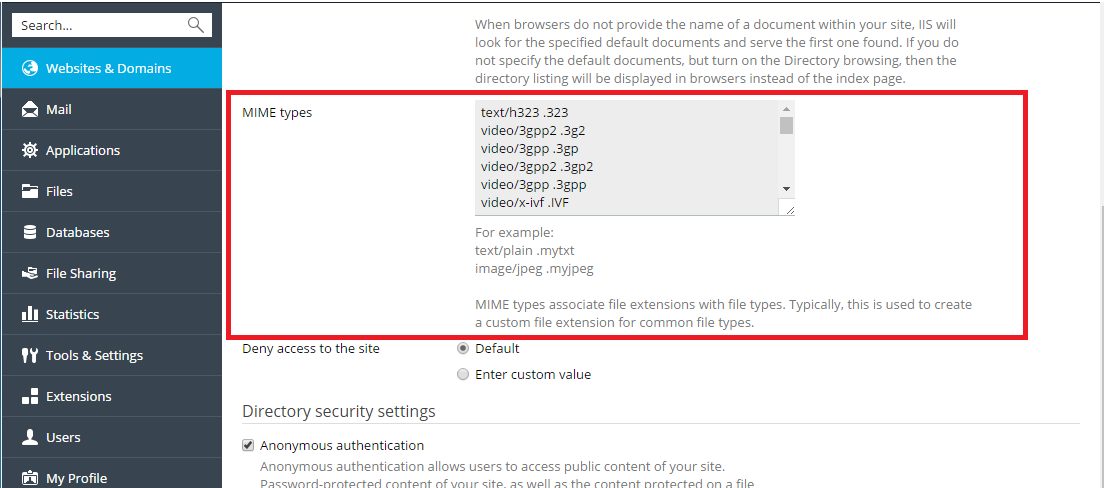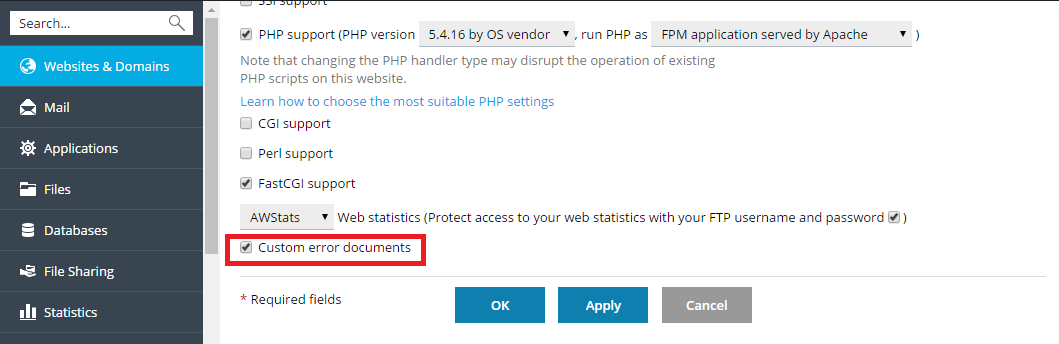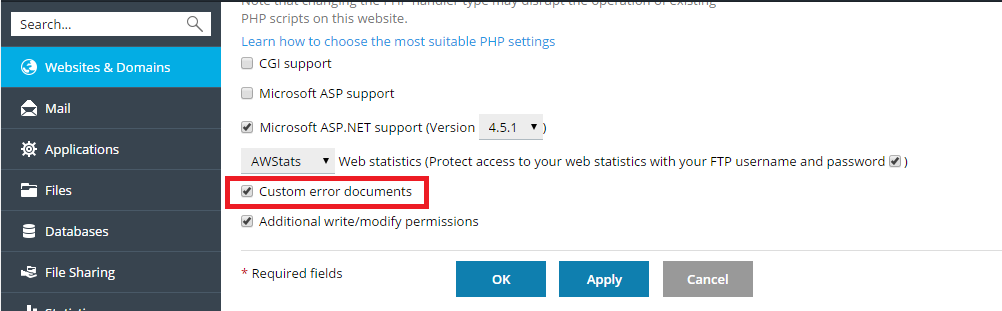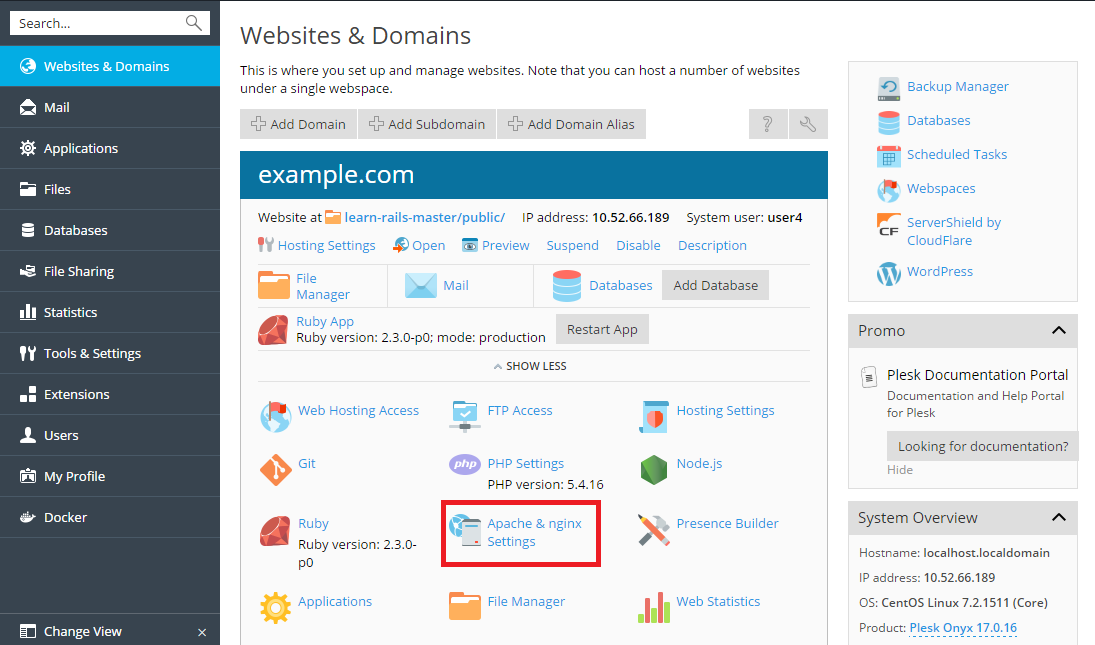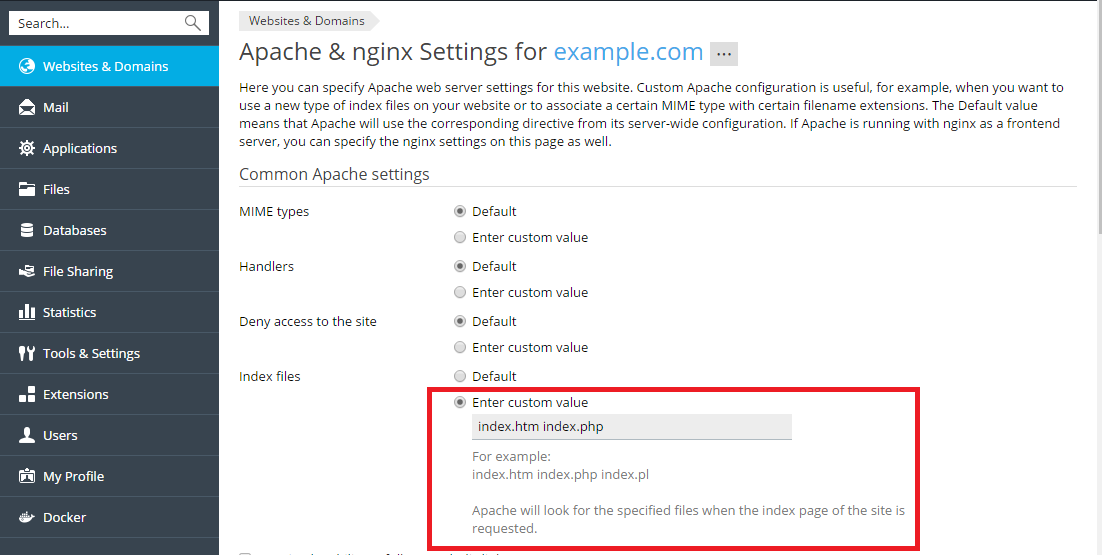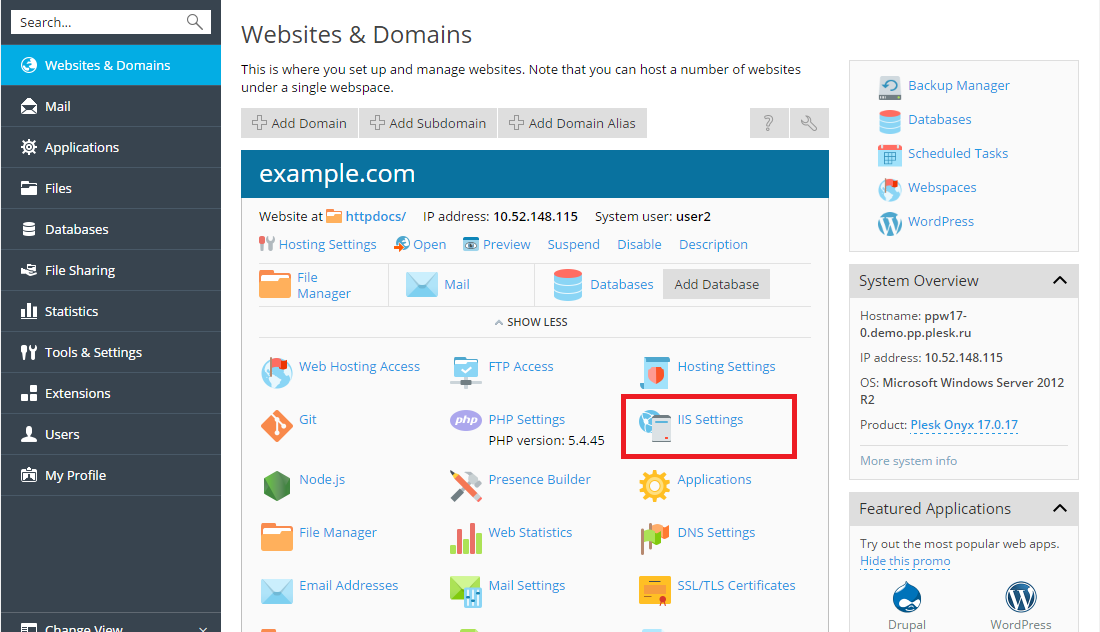Administración de hosting web
Adición de dominios
Si dispone de los permisos, puede crear más de un dominio en una misma suscripción. El nuevo dominio que añada compartirá los recursos de la suscripción con el resto de dominios. Por lo demás, no obstante, el dominio recién creado será independiente del principal, es decir, dispondrá de su propio hosting web y configuración DNS, de sus propias bases de datos y cuentas de correo, etc.
La adición de un nuevo dominio puede ser de utilidad en los siguientes casos:
- Cuando desee crear un sitio web que no esté relacionado con los otros sitios web que ya tiene creados y que posea nombre, contenido web y cuentas de correo propios, etc. Tenga en cuenta que en este escenario, deberá registrar otro nombre de dominio de segundo nivel, a no ser que ya disponga de uno. Un nombre de dominio de segundo nivel consta de un nombre propio y un sufijo de dominio de nivel superior (llamado TLD, por sus siglas en inglés), como .com o .net. ejemplo.com es un ejemplo de dominio de segundo nivel. Puede registrar un nombre de dominio a través de su proveedor. Asimismo, puede adquirir uno de un registrador de dominios de su elección.
- Cuando desea transferir un dominio ya alojado en un proveedor distinto. En este caso, posiblemente deba contactar con su registrador de dominios para realizar el cambio de los servidores de nombre autoritativos por el nombre de dominio del sitio web al que desea transferir los servidores de nombre de Plesk. Deberá también transferir el contenido del sitio web; puede cargarlo mediante FTP o el administrador de archivos, tal como se describe en la sección Carga de contenido.
- Si desea configurar un sitio web que redirija a los visitantes a otro sitio. Algunas de las razones por las que podría querer configurar un sitio de estas características se detallan en la sección Adición de alias de dominio. Para el alias de dominio necesitará un nombre de dominio independiente.
Para añadir un dominio nuevo, vaya a Sitios web y dominios > Añadir dominio.
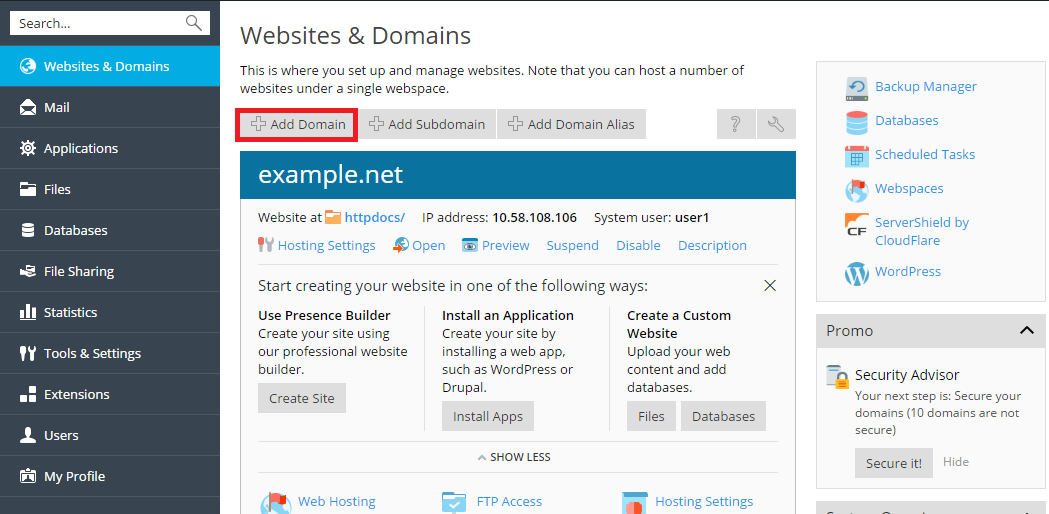
Adición de subdominios
Si dispone de los permisos necesarios, podrá crear uno o más subdominios o dominios de tercer nivel para cada uno de sus dominios. Los subdominios comparten todos los recursos de la suscripción con el resto de dominios y subdominios que dependan de ella. Sin embargo, cada subdominio tiene hosting web y configuración DNS propios.
La adición de un nuevo subdominio puede ser de utilidad en los siguientes casos:
- Cuando desea organizar la estructura de su sitio web de forma lógica. Por ejemplo, puede mostrar la información sobre su empresa en info.ejemplo.com o tener su tienda web a disposición de los clientes en tienda.ejemplo.com.
- Cuando desea alojar un gran número de sitios web sencillos y no quiere adquirir un nombre de dominio separado para cada uno de ellos. Por ejemplo, puede alojar sitios web personales con direcciones como juanperez.ejemplo.com y anagarcia.ejemplo.com.
Para añadir un subdominio, vaya a Sitios web y dominios > Añadir subdominio.
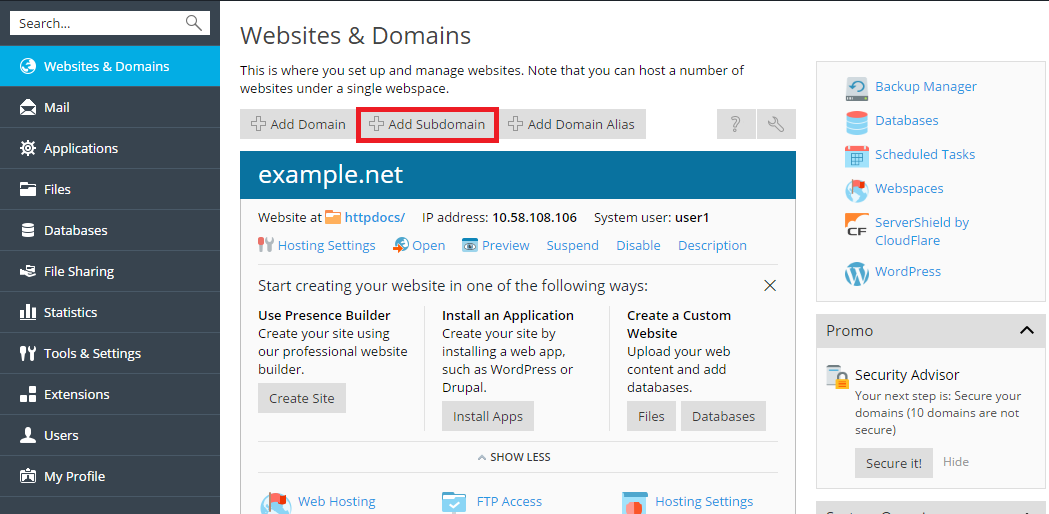
Adición de alias de dominio
Si dispone de los permisos en su suscripción, puede crear uno o más alias de dominio. Los alias de dominio no tienen contenido propio, sino que redirigen a un sitio web determinado cuando reciben visitas. Tenga en cuenta que para el alias de dominio deberá registrar otro nombre de dominio de segundo nivel, a no ser que ya disponga de uno. Puede registrar un nombre de dominio a través de su proveedor. Asimismo, puede adquirir uno de un registrador de dominios de su elección.
La adición de un nuevo alias de dominio puede ser de utilidad en los siguientes casos:
- Cuando desea asegurarse de que los visitantes encuentren su página, independientemente del TLD que utilicen. Así, puede registrar ejemplo.net y ejemplo.org, y utilizarlos como alias de dominio que apunten a su sitio web ejemplo.com.
- Cuando desea asegurarse de que aquellos usuarios que no escriban correctamente su nombre de dominio lo puedan encontrar de todos modos. Así, puede registrar ejemplo.com y utilizarlo como alias de dominio para que apunte a su sitio web ejemplo.com.
- Cuando desea cambiar el nombre de dominio de su sitio web y a la vez quiere que los usuarios que visiten el dominio antiguo puedan encontrar el nuevo. De ese modo, podría querer cambiar el nombre de dominio de su sitio web de ejemplo.com a otroejemplo.com. Puede configurar el nombre ejemplo.com como alias de dominio que apunte a su nuevo sitio web otroejemplo.com.
Para añadir un alias de dominio nuevo, vaya a Sitios web y dominios > Añadir alias de dominio.
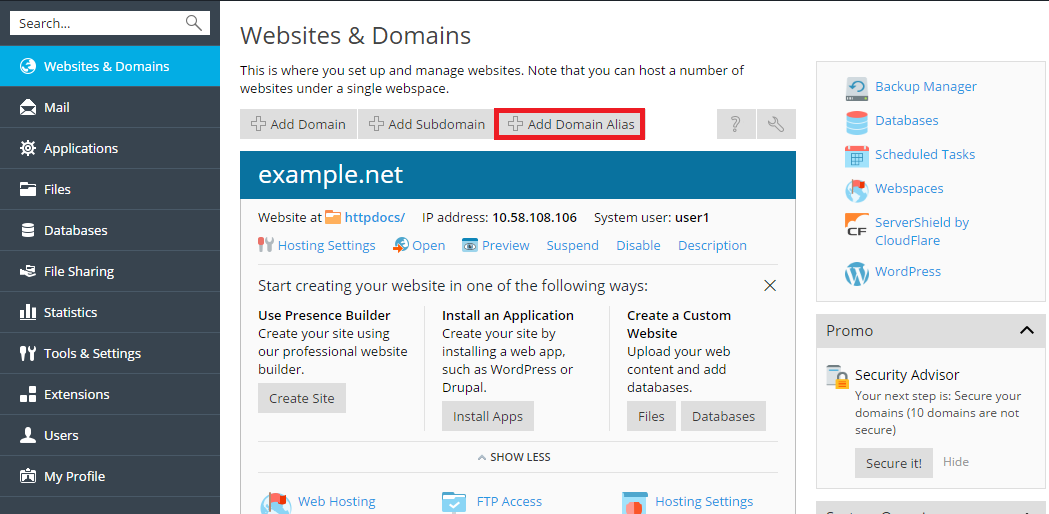
Creación de páginas de error personalizadas
Cuando el servidor web encuentra un error que impide que se muestre correctamente la página de su sitio web que ha solicitado un visitante, aparece una página de error especial en la que se indica el código de error en cuestión. Por omisión, dichas páginas suelen ser genéricas y tal vez no lo suficientemente informativas. Si lo desea, puede sustituir estas páginas de error estándar por unas personalizadas.
Creación de páginas de error personalizadas en Linux
-
Vaya a Sitios web y dominios > Configuración de hosting.
-
Seleccione la casilla Documentos de error personalizados y haga clic en ACEPTAR.
-
Conéctese a su cuenta FTP y vaya al directorio
error_docs. -
Edite o reemplace los archivos correspondientes. Compruebe que mantiene los nombres correctos del archivo:
- 400 Bad File Request - bad_request.html
- 401 Unauthorized - unauthorized.html
- 403 Forbidden/Access denied - forbidden.html
- 404 Not Found - not_found.html
- 405 Method Not Allowed - method_not_allowed.html
- 406 Not Acceptable - not_acceptable.html
- 407 Proxy Authentication Required - proxy_authentication_required.html
- 412 Precondition Failed - precondition_failed.html
- 414 Request-URI Too Long - request-uri_too_long.html
- 415 Unsupported Media Type - unsupported_media_type.html
- 500 Internal Server Error - internal_server_error.html
- 501 Not Implemented - not_implemented.html
- 502 Bad Gateway - bad_gateway.html
- 503 Service Temporarily Unavailable - maintenance.html
Una vez reiniciado el servidor web, empezará a usar sus documentos de error.
Creación de páginas de error personalizadas en Windows
-
Vaya a Sitios web y dominios > Configuración de hosting.
Seleccione la casilla Documentos de error personalizados y haga clic en ACEPTAR.
-
Haga clic en Directorios virtuales y abra la pestaña Documentos de error. Aparecerá una lista con los documentos de error del directorio web raíz. Estos se utilizan para todas las páginas web del sitio seleccionado. Si desea personalizar páginas de error para un directorio virtual determinado, primero vaya a dicho directorio.
-
Haga clic en el documento de error que desea modificar. Dispone de las siguientes opciones:
-
Si desea usar el documento predeterminado de IIS para esta página de error, seleccione Predeterminado en el menú Tipo.
-
Si desea usar un documento HTML personalizado del directorio
error_docsdel directorio del host virtual del dominio, seleccione Archivo en el menú Tipo e indique el nombre del archivo en el campo Ubicación. -
Si desea usar un documento HTML personalizado presente en otro directorio que no sea
error_docs, seleccione URL en el menú Tipo e indique la ruta al documento en el campo Ubicación. La ruta debe hacer referencia a la raíz del host virtual (es decir, la carpeta%plesk_vhosts%\<domain_name>\httpdocs).Por ejemplo, ha creado un archivo llamado
forbidden_403_1.htmly lo ha guardado en el directoriomy_errorsubicado enhttpdocs. Para utilizar este archivo como documento de error, deberá introducir la siguiente ruta en el campo Ubicación:/my_errors/forbidden_403_1.html.
-
Nota: para cargar su documento de error personalizado al servidor, puede usar FTP o el administrador de archivos de Plesk. Por omisión, todos los documentos de error se guardan en el directorio %plesk_vhosts%\<domain_name>\error_docs\.
Una vez reiniciado el servidor web, empezará a usar sus documentos de error.
Configuración del redireccionamiento HTTP 301
Plesk ofrece dos formas de configurar el redireccionamiento HTTP 301, compatible con motores de búsqueda, de un sitio web a otro. De esta forma puede conservar los ránkings del motor de búsqueda en el sitio web al que se redirige a los visitantes. Así, si configura el redireccionamiento HTTP 301 de ejemplo.com a www.ejemplo.com, los motores de búsqueda considerarán ambas versiones (con «www» y sin ellas) como si fueran el mismo sitio. En cambio, si utiliza el redireccionamiento HTTP 302, las dos versiones se considerarán dos sitios web distintos. Como resultado, los ránkings se dividirán entre ambas.
Para configurar el redireccionamiento HTTP 301 mediante alias de dominio, vaya a Sitios web y dominios > Añadir alias de dominio.
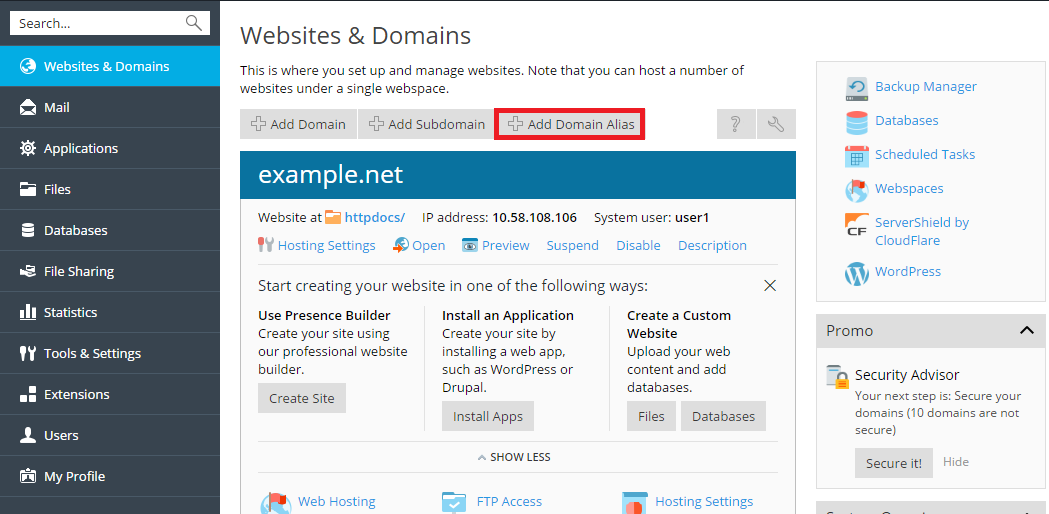
Para configurar el redireccionamiento HTTP 301 mediante hosting con redireccionamiento, vaya a Sitios web y dominios > Añadir dominio.
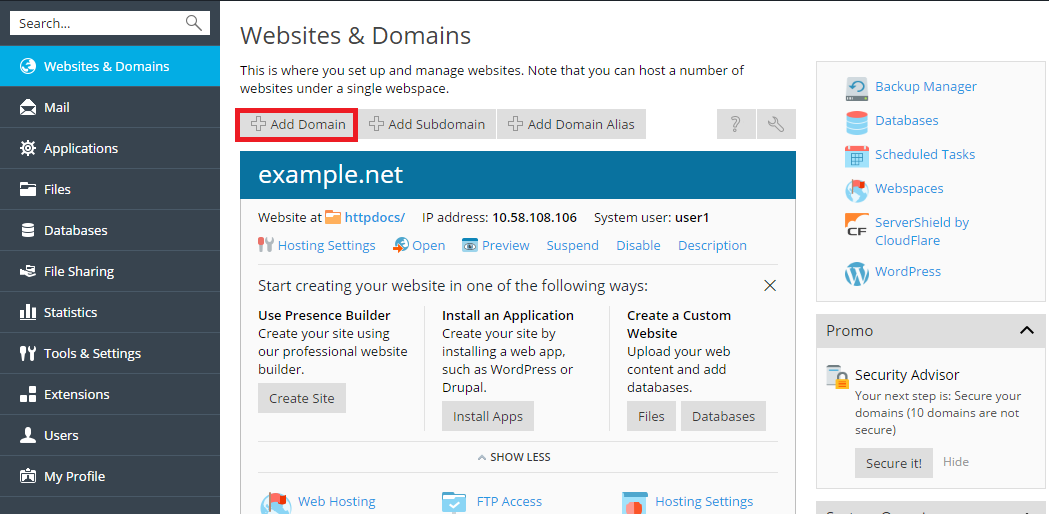
Configuración del dominio preferido
Como norma, cualquier sitio web está disponible indicando su URL tanto con el prefijo www (como en www.ejemplo.com) como sin él (como ejemplo.com). Le recomendamos que escoja una y siempre redirija todas las visitas hacia la otra. Generalmente, se suele escoger la versión sin el prefijo. Como ejemplo, si usted configura la versión sin el prefijo www (ejemplo.com) como dominio preferido, el visitante será redirigido a ejemplo.com incluso aunque escriba www.ejemplo.com en la barra de direcciones del navegador.
Para configurar o desactivar el dominio preferido, vaya a Sitios web y dominios > Configuración de hosting.
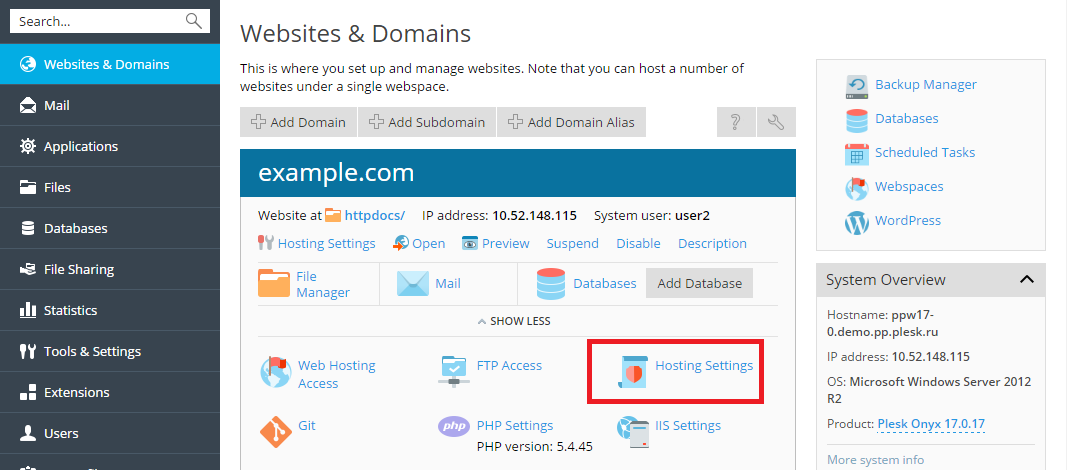
Plesk usa el código HTTP 301 del navegador para el redireccionamiento. Esto permite preservar el ránking de su sitio (dominio preferido) en los resultados de búsqueda de los navegadores. Si desactiva el redireccionamiento, las dos versiones se considerarán dos sitios web distintos. Como resultado, los ránkings se dividirán entre ambas.
Configuración de la página de inicio predeterminada
Para cambiar la página de índice predeterminada en Plesk para Linux:
-
Vaya a Sitios web y dominios > Configuración de Apache y nginx.
-
Seleccione la opción Introduzca un valor personalizado en la sección Archivos de índice. Especifique el nombre o los nombres de archivo que desea usar como página predeterminada. Puede indicar más de uno, separándolos con espacios. Por ejemplo, si especifica «index.htm index.php», el servidor web servirá index.htm como página predeterminada. Si no se encuentra el archivo con dicho nombre, se servirá index.php.
Para cambiar la página de índice predeterminada en Plesk para Windows:
-
Vaya a Sitios web y dominios > Configuración de IIS.
-
Seleccione la opción Introduzca un valor personalizado en la sección Documentos predeterminados. Añada o elimine nombres de archivo de la lista. El servidor web empezará a buscar el archivo de página de inicio por la entrada situada en la parte superior y continuará hacia abajo. Por ejemplo, si especifica «index.htm» y a continuación, justo debajo, «index.php», el servidor web servirá index.htm como página predeterminada. Si no se encuentra el archivo con dicho nombre, se servirá index.php.
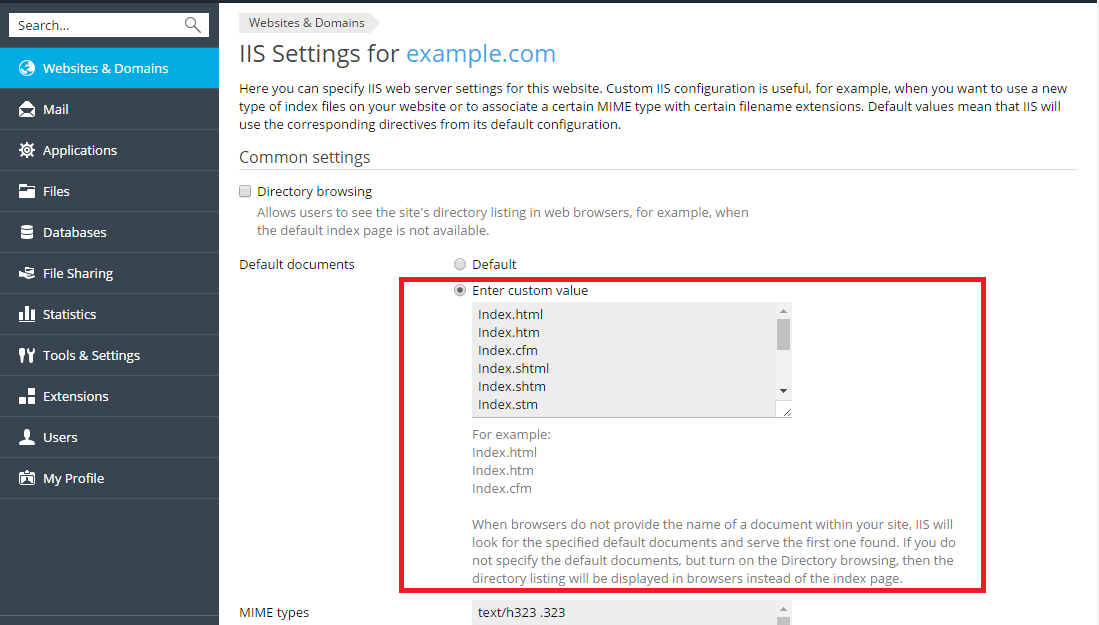
Cambio del directorio de la raíz de documentos
Todos los dominios de Plesk creados mediante hosting de sitios web disponen de su propio directorio en el sistema de archivos del servidor. Por omisión, la ruta al directorio es la siguiente:
- En Linux:
/var/www/vhosts/<domain_name> - En Windows:
C:\Inetpub\vhosts\<domain_name>
Esta carpeta contiene el directorio de la raíz de documentos, es decir, la carpeta en la que se almacena todo el contenido web del dominio. La carpeta predeterminada es httpdocs, pero si lo desea puede cambiarla en Plesk.
Para cambiar el directorio de la raíz de documentos, vaya a Sitios web y dominios> Configuración de hosting y cambie el nombre del directorio en el campo Raíz de documentos.
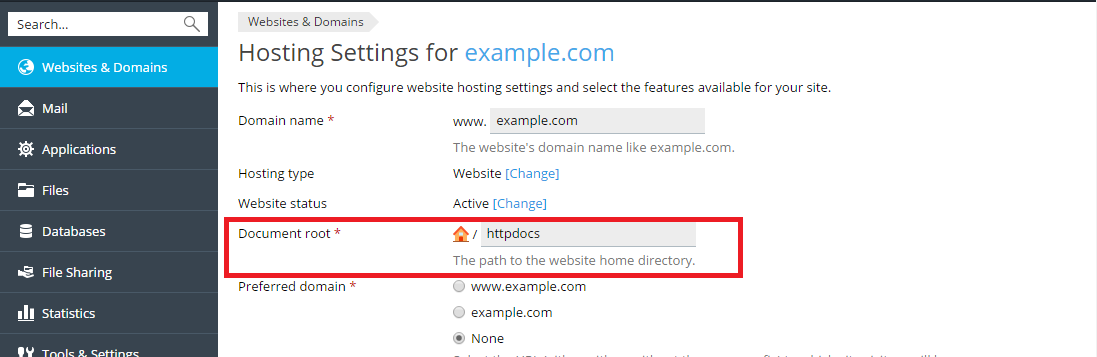
Selección de la versión de PHP
Para cambiar la versión de PHP, vaya a Sitios web y dominios > Configuración de hosting y seleccione la versión deseada en el menú Versión de PHP.
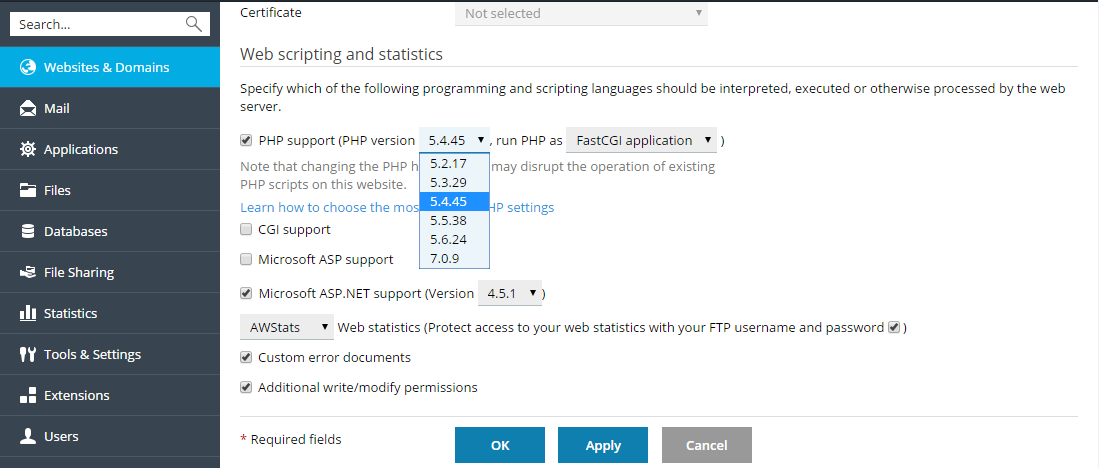
Ajuste de la configuración de PHP
Para cambiar la configuración de PHP, vaya a Sitios web y dominios > Configuración de PHP.
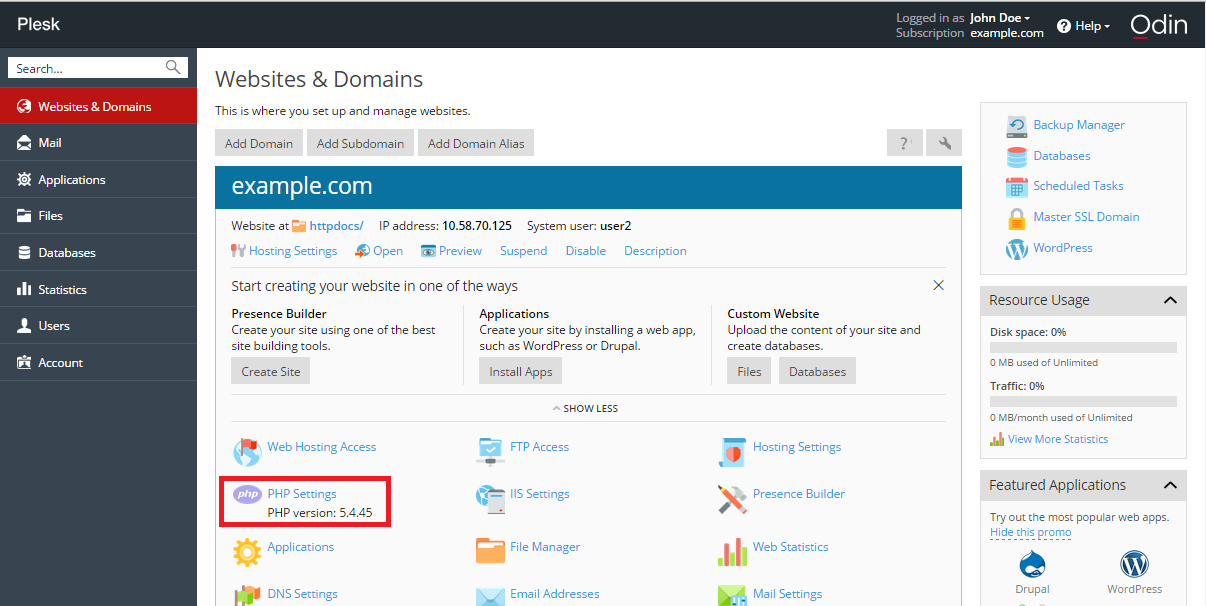
Seleccionando versión de ASP.NET
Para cambiar la versión de ASP.NET, vaya a Sitios web y dominios > Configuración de hosting y seleccione la versión deseada en el menú Versión que aparece al lado de la casilla Soporte de Microsoft ASP.NET.
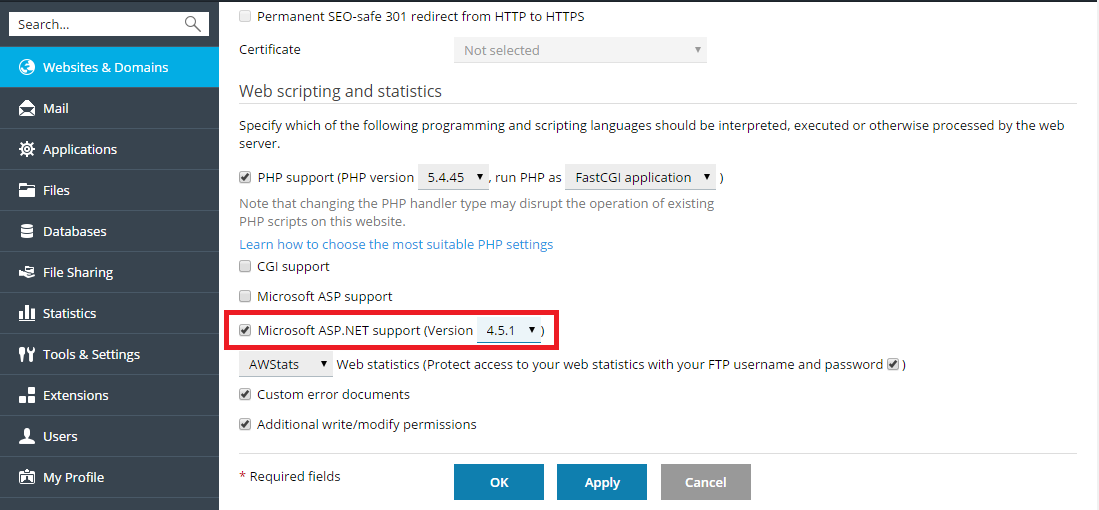
Configuración de tipos MIME
Los tipos MIME (Multipurpose Internet Mail Exchange) indican al navegador Web o a una aplicación de correo cómo gestionar los archivos recibidos desde el servidor. Por ejemplo, cuando un navegador Web solicita un elemento de un servidor, también pide el tipo MIME del objeto. Algunos tipos MIME, como los gráficos, pueden mostrarse en el navegador. Otros, como los documentos procesadores de texto, requieren una aplicación externa para poderlos mostrar.
Al establecer tipos MIME personalizados, puede indicar qué aplicaciones deben usarse para abrir un tipo de archivo determinado a nivel del cliente.
Para configurar los tipos MIME en Plesk para Linux, vaya a Sitios web y dominios > Configuración de Apache y nginx.
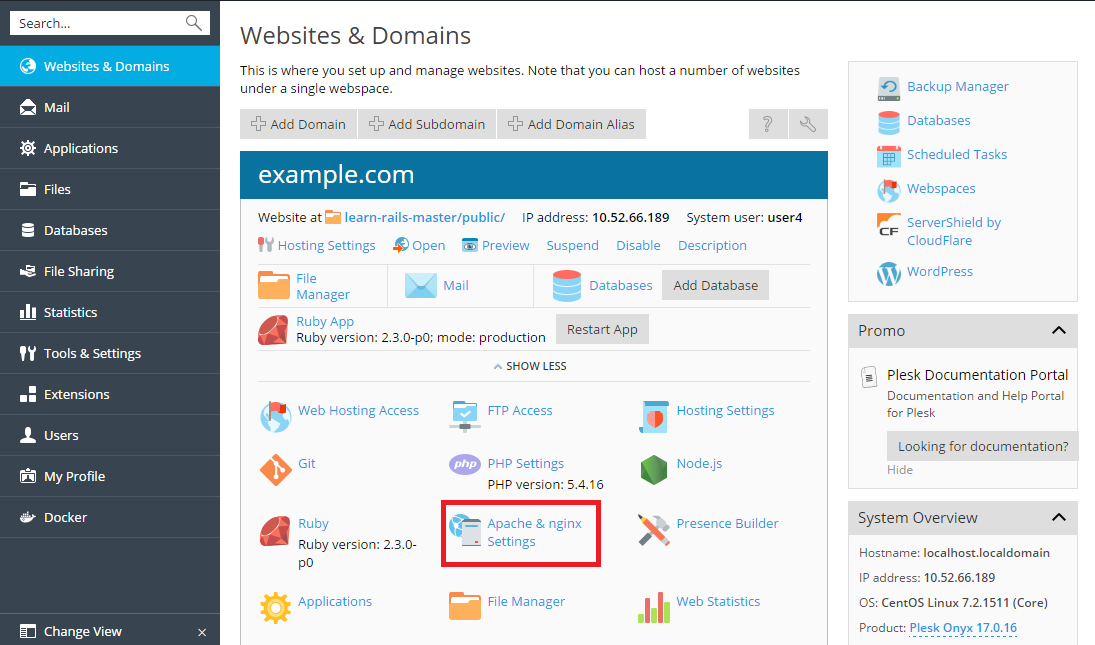
Para configurar los tipos MIME en Plesk para Windows, vaya a Sitios web y dominios > Configuración IIS.
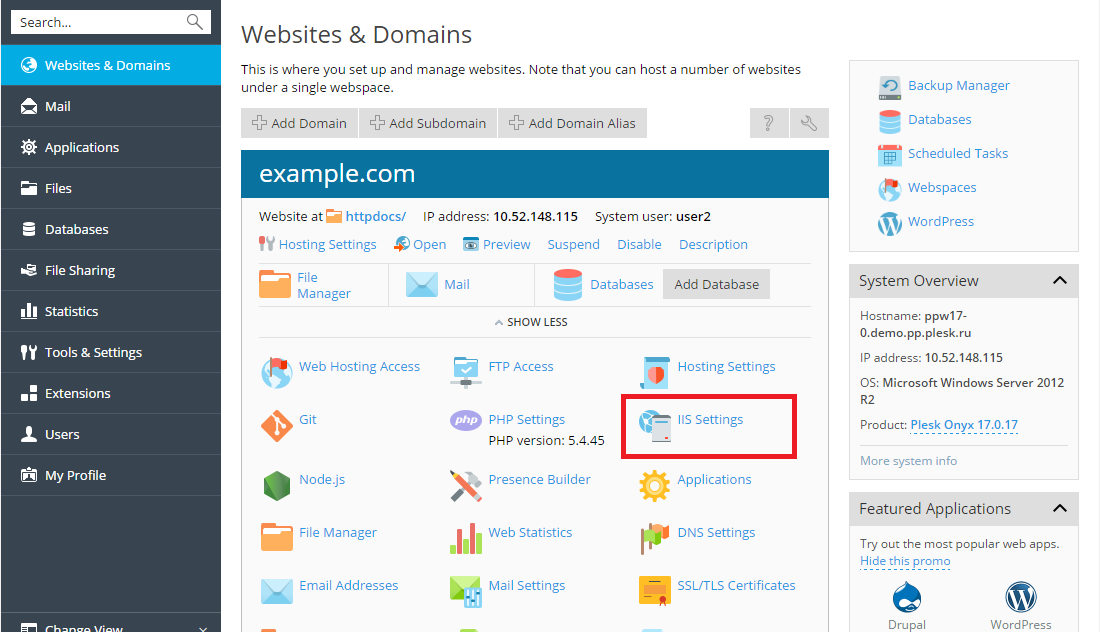
A continuación, especifique los tipos MIME asociando extensiones de archivo con tipos de archivo. Por ejemplo: «text/plain .mytxt».