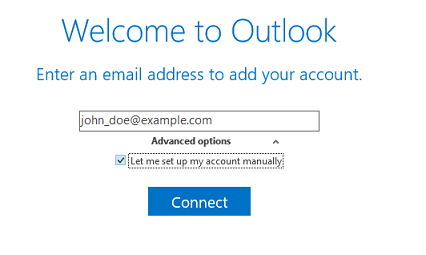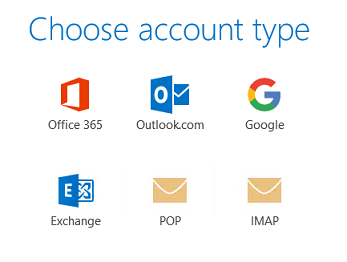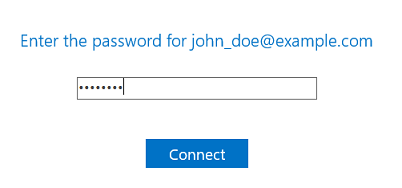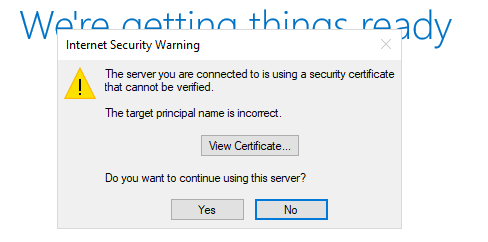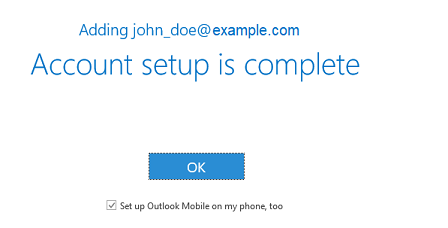Accéder depuis Microsoft Office Outlook 2019
Résumé: Comment ajouter un compte mail Plesk dans Microsoft Outlook 2019.
Si vous avez une version antérieure d’Outlook, cliquez ici pour voir les références : Outlook 2016, Outlook 2010, ou Outlook Express 6.
Pour configurer manuellement Microsoft Office Outlook 2019 :
-
Ouvrez Microsoft Office Outlook 2019. Si vous n’avez pas de compte dans Microsoft Outlook 2019, passez à l’étape 3. Si vous avez déjà configuré un compte, et si vous voulez en ajouter un autre, passez à l’étape suivante.
-
Allez dans File > Add Account (Fichier > Ajouter un compte).
-
Spécifiez votre adresse mail.
-
Cliquez sur l’icône
à côté de « Options avancées ». Cochez la case « Configurer mon compte manuellement » et cliquez sur Connecter.
-
Choisissez votre type de compte :
- Si vous voulez garder des copies de messages sur le serveur, sélectionnez l’option IMAP. L’IMAP vous permettra également de former le filtre anti-spam SpamAssassin sur les mails si SpamAssassin est activé sur le serveur.
- Si vous ne voulez pas garder les mails sur le serveur, cliquez sur POP.
-
Microsoft Office Outlook détecte automatiquement les paramètres de l’adresse mail. Modifiez-les (le cas échéant) et cliquez sur Suivant.
-
Spécifiez le mot de passe de l’adresse mail et cliquez sur Connecter.
-
Le message suivant s’affiche si le nom de domaine dans le certificat SSL/TLS qui sécurise le serveur de messagerie Plesk est différent du nom de domaine indiqué dans les paramètres de connexion de Microsoft Outlook.
Nous vous recommandons de corriger ce problème avant de procéder à la configuration de Microsoft Outlook :
- Sécuriser votre domaine à l’aide d’un certificat SSL/TLS de Let’s Encrypt ou d’une autre autorité de certification.
- Vérifiez à quel nom de domaine le certificat SSL/TLS est assigné. Pour cela, cliquez sur Voir le certificat. Si le nom de domaine est correct et appartient à votre serveur de messagerie Plesk, revenez à l’étape précédente. Changez le nom des serveurs entrant et sortant pour qu’ils correspondent au serveur de messagerie du certificat SSL/TLS.
-
Patientez jusqu’à ce que Microsoft Office Outlook termine la configuration et cliquez sur OK lorsque la configuration est terminée.
Votre compte est configuré. Vous allez maintenant recevoir un mail de test de Microsoft Office Outlook.
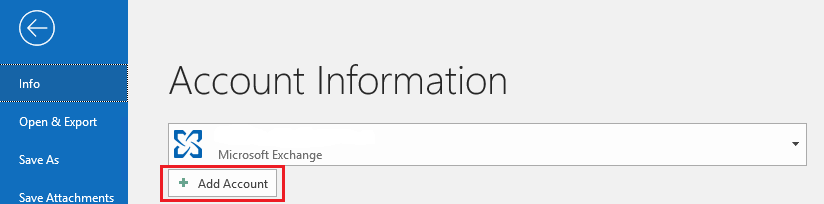
 à côté de « Options avancées ». Cochez la case « Configurer mon compte manuellement » et cliquez sur Connecter.
à côté de « Options avancées ». Cochez la case « Configurer mon compte manuellement » et cliquez sur Connecter.