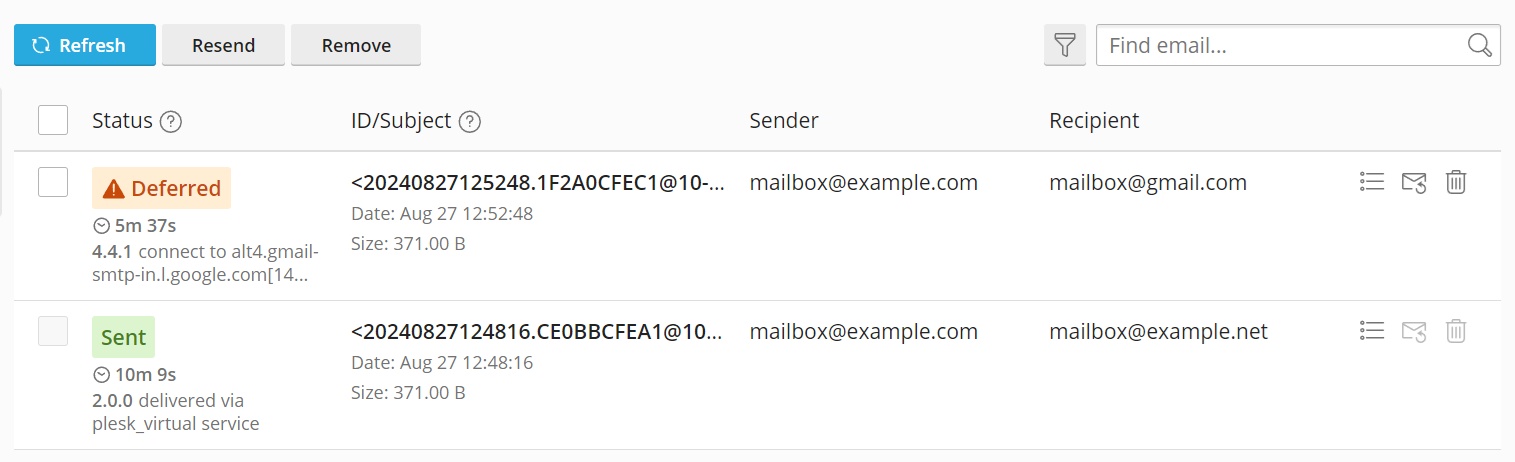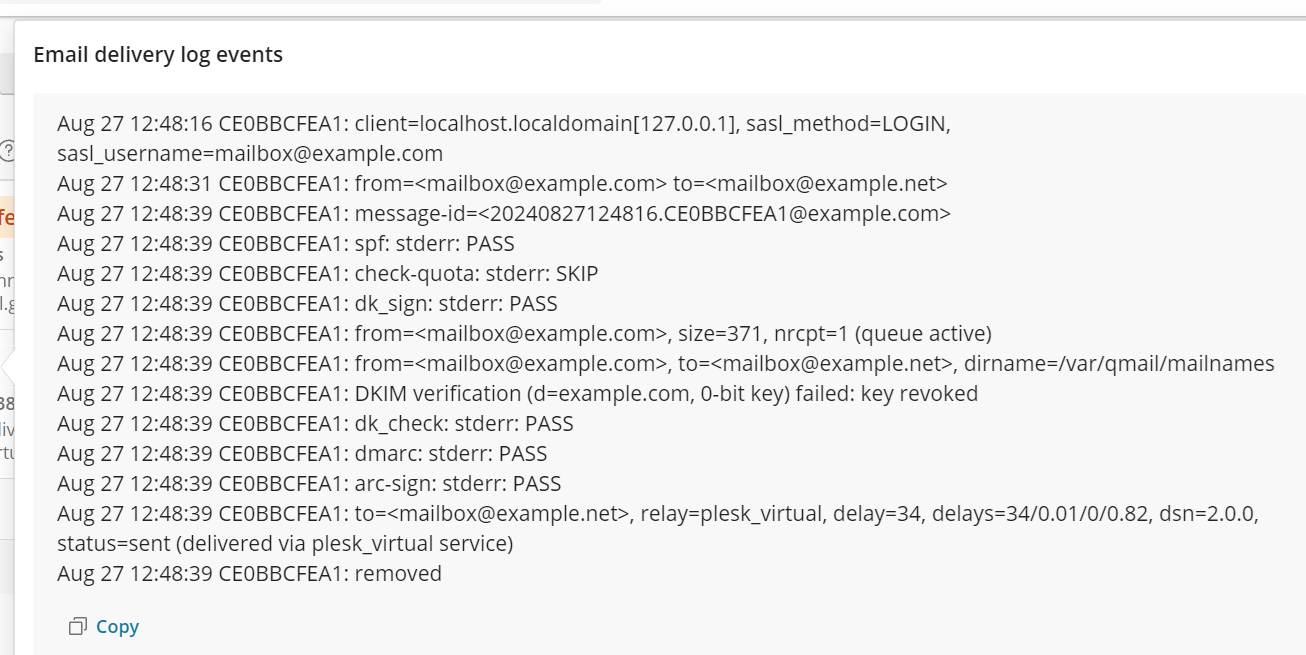(Plesk pour Linux) Suivi de la remise des e-mails
Résumé: Dans Plesk pour Linux, vous pouvez suivre le statut des e-mails envoyés depuis un site web spécifique pour vous assurer qu’ils ont été remis ou pour connaître les raisons de leur non-remise. Vous pouvez également renvoyer les e-mails non remis ou les supprimer de la file d’attente de la messagerie pour empêcher toute nouvelle tentative de remise, le tout à partir d’une seule interface.
Dans cette section, vous découvrirez comment voir le statut des e-mails sortants pour un domaine particulier. Vous découvrirez également comment renvoyer manuellement les e-mails qui n’ont pas été remis lors de la première tentative, ou les supprimer de la file d’attente de la messagerie.
Prérequis et limites
La fonctionnalité de suivi de remise des e-mails n’est disponible que dans Plesk pour Linux, et uniquement avec un serveur SMTP Postfix ou Qmail.
Pour utiliser cette fonctionnalité, l’extension gratuite Log Browser doit être installée. L’extension est incluse dans le préréglage « Recommandé ». Si elle n’est pas installée sur votre serveur Plesk, vous pouvez l’installer à partir du Catalogue des extensions.
Suivi du statut des mails sortants
Pour suivre le statut des mails sortants, vous pouvez consulter la liste de tous les mails sortants.
Pour consulter la liste des mails sortants d’un site web :
- Connectez-vous à Plesk.
- Allez sous Sites web et domaine. Ensuite, cherchez le domaine concerné.
- Allez dans l’onglet « Mail » et cliquez sur Suivre la remise des mails.
- Cliquez sur Actualiser pour mettre à jour la liste des mails sortants.
Vous pouvez désormais voir la liste complète des mails sortants pour le site web choisi, quel que soit leur statut.
Note: Si vous recherchez des mails spécifiques (par exemple : mails avec un statut spécifique, avec un destinataire ou un expéditeur spécifique), vous pouvez utiliser la recherche et/ou appliquer des filtres à la liste pour les trouver.
Pour tout mail sortant, vous pouvez voir chaque entrée de journal liée à cet e-mail, par exemple, pour mieux comprendre pourquoi l’e-mail n’a pas pu être remis.
Pour voir les entrées du journal de messagerie liées à un mail spécifique :
- Connectez-vous à Plesk.
- Allez sous Sites web et domaine. Ensuite, cherchez le domaine concerné.
- Allez dans l’onglet « Mail » et cliquez sur Suivre la remise des mails.
- Cliquez sur Actualiser pour mettre à jour la liste des mails sortants.
- Localisez l’e-mail en question à l’aide de la recherche et/ou en appliquant des filtres à la liste si nécessaire.
- Cliquez sur l’icône
.
Vous pouvez désormais voir chaque entrée du journal de messagerie liée au mail concerné.
Pour les mails sortants qui n’ont pas été remis lors de la première tentative, vous pouvez essayer de les renvoyer manuellement ou de les supprimer de la file d’attente des mails, arrêtant ainsi toute tentative de remise supplémentaire.
Pour renvoyer un mail spécifique non remis ou le supprimer de la file d’attente :
- Connectez-vous à Plesk.
- Allez sous Sites web et domaine. Ensuite, cherchez le domaine concerné.
- Allez dans l’onglet « Mail » et cliquez sur Suivre la remise des mails.
- Cliquez sur Actualiser pour mettre à jour la liste des mails sortants.
- Localisez l’e-mail en question à l’aide de la recherche et/ou en appliquant des filtres à la liste si nécessaire.
- Cliquez sur l’icône
pour renvoyer l’e-mail. Vous pouvez également cliquer sur l’icône
, puis sur Confirmer pour le supprimer de la file d’attente des mails.
Selon l’option choisie, Plesk tentera soit de renvoyer le mail concerné, soit de le supprimer de la file d’attente de messagerie.