Configurer un hôte intelligent ou hôte relais
Note: Les termes « hôte intelligent » et « hôte relais » sont en général interchangeables. À partir de maintenant, nous allons utiliser le terme « hôte intelligent ».
Résumé: Vous pouvez configurer un hôte intelligent à compter de Plesk Obsidian 18.0.64. Dans cette section, vous découvrirez :
- Quand il est avantageux d’utiliser un hôte intelligent.
- Comment configurer un hôte intelligent dans Plesk.
- Quelles sont les répercussions possibles de la configuration d’un hôte intelligent sur une configuration manuelle existante.
- Comment Plesk modifie les fichiers de configuration des services de messagerie lors de la configuration d’un hôte intelligent.
Vous pouvez envoyer des e-mails directement depuis Plesk via son serveur SMTP local. Toutefois, les fournisseurs d’hébergement peuvent interdire l’envoi d’e-mails depuis des serveurs SMTP locaux. Même s’ils l’autorisent, la délivrabilité de ces e-mails peut ne pas être bonne et ils peuvent atterrir dans les spams. La solution à ce problème est de configurer un hôte intelligent.
Un hôte intelligent est un serveur de messagerie configuré pour accepter les e-mails de n’importe quel expéditeur, puis les transférer vers la destination appropriée. Un hôte intelligent agit comme un intermédiaire pour augmenter les chances que les e-mails atteignent leur destination sans atterrir dans les spams.
Lorsque vous envoyez un e-mail via un hôte intelligent, l’e-mail semble provenir de l’adresse IP de l’hôte intelligent. Si l’hôte intelligent a une bonne réputation, l’e-mail a plus de chances d’atteindre la boîte de réception du destinataire. C’est pourquoi il est recommandé d’utiliser un service de relais SMTP réputé en tant qu’hôte intelligent (par exemple : SendGrid, Mailgun, Mailjet, etc.).
Auparavant, Plesk ne permettait pas de configurer un hôte intelligent. Les utilisateurs devaient configurer un hôte intelligent manuellement, à leur propre discrétion.
À partir de Plesk Obsidian 18.0.64, vous pouvez configurer un hôte intelligent dans l’interface graphique de Plesk et via la CLI.
Configurer un hôte intelligent
La configuration d’un hôte intelligent est une fonctionnalité qui s’applique à l’ensemble du serveur. Elle fonctionne dans Plesk pour Linux avec Postfix et dans Plesk pour Windows avec MailEnable ou SmarterMail.
Prudence: Si vous avez déjà configuré un hôte intelligent manuellement, l’activation de la fonctionnalité hôte intelligent dans Plesk écrasera votre configuration existante. Avant d’activer la fonctionnalité, nous vous recommandons de consulter d’abord la section suivante.
Note: Avec certains services de relais SMTP (par exemple : SendGrid), la redirection de mails ne fonctionnera plus si un hôte intelligent est configuré.
Pour configurer un hôte intelligent :
-
Choisissez un service de relais SMTP réputé (par exemple : SendGrid, Mailgun, Mailjet ou tout autre) et créez un compte.
-
Allez dans Outils & Paramètres > Hôte intelligent (sous « Boîte mail »).
-
Cochez la case « Envoyer les mails des utilisateurs via un hôte intelligent ».
-
Dans le champ correspondant, spécifiez l’adresse IP ou le nom d’hôte d’un hôte intelligent (par exemple :
192.0.2.1ousmtp.sendgrid.net).Note: Dans Plesk pour Linux, vous pouvez désactiver les recherches MX ou SRV en mettant le nom d’hôte ou l’adresse IP entre crochets, par exemple :
[example.com]. Pour en savoir plus, consultez la documentation Postfix (la section surrelayhost). -
Si votre service de relais SMTP nécessite une authentification SMTP (comme la plupart des services), cochez la case « Authentification requise ».
-
Si vous avez sélectionné « Authentification requise » lors de l’étape précédente, spécifiez les informations d’identification pour vous authentifier auprès de votre service de relais SMTP.
Si le service prend en charge l’authentification de base, indiquez le nom d’utilisateur et le mot de passe dans les champs correspondants. Si le service prend en charge l’authentification via des clés API, dans le champ « Nom d’utilisateur », indiquez le nom d’utilisateur par défaut utilisé pour les clés API dans le service (par exemple : dans SendGrid, le nom d’utilisateur est
apikey) et, dans le champ « Mot de passe », indiquez la valeur de la clé API. -
Dans la section « Connexion chiffrée », indiquez si vous souhaitez chiffrer les informations d’identification transmises au service de relais SMTP. Les options exactes diffèrent entre Linux et Windows :
- (Plesk pour Linux) Indiquez si la connexion chiffrée est requise ou non.
- (Plesk pour Windows) Indiquez si la connexion chiffrée est requise ou non. Le cas échéant, choisissez le type de chiffrement : TLS ou SSL.
Note: Si vous choisissez un type de connexion non pris en charge par le service de relais SMTP (par exemple : aucun chiffrement au lieu de TLS), la connexion à l’hôte intelligent ne sera pas établie.
-
(Facultatif) Vous souhaiterez peut-être vérifier si la connexion à l’hôte intelligent peut être établie. Pour cela, cliquez sur Vérifier la connexion.
Si vous avez sélectionné « Connexion chiffrée » à l’étape précédente, la connexion sera testée non seulement pour le chiffrement, mais aussi pour un certificat SSL/TLS valide. Si la connexion est chiffrée, mais que le certificat SSL/TLS n’est pas fiable (par exemple : expiré ou autosigné), la connexion ne sera pas établie.
Note: Vous pouvez modifier le comportement par défaut décrit ci-dessus et autoriser l’établissement de la connexion même si elle n’est pas sécurisée par un certificat SSL/TLS valide.
-
Cliquez sur OK.
-
Mettez à jour le SPF et les autres enregistrements DNS associés dans le modèle DNS et dans les zones DNS des domaines existants. Les services de relais SMTP fournissent les informations sur les modifications DNS à effectuer.
Vous avez configuré l’hôte intelligent côté Plesk. Toutefois, la plupart des services de relais SMTP commerciaux nécessitent une authentification de domaine de leur côté (également appelée vérification de domaine). Les services de relais SMTP suivants l’exigent : SendGrid, Mailjet, Mailgun.
-
Accédez à votre compte de service de relais SMTP et authentifiez tous les domaines hébergés dans Plesk. Pour connaître les étapes exactes à suivre, consultez la documentation correspondant à votre service.
-
Envoyez un e-mail de test à un service de messagerie externe (par exemple : Gmail) et assurez-vous que l’e-mail a atteint la boîte de réception.
Vous avez configuré l’hôte intelligent dans Plesk et dans votre service de relais SMTP. Votre hôte intelligent est désormais opérationnel.
Configurer un hôte intelligent après une configuration manuelle précédente
Si vous avez déjà configuré un hôte intelligent manuellement, l’activation de la fonctionnalité hôte intelligent dans Plesk écrasera votre configuration existante. Bien que Plesk applique la configuration la plus fréquente adaptée à la plupart des services hôte intelligent, vous devrez peut-être modifier la configuration pour l’adapter à votre hôte intelligent.
Si vous avez déjà configuré un hôte intelligent manuellement, nous vous recommandons l’algorithme suivant :
- Comparez les deux configurations de l’hôte intelligent : votre configuration manuelle et celle de Plesk.
- Supprimez les paramètres qui seront contrôlés par Plesk de votre configuration manuelle.
- Conservez les autres paramètres non gérés par Plesk tels quels.
- Activez la fonctionnalité hôte intelligent dans Plesk.
Pour vous aider à comparer les deux configurations, nous décrivons ci-dessous les coulisses du fonctionnement de l’hôte intelligent : les fichiers de configuration affectés et la manière dont ils sont affectés.
(Plesk pour Linux) Configurer l’hôte intelligent avec Postfix
Note: Si vous avez déjà configuré des hôtes intelligents personnalisés pour les domaines, ils auront la priorité sur l’hôte intelligent de l’ensemble du serveur Plesk.
Lorsque vous activez la fonctionnalité hôte intelligent, Plesk effectue les actions suivantes en arrière-plan :
-
Ajoute des lignes du modèle suivant au fichier de configuration
/etc/postfix/main.cf:# Sets an external SMTP relayhost with a port number relayhost - [Your-SMTP-server-IP-or-hostname]:587 # Turns on TLS encryption smtp_tls_security_level = encrypt # Turns on authentication smtp_sasl_auth_enable = yes # Sets the username and password required for authentication smtp_sasl_password_maps = /var/spool/postfix/plesk/relay_secrets # Prohibits anonymous authentication methods. smtp_sasl_security_options = noanonymous smtp_sasl_tls_security_options = noanonymous
-
Vérifie que
/etc/postfix/main.cfne contient pas de directives en double, ce qui peut endommager la configuration :cat /etc/postfix/main.cf | grep -E "relayhost|smtp_sasl_auth_enable|smtp_sasl_password_maps|smtp_sasl_security_options|smtp_sasl_tls_security_options|smtp_tls_security_level"
-
Configure l’authentification API auprès du service relais SMTP de votre choix via le fichier
/etc/postfix/sasl_passwd. Par exemple, avec le service SendGrid, la ligne suivante sera ajoutée :[smtp.sendgrid.net]:2525 apikey:<your-SendGrid-API-key-value>
-
Utilise l’utilitaire
postmappour générer le fichier de configuration.db:postmap /etc/postfix/sasl_passwd
-
Recharge le service Postfix pour appliquer les modifications :
systemctl reload postfix
(Plesk pour Linux) Configurer l’hôte intelligent avec MailEnable
When you enable the smarthost feature, Plesk applies the MailEnable configuration shown on the screenshot below. We use the SendGrid SMTP relay service as an example.
Note: Si vous avez déjà configuré des hôtes intelligents personnalisés pour les domaines, ils auront la priorité sur l’hôte intelligent de l’ensemble du serveur Plesk.
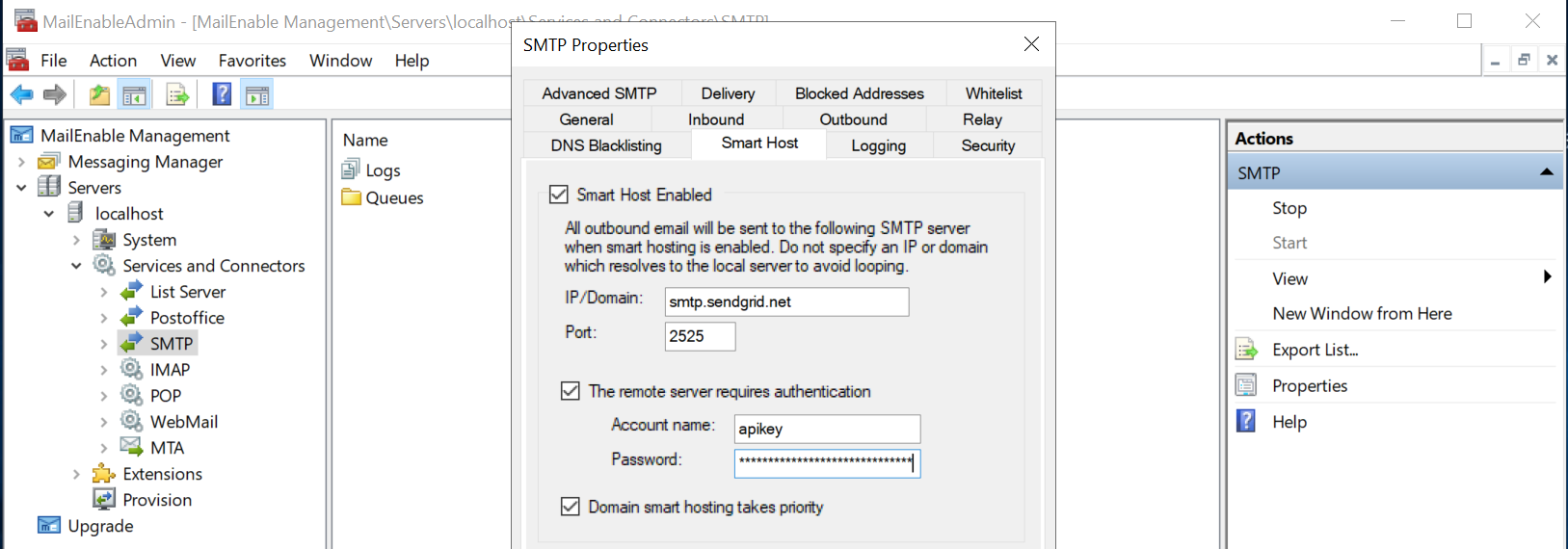
(Plesk pour Windows) Configurer l’hôte intelligent avec SmarterMail
Lorsque vous activez la fonctionnalité hôte intelligent, Plesk applique la configuration SmarterMail visible dans les captures d’écran ci-dessous. Nous utilisons le service de relais SMTP SendGrid comme exemple.
La première capture d’écran montre la configuration à l’échelle du serveur, tandis que la seconde montre la configuration des domaines.
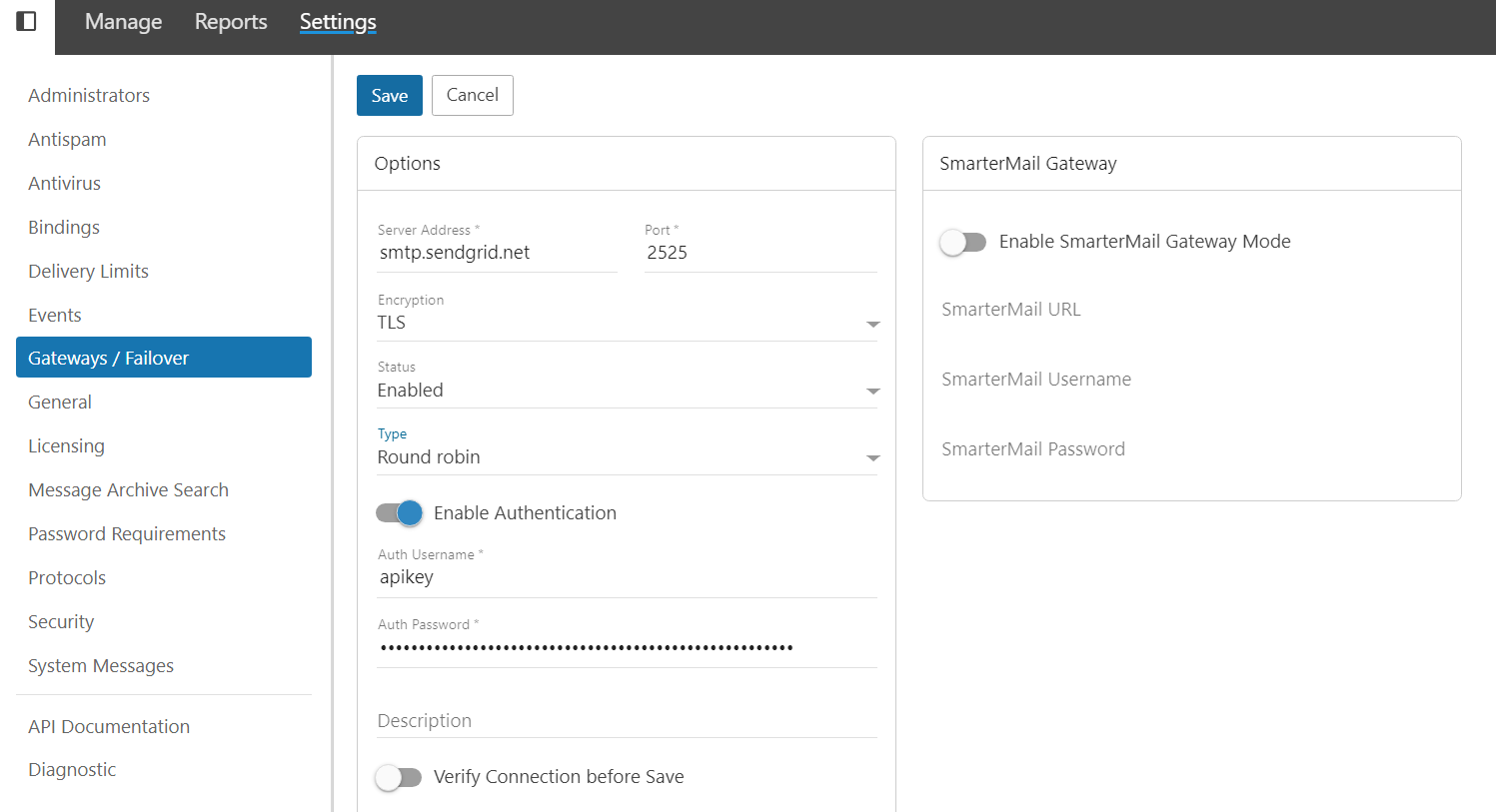
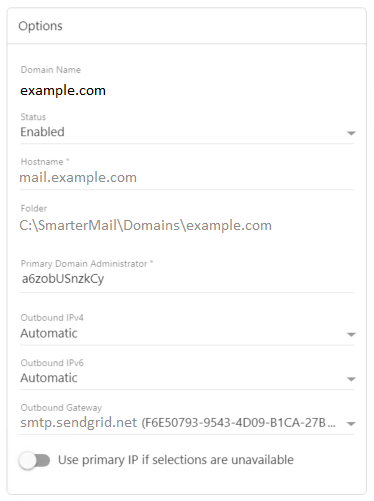
Note: Si vous avez déjà configuré des hôtes intelligents personnalisés pour les domaines, l’hôte intelligent du serveur Plesk aura la priorité sur eux.
Désactiver la fonctionnalité hôte intelligent
Vous souhaiterez peut-être désactiver la fonctionnalité hôte intelligent en la masquant dans l’interface graphique de Plesk.
Pour désactiver la fonctionnalité hôte intelligent :
-
Ouvrez le fichier panel.ini pour le modifier. Ce fichier est disponible ici :
- (Plesk pour Linux)
/usr/local/psa/admin/conf/panel.ini - (Plesk pour Windows)
%plesk_dir%admin\conf\panel.ini
Vous pouvez également modifier le fichier depuis l’interface de Plesk à l’aide de l’extension Panel.ini Editor.
- (Plesk pour Linux)
-
Ajoutez les lignes suivantes au fichier
panel.iniet enregistrez-le :[mail] smarthost.server.enabled = false
La fonctionnalité hôte intelligent n’est plus affichée dans Outils & Paramètres.
Note: Vous pouvez également désactiver la fonctionnalité hôte intelligent en activant le Mode restreint.
Désactiver la vérification du certificat SSL/TLS associée au bouton Vérifier la connexion
Par défaut, si la connexion à un hôte intelligent nécessite un chiffrement, cliquer sur le bouton Vérifier la connexion vérifiera également si la connexion est sécurisée avec un certificat SSL/TLS valide. Si ce n’est pas le cas, la connexion à l’hôte intelligent ne sera pas établie.
Si vous souhaitez établir la connexion même si un certificat SSL/TLS n’est pas fiable (par exemple : expiré ou autosigné), vous pouvez désactiver la vérification du certificat.
Pour désactiver la vérification d’un certificat SSL/TLS lié au bouton Vérifier la connexion :
-
Ouvrez le fichier panel.ini pour le modifier. Ce fichier est disponible ici :
- (Plesk pour Linux)
/usr/local/psa/admin/conf/panel.ini - (Plesk pour Windows)
%plesk_dir%admin\conf\panel.ini
Vous pouvez également modifier le fichier depuis l’interface de Plesk à l’aide de l’extension Panel.ini Editor.
- (Plesk pour Linux)
-
Ajoutez les lignes suivantes au fichier
panel.iniet enregistrez-le :[mail] smarthost.server.checkConnection.checkCertificate = false
Vous pouvez désormais établir la connexion avec un hôte intelligent qui n’est pas sécurisé avec un certificat SSL/TLS valide.