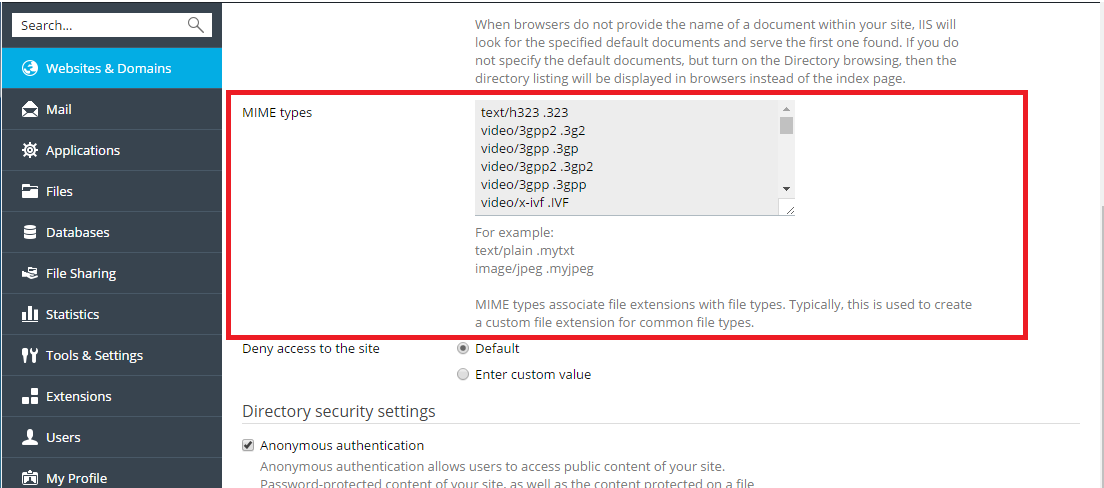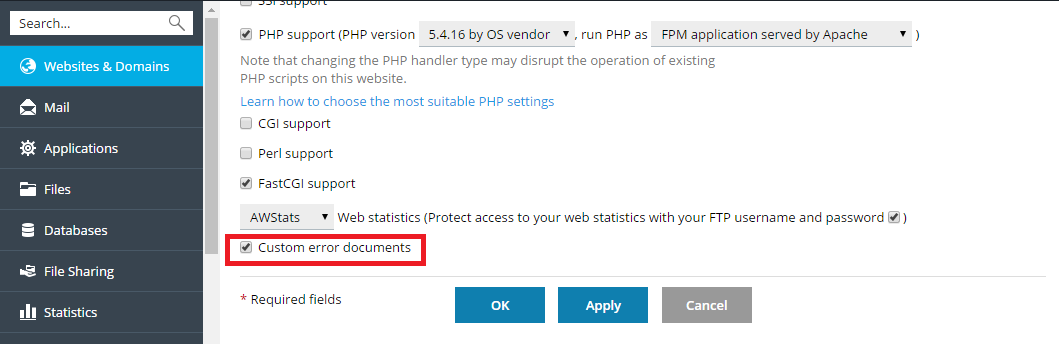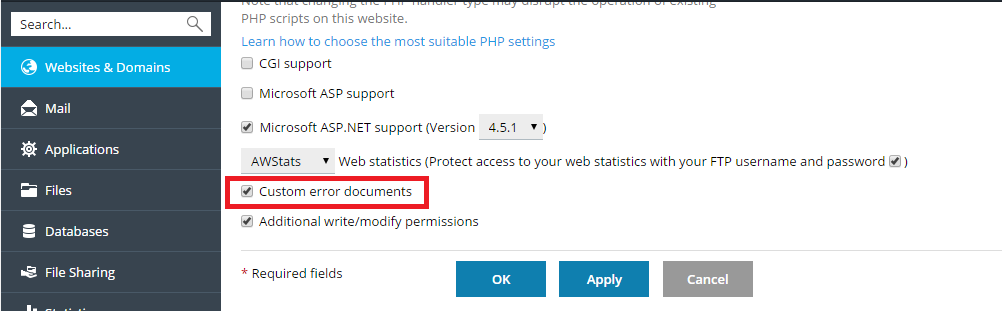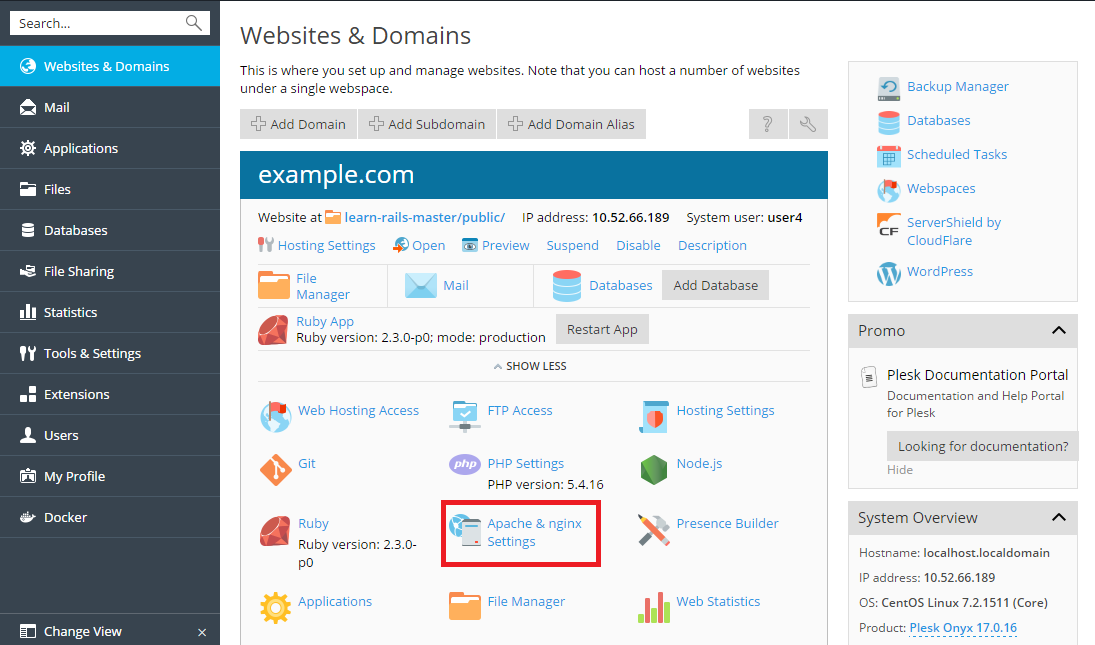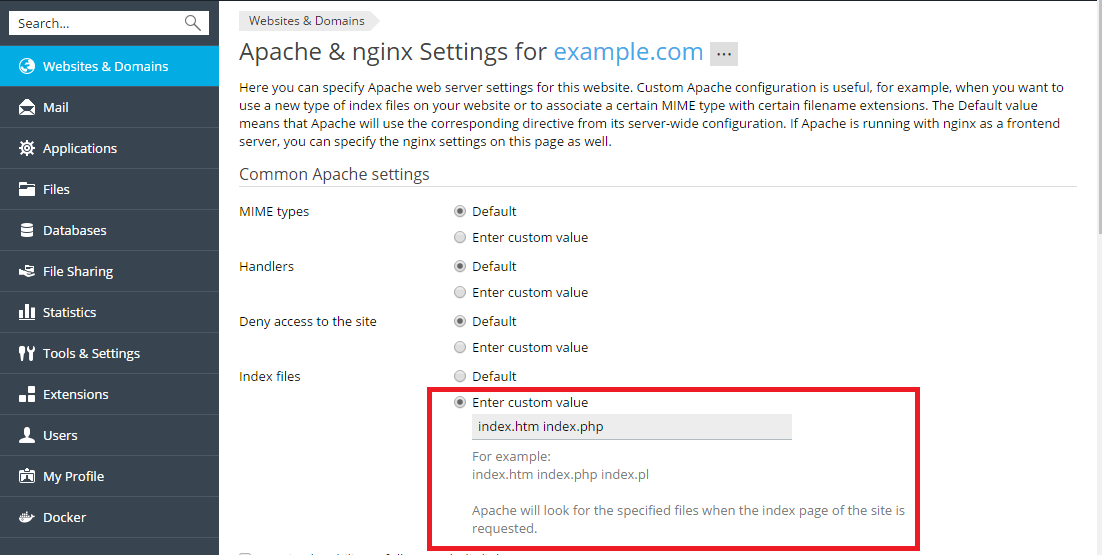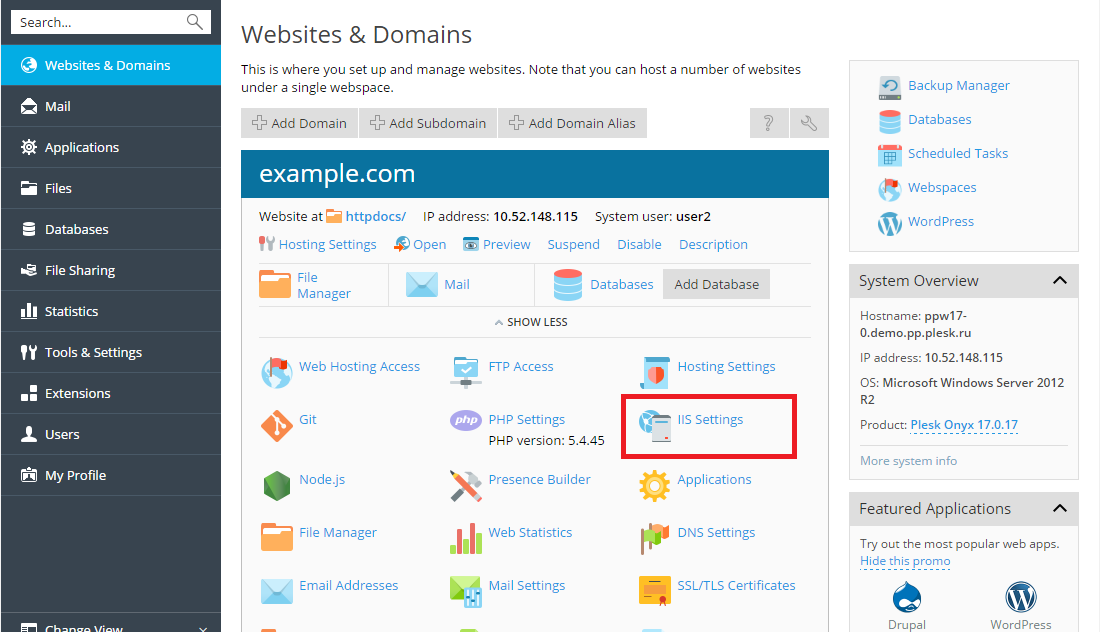Gérer l’hébergement Web
Ajouter des domaines
Si votre abonnement vous y autorise, vous pouvez créer plusieurs domaines pour un seul abonnement. Le domaine que vous venez d’ajouter partagera les ressources de votre abonnement avec tous les autres domaines appartenant au même abonnement. Toutefois, tous les autres aspects du nouveau domaine seront indépendants du domaine principal : autrement dit, il disposera de son propre hébergement Web, de ses paramètres DNS, bases de données, comptes mail, etc.
L’ajout d’un domaine est utile dans les cas suivants :
- Vous voulez créer un site Web qui n’est associé à aucun des sites dont vous disposez déjà, c’est-à-dire un site avec son propre nom, son contenu Web, ses comptes mail, etc. Remarque : dans ce scénario, sauf si vous avez déjà enregistré un nom de domaine de deuxième niveau, vous devrez en enregistrer un pour votre nouveau site. Un nom domaine de deuxième niveau comporte un nom propre et un suffixe de domaine de premier niveau (ou TLD), comme .com ou .net. Ainsi, exemple.com est un domaine de deuxième niveau. Vous pouvez peut-être enregistrer votre nom de domaine via votre fournisseur. Vous pouvez aussi l’acheter auprès du registrar de votre choix.
- Pour transférer un domaine déjà hébergé chez un autre fournisseur : dans ce cas, vous aurez peut être besoin de contacter votre registrar de domaines pour changer le serveur de noms de référence pour le nom de domaine du site Web que vous voulez transférer vers les serveurs de noms Plesk. Vous devrez également transférer le contenu de votre site Web : vous pouvez l’envoyer via FTP ou utiliser le Gestionnaire de fichiers comme indiqué dans la section Envoyer du contenu.
- Pour configurer un site Web qui redirige les visiteurs vers un autre site Web. Vous trouverez une liste des raisons possibles dans la section Ajouter un alias de domaine. Vous aurez besoin d’un nom de domaine distinct pour l’alias de domaine.
Pour ajouter un domaine, allez sous Sites Web & Domaines > Ajouter un domaine.
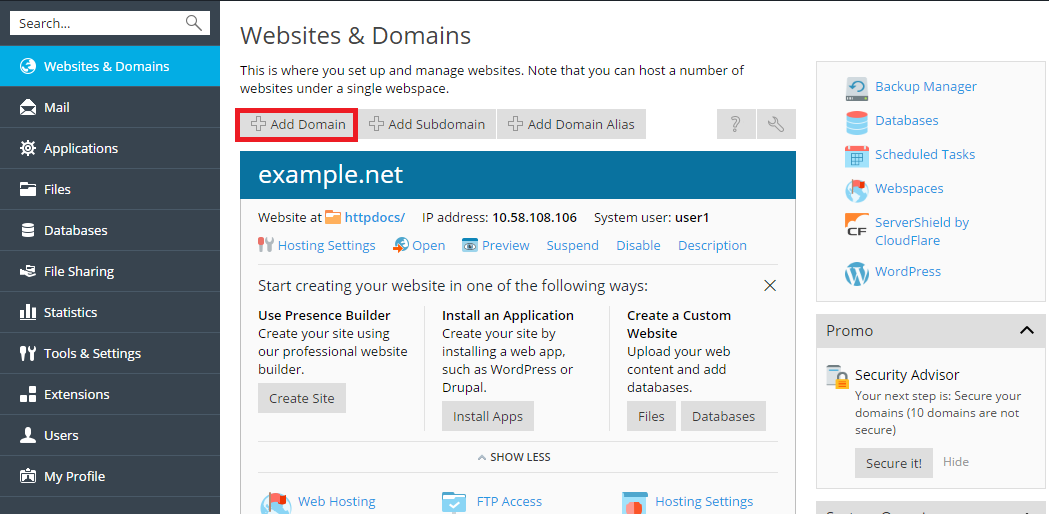
Ajouter des sous-domaines
Si votre abonnement vous y autorise, vous pouvez créer des sous-domaines ou des domaines de troisième niveau, pour chacun de vos domaines. Les sous-domaines partagent les ressources de votre abonnement avec tous les autres domaines appartenant au même abonnement. Toutefois, chaque sous-domaine peut avoir son propre hébergement et ses paramètres DNS.
L’ajout d’un sous-domaine est utile dans les scénarios suivants :
- Pour organiser logiquement la structure de votre site Web : par exemple, vous pouvez afficher les informations sur votre entreprise sur la page info.exemple.com ou votre boutique en ligne sous boutique.exemple.com.
- Pour héberger un grand nombre de sites Web simples sans acheter de nom de domaine distinct pour chacun de ces sites : par exemple, vous pouvez héberger plusieurs sites Web personnels à l’aide d’adresses telles que jeandupont.exemple.com et jeannedupont.exemple.com.
Pour ajouter un nouveau domaine, allez sous Sites Web & Domaines > Ajouter un sous-domaine.
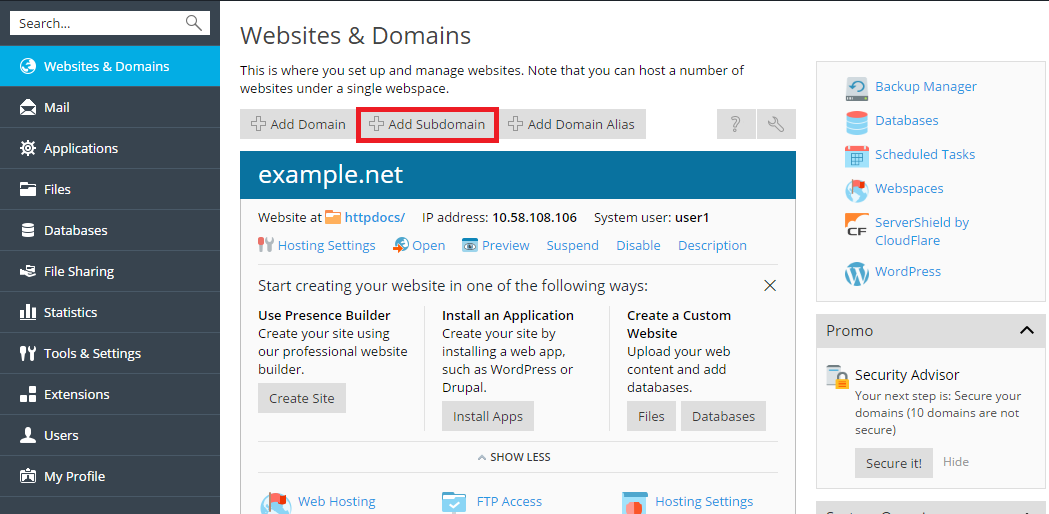
Ajouter des alias de domaines
Si votre abonnement vous y autorise, vous pouvez créer des alias de domaine. Les alias de domaine n’ont pas leur propre contenu. À la place, ils redirigent les visiteurs vers un autre site Web. Remarque : dans ce cas, sauf si vous avez déjà enregistré un autre nom de domaine de deuxième niveau, vous devrez en enregistrer un pour votre alias de domaine. Vous pouvez peut-être enregistrer votre nom de domaine via votre fournisseur. Vous pouvez aussi l’acheter auprès du registrar de votre choix.
L’ajout d’un alias de domaine est utile dans les cas suivants :
- Pour vous assurer que les visiteurs trouvent votre site Web quel que soit le TLD qu’ils utilisent : par exemple, vous pouvez enregistrer exemple.net et exemple.org et les utiliser comme alias de domaine afin de pointer vers votre site Web exemple.com.
- Pour vous assurer que les visiteurs qui saisissent un nom de domaine erroné sont dirigés vers votre site : par exemple, vous pouvez enregistrer exemple.com et l’utiliser comme alias de domaine pour exemple.com.
- Pour changer le nom de domaine de votre site Web et vous assurer que les visiteurs qui ont enregistré votre ancien nom de domaine trouvent votre site : par exemple, si vous voulez modifier le nom de domaine de votre site et passer de exemple.com à autreexemple.com. Vous pouvez configurer le nom exemple.com en tant qu’alias de domaine qui pointe vers votre nouveau site Web autreexemple.com.
Pour ajouter un alias de domaine, allez sous Sites Web & Domaines > Ajouter un alias de domaine.
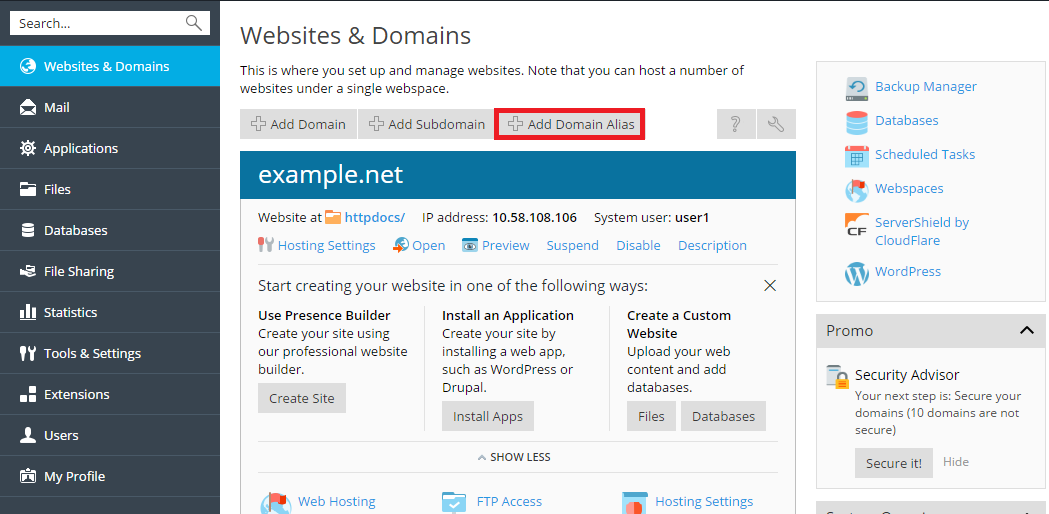
Configurer les documents d’erreurs personnalisés
Si le serveur Web rencontre une erreur qui empêche un visiteur de voir une page de votre site, une page d’erreur spécifique s’affiche avec le code d’erreur correspondant. Par défaut, ce type de page est souvent générique et peu informative. Vous pouvez remplacer la page d’erreur standard par votre propre page d’erreur.
Configuration d’une page d’erreur personnalisée sous Linux
-
Allez sous Sites Web & Domaines > Paramètres d’hébergement.
-
Cochez la case Documents d’erreur personnalisés et cliquez sur OK.
-
Connectez-vous à votre compte FTP et allez dans le répertoire
error_docs. -
Éditez ou remplacez les fichiers correspondants. Veillez à respecter les noms de fichier :
- 400 Bad File Request - bad_request.html
- 401 Unauthorized - unauthorized.html
- 403 Forbidden/Access denied - forbidden.html
- 404 Not Found - not_found.html
- 405 Method Not Allowed - method_not_allowed.html
- 406 Not Acceptable - not_acceptable.html
- 407 Proxy Authentication Required - proxy_authentication_required.html
- 412 Precondition Failed - precondition_failed.html
- 414 Request-URI Too Long - request-uri_too_long.html
- 415 Unsupported Media Type - unsupported_media_type.html
- 500 Internal Server Error - internal_server_error.html
- 501 Not Implemented - not_implemented.html
- 502 Bad Gateway - bad_gateway.html
- 503 Service Temporarily Unavailable - maintenance.html
Le serveur Web utilisera votre document d’erreur dès qu’il aura redémarré.
Configuration d’une page d’erreur personnalisée sous Windows
-
Allez sous Sites Web & Domaines > Paramètres d’hébergement.
Cochez la case Documents d’erreur personnalisés et cliquez sur OK.
-
Cliquez sur Répertoire virtuel et ouvrez la page Documents d’erreur. La liste des documents d’erreur pour le répertoire Web root s’affiche. Ces documents sont utilisés pour toutes les pages Web du site sélectionné. Si vous voulez personnaliser les pages d’erreur d’un répertoire virtuel spécifique donné, allez d’abord dans ce répertoire.
-
Cliquez sur le document d’erreur que vous voulez modifier. Vous disposez des options suivantes :
-
Pour utiliser le document par défaut fourni par IIS pour cette page d’erreur, sélectionnez Par défaut dans le menu Type.
-
Pour utiliser un document HTML personnalisé qui se trouve déjà dans le répertoire
error_docsdans le répertoire hôte virtuel du domaine, sélectionnez Fichier dans le menu Type, puis entrez le nom du fichier dans le champ Emplacement. -
Pour utiliser un document HTML personnalisé qui se trouve dans un autre répertoire que le répertoire
error_docsd’un domaine, sélectionnez l” URL dans le menu Type, puis saisissez le chemin d’accès de votre document dans le champ Emplacement. Le chemin d’accès doit être associé à la racine de l’hôte virtuel (soit le dossier%plesk_vhosts%\<nom_de_domaine>\httpdocs).Exemple : vous avez créé un fichier appelé
forbidden_403_1.htmlque vous avez sauvegardé dans le répertoiremy_errorsqui se trouve lui-même danshttpdocs. Pour utiliser ce fichier en tant que document d’erreur, vous devez taper le chemin d’accès suivant dans le champ Emplacement :/my_errors/forbidden_403_1.html.
-
Note: pour des raisons de sécurité, vous ne pouvez pas utiliser le FTP ou le Gestionnaire de fichiers dans Plesk pour envoyer votre document d’erreur personnalisé sur le serveur. Par défaut, tous les documents d’erreurs sont enregistrés sous %plesk_vhosts%\<nom_de_domaine>\error_docs\.
Le serveur Web utilisera votre document d’erreur dès qu’il aura redémarré.
Configurer la redirection HTTP 301
Plesk fournit deux méthodes pour configurer une redirection HTTP 301 d’un site vers un autre tout en préservant le référencement. De cette manière, le classement du site vers lequel les visiteurs sont redirigés est conservé auprès des moteurs de recherche. Par exemple, si votre redirection HTTP 301 renvoie les visiteurs de exemple.com vers www.exemple.com, alors les moteurs de recherche traiteront les versions avec et sans www comme un seul site. Si vous utilisez une redirection HTTP 302 à la place, les versions avec et sans www seront traitées comme des sites différents. Par conséquent, le référencement sera partagé entre les deux URL.
Pour configurer une redirection HTTP 301 avec un alias de domaine, allez sous Sites Web & Domaines > Ajouter un alias de domaine.
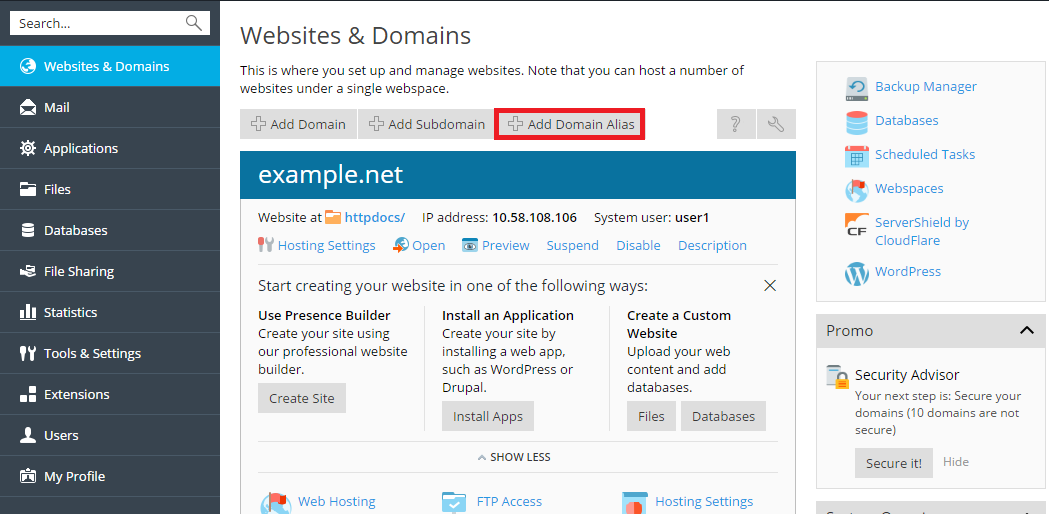
Pour configurer une redirection HTTP 301 avec un hébergement par transfert, allez sous Sites Web & Domaines > Ajouter un domaine.
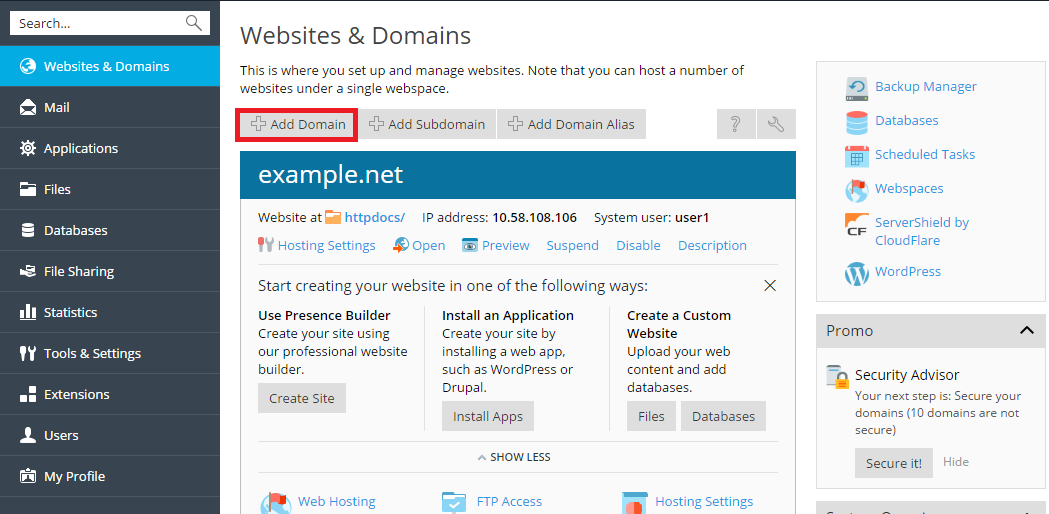
Configurer le domaine préféré
En général, un site Web est disponible via une URL avec le préfixe www ou sans ce préfixe (www.exemple.com ou exemple.com). Nous vous recommandons d’en choisir l’une pour toujours rediriger les visiteurs depuis l’autre. En général, la version sans www est choisie pour accepter tous les visiteurs. Par exemple, si vous configurez la version sans www (exemple.com) comme domaine préféré, alors le visiteur est redirigé vers exemple.com même s’il saisit www.exemple.com dans la barre d’adresse de son navigateur.
Pour configurer ou désactiver un domaine préféré, allez sous Sites Web & Domaines > Paramètres d’hébergement.
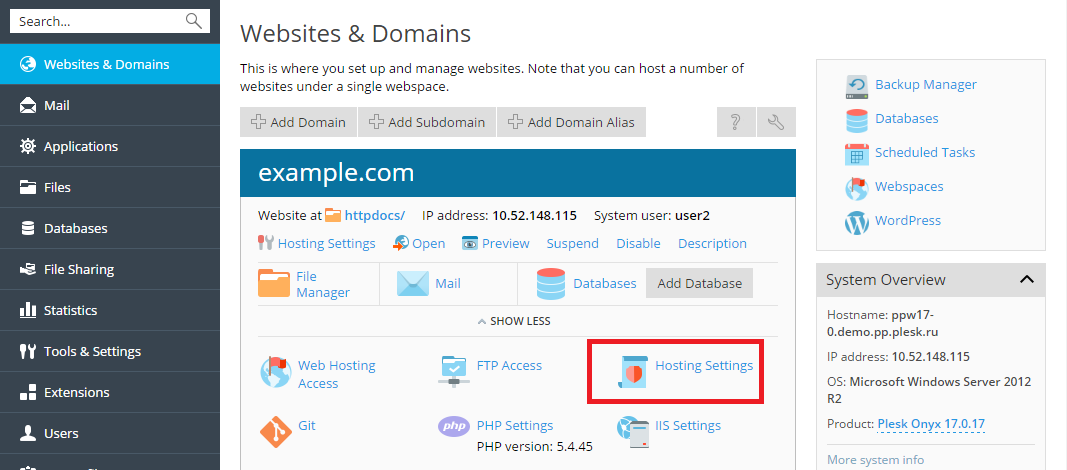
Plesk utilise le code d’erreur HTTP 301 dit « search engine friendly » (réécriture d’URL en clair) pour ce type de redirection. Ainsi le référencement du moteur de recherche est conservé (domaine préféré). SI vous désactivez la redirection, les moteurs de recherche traiteront les versions avec et sans www comme des sites différents. Par conséquent, le référencement sera partagé entre les deux URL.
Définir la page d’accueil par défaut
Pour modifier la page d’index par défaut dans Plesk pour Linux :
-
Allez dans Sites Web & Domaines > Paramètres d’Apache et Nginx.
-
Sélectionnez l’option Entrer une valeur personnalisée dans la section Fichiers Index. Indiquez les noms de fichier à utiliser pour la page par défaut. Si vous en indiquez plusieurs, séparez-les par des espaces. Par exemple, si vous indiquez « index.htm index.php », alors le serveur Web sert index.htm comme page par défaut. Si le fichier avec ce nom est introuvable, alors index.php est servi.
Pour modifier la page d’index par défaut dans Plesk pour Windows :
-
Allez sous Sites Web & Domaines > Paramètres IIS.
-
Sélectionnez l’option Entrer une valeur personnalisée dans la section Documents par défaut. Ajoutez ou supprimez les noms de fichiers de la liste. Le serveur Web cherchera le fichier de la page par défaut en partant de la première entrée sur la liste et en allant vers le bas. Par exemple, si vous indiquez « index.htm » et si « index.php » correspond à l’entrée suivante, alors le serveur Web sert « index.htm » comme page par défaut. Si le fichier avec ce nom est introuvable, alors index.php est servi.
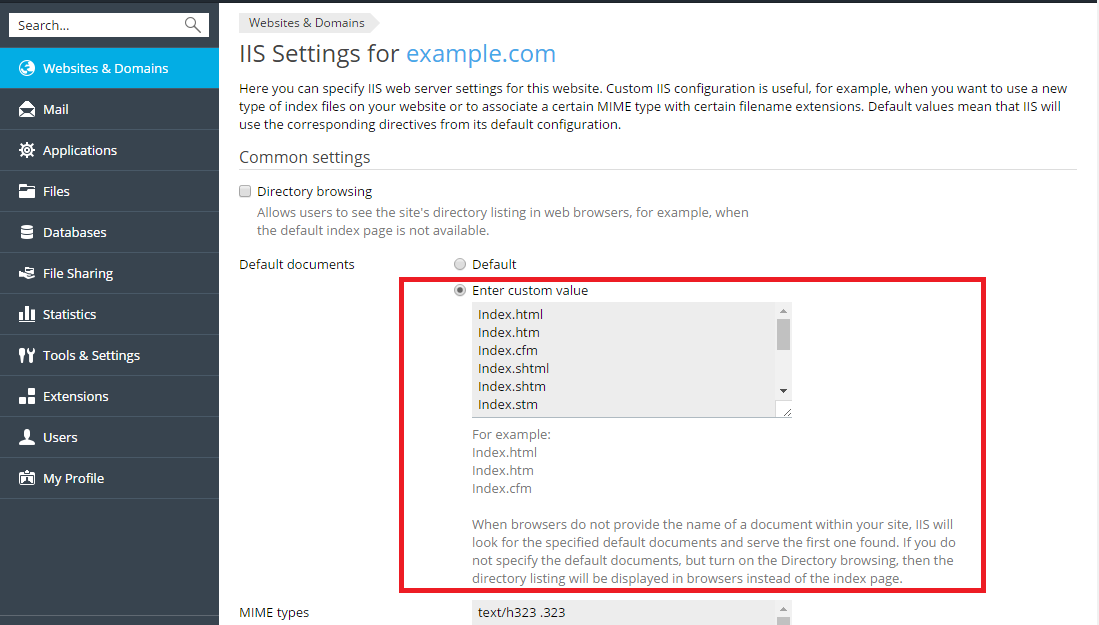
Modifier le répertoire racine des documents (root)
Chaque domaine de Plesk créé avec un hébergement de site Web dispose de son propre répertoire créé sur le système de fichiers du serveur. Par défaut, le fichier vers ce répertoire est le suivant :
- Sous Linux :
/var/www/vhosts/<nom de domaine> - Sous Windows :
C:\Inetpub\vhosts\<nom de domaine>
Ce dossier contient le répertoire racine du document, c’est-à-dire le dossier dans lequel tout le contenu du domaine est stocké. Par défaut, il s’agit du dossier httpdocs, mais vous pouvez le modifier dans Plesk.
Pour modifier le répertoire racine du document, allez sous Sites Web & Domaines > Paramètres d’hébergement et modifiez le nom du répertoire dans le champ Document root.
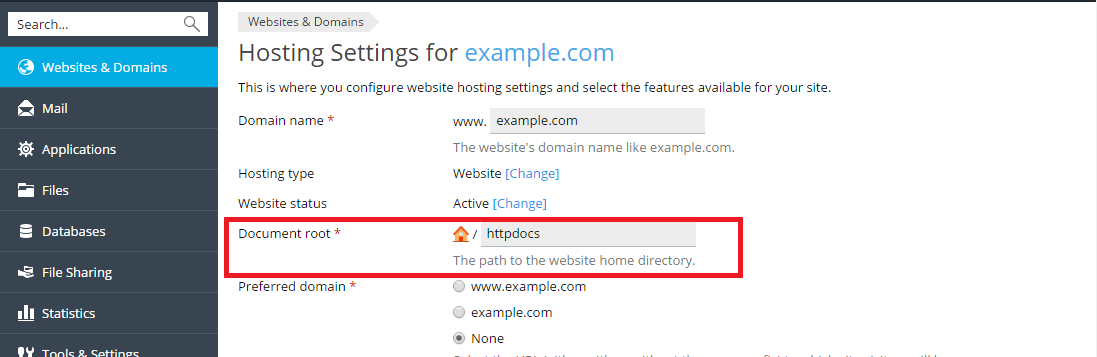
Sélectionner la version de PHP
Pour modifier la version de PHP, allez sous Sites Web & Domaines > Paramètres d’hébergement et sélectionnez la version requise dans le menu Version de PHP.
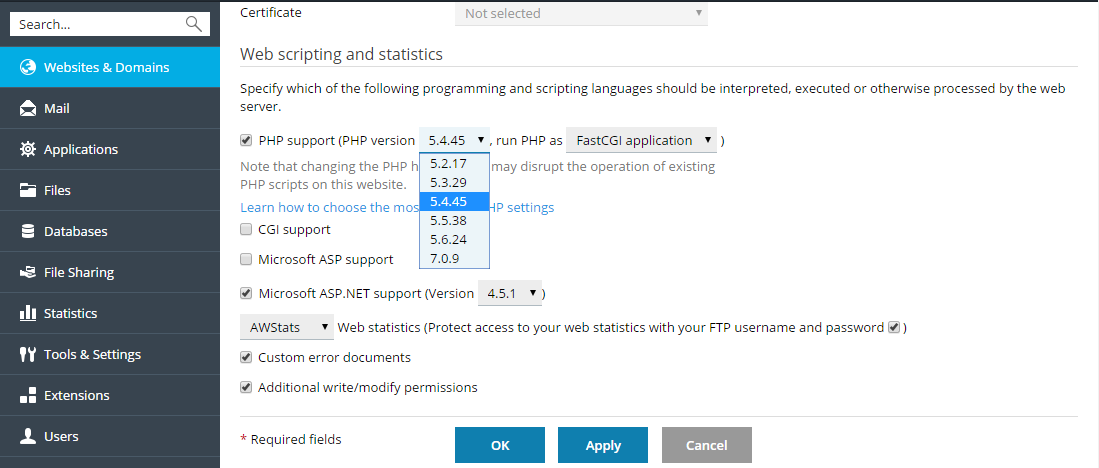
Configurer les paramètres de PHP
Pour modifier les paramètres de PHP, allez sous Sites Web & Domaines > Paramètres PHP.
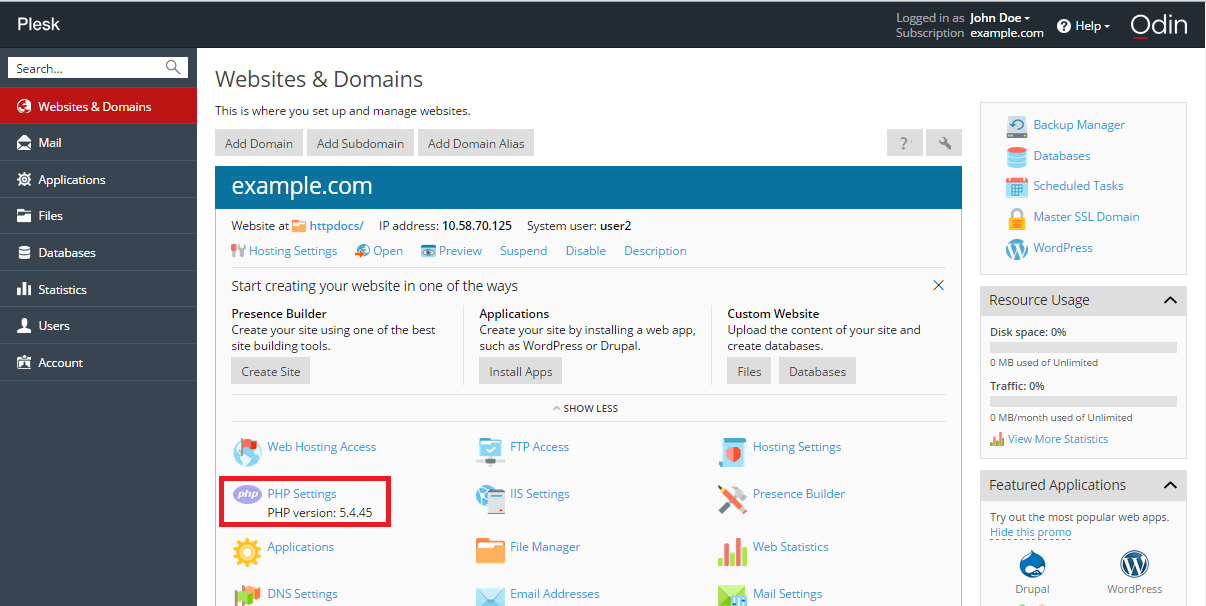
Choisir la version ASP.NET
Pour modifier la version d’ASP.NET, allez sous Sites Web & Domaines > Paramètres d’hébergement et sélectionnez la version requise dans le menu Version en regard de la case Prise en charge de Microsoft ASP.NET.
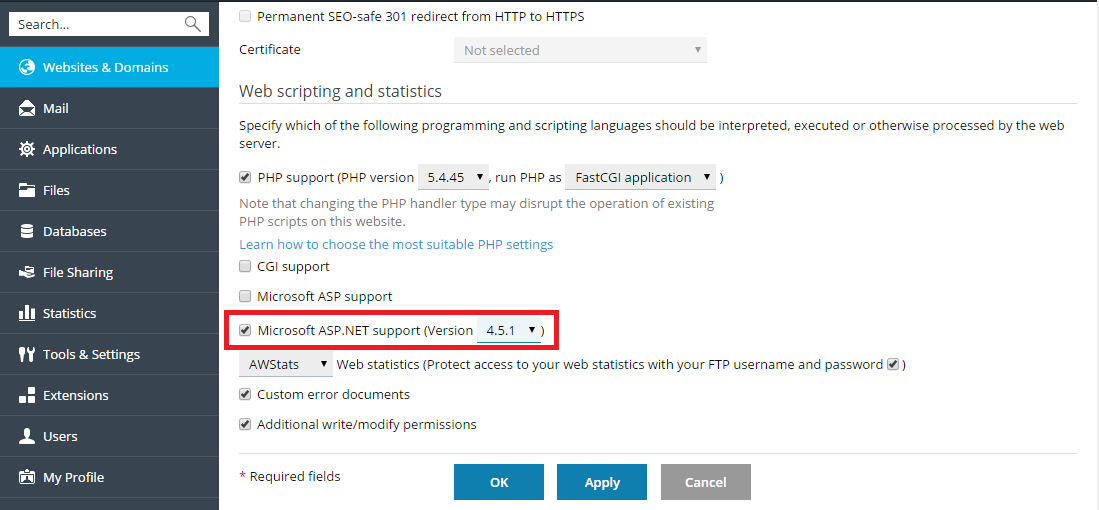
Configurer les types MIME
Les types MIME (pour Multipurpose Internet Mail Exchange) indiquent au navigateur Web ou à l’application de messagerie comment traiter les fichiers reçus d’un serveur. Quand un navigateur Web demande un élément sur un serveur par exemple, il demande aussi le type MIME de l’objet. Certains types MIME, comme les graphiques par exemple, peuvent s’afficher dans un navigateur. D’autres, comme les documents de traitement de texte, ont besoin d’une application externe.
Lorsque vous définissez des types MIME personnalisés, cela vous permet de définir les applications utilisées pour ouvrir un type de fichier particulier côté client.
Pour configurer les types MIME dans Plesk pour Linux, allez sous Sites Web & Domaines > Paramètres d’Apache et Nginx.
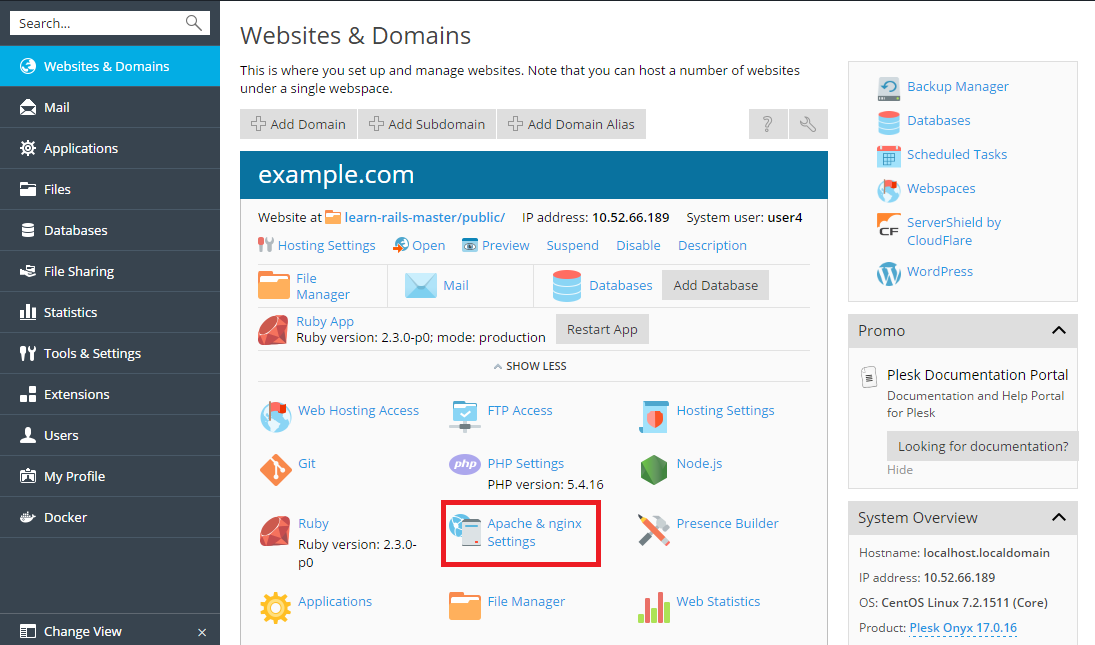
Pour configurer les types MIME dans Plesk pour Windows, allez sous Sites Web & Domaines > Paramètres IIS.
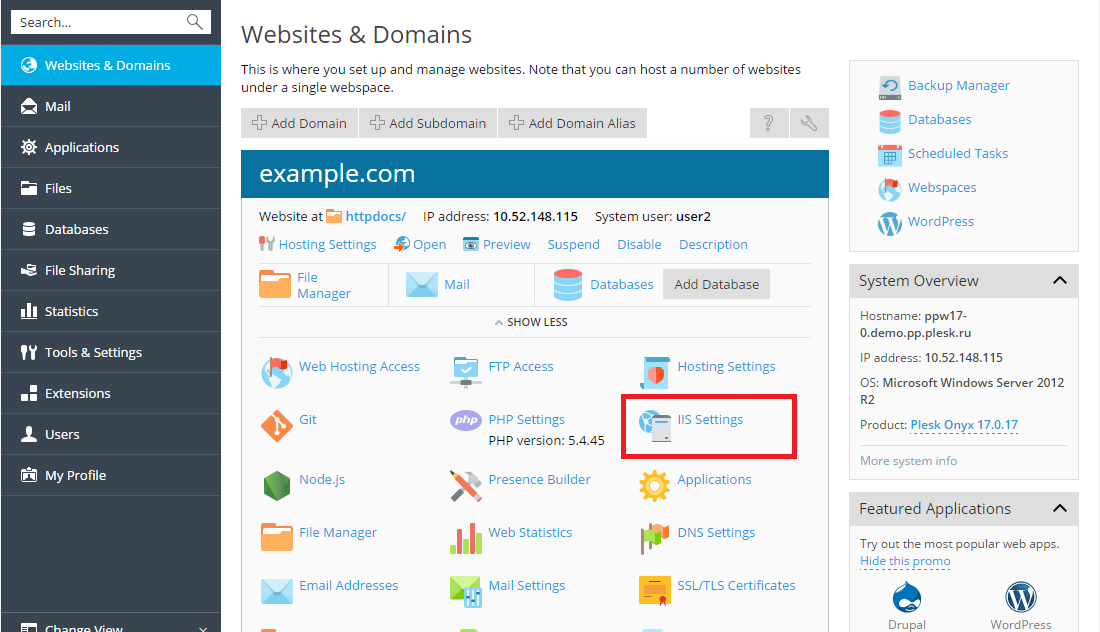
Ensuite, précisez les types MIME en associant les extensions et types de fichiers. Par exemple : « text/plain .mytxt ».