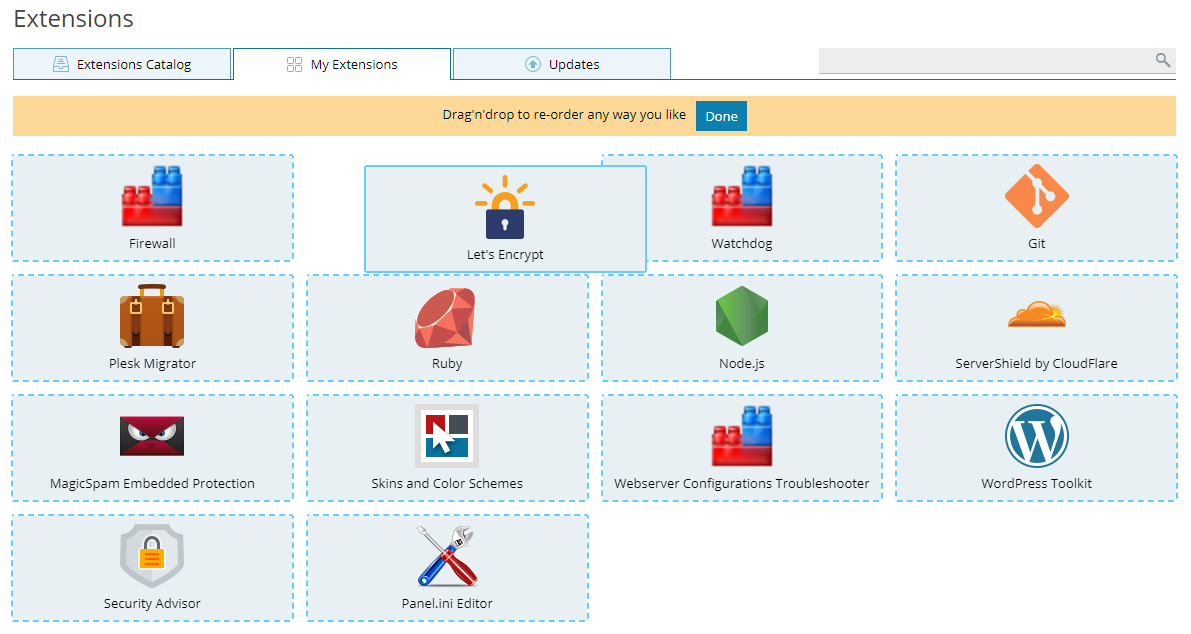Catalogue des extensions
Note: cette section décrit le Catalogue des extensions disponible dans Plesk Onyx 17.5 et versions ultérieures. Si vous utilisez une version antérieure à Plesk Onyx, consultez la section Extensions Plesk.
Les extensions Plesk sont des modules indépendants qui ajoutent de nouvelles fonctions et fonctionnalités à Plesk. Elles sont créées aussi bien par Plesk que par divers partenaires de Plesk ; en fait, tout le monde peut créer et publier sa propre extension Plesk dans le Catalogue des extensions en utilisant la documentation en libre accès. Vous pouvez installer autant d’extensions que vous le souhaitez sur votre serveur Plesk.
Est-ce que j’ai besoin d’”extensions ?
- Les extensions vous permettent de sélectionner les fonctions et fonctionnalités. Vous ne payez que celles qui répondent à vos besoins spécifiques.
- Sur les serveurs d’hébergement partagés, vous pouvez transformer les extensions en sources de revenus supplémentaires en facturant vos clients pour l’utilisation des fonctionnalités assurées par les extensions.
Les extensions Plesk peuvent être installées uniquement par un administrateur Plesk. Certaines extensions ajoutent des fonctions qui peuvent être utilisées uniquement par l’administrateur Plesk et d’autres ajoutent également des caractéristiques aux comptes revendeurs et clients.
Les extensions sont-elles sécurisées ?
Toutes les extensions dans le Catalogue des extensions de Plesk, qu’elles soient publiées par Plesk, par un partenaire de Plesk ou par un tiers, sont rigoureusement vérifiées et testées. Vous pouvez être certain qu’elles sont à 100 % sûres.
La seule exception concerne les extensions classées dans la catégorie « Beta » du Catalogue des extensions. Outre les extensions Beta, vous devez être vigilant avec les extensions provenant de sources autres que le Catalogue des extensions de Plesk. Nous vous recommandons d’installer seulement les extensions des sources auxquelles vous faites confiance.
En quoi les extensions Beta sont-elles différentes ?
Les extensions classées dans la catégorie « Beta » du Catalogue des extensions :
- Sont toujours gratuites.
- Ne sont pas recommandées pour une utilisation en production.
- Ne sont pas prises en charge par l’assistance de Plesk.
Les extensions de la catégorie Beta ne sont pas testées et peuvent contenir des bugs. Vous pouvez nous aider à améliorer les extensions beta et à déterminer celles qui méritent d’être davantage développées en nous envoyant votre feedback à l’adresse : beta-extensions@plesk.com.
Les extensions sont-elles gratuites ?
Pour faire court : certaines extensions sont gratuites, d’autres non. C’est l’auteur de l’extension qui détermine si celle-ci est gratuite ou payante. Il choisit le modèle de licence et définit le prix.
Plusieurs modèles de licences d’extension sont disponibles :
- Gratuit. Avec ce modèle, la licence est gratuite. Tout utilisateur peut utiliser toutes les fonctions disponibles dans une licence gratuite, sans payer.
- Freemium. Avec ce modèle, certaines fonctions de l’extension sont gratuites, tandis que d’autres fonctions sont utilisables uniquement après l’achat d’une licence. Par exemple, une extension freemium peut analyser le serveur et rechercher les vulnérabilités gratuitement et corriger automatiquement les vulnérabilités avec la licence payante.
- Offre simple. Avec ce modèle, l’extension fonctionne avec une licence payante. Le prix de la licence est toujours le même.
- Offres multiples. Avec ce modèle, l’extension fonctionne avec une licence payante. Des licences de plusieurs niveaux à différents tarifs sont disponibles. Par exemple, il peut y avoir des licences qui permettent l’utilisation de l’extension avec 10, 50 ou un nombre illimité de domaines.
- Pay-as-you-go. Avec ce modèle de licence, vous payez pour la quantité de ressources que vous consommez au lieu d’un montant fixe.
- Offres individuelles. Avec ce modèle de licence, les propriétaires de sites Web achètent des produits et des services eux-mêmes, selon leurs besoins. L’extension elle-même n’a pas besoin d’une licence payante pour fonctionner.
Catalogue des extensions
Le Catalogue des extensions est un répertoire en ligne des extensions de Plesk qui est disponible au public sous : plesk.com/extensions. Vous pouvez également accéder au Catalogue des extensions de Plesk en cliquant sur Extensions dans le volet de navigation.
Le Catalogue des extensions de Plesk Onyx 17.5 et celui de Plesk Onyx 17.8 sont différents.
Plesk Onyx 17.5
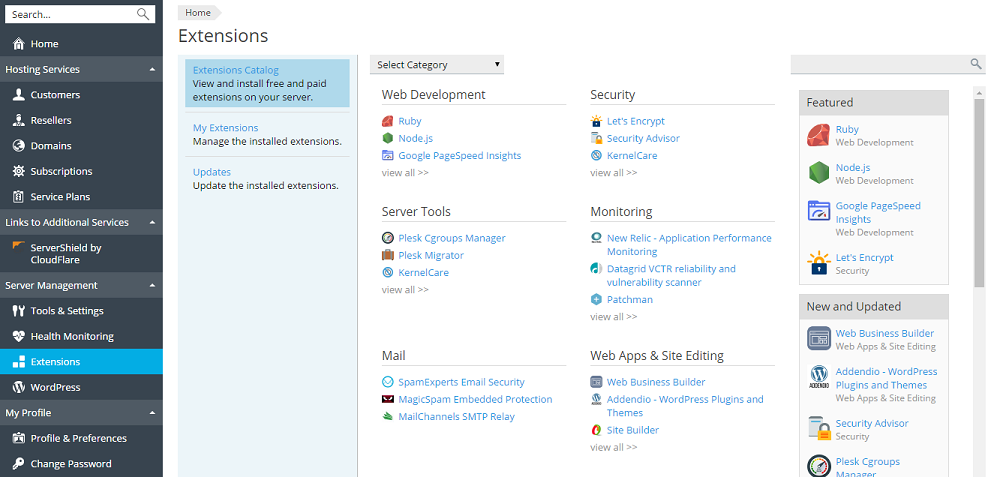
Lorsque vous cliquez sur Extensions dans le volet de navigation, vous êtes dirigé directement sur l’onglet Catalogue des extensions. Depuis cette page, vous accédez à de nombreuses extensions qui permettent d’ajouter tout type de fonctions et de fonctionnalités à Plesk. Les extensions sont classées en catégories comme « Sauvegardes », « DNS » ou « Mail ». Chaque extension appartient à une ou plusieurs catégories.
Les extensions À la une sont affichées sur la page d’accueil. Toutefois, de nombreuses catégories contiennent plus d’extensions que celles affichées. Pour trouver une extension spécifique, utilisez la fonction de recherche (située en haut à droite).
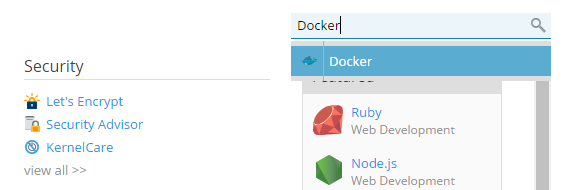
Si vous ne connaissez pas le nom de l’extension que vous cherchez, cliquez sur le menu « Sélectionner la catégorie » et sélectionnez celle à laquelle l’extension pourrait appartenir.
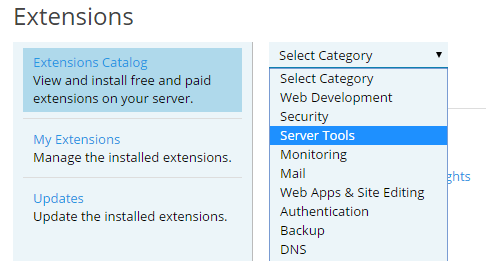
Plesk Onyx 17.8
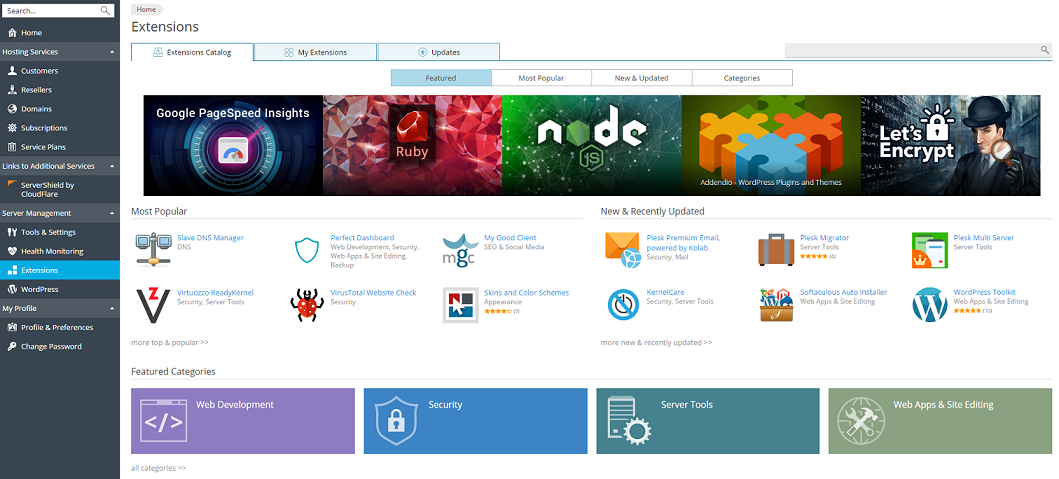
Lorsque vous cliquez sur Extensions dans le volet de navigation, vous êtes dirigé directement sur l’onglet Catalogue des extensions, écran À la une. Depuis cette page, vous accédez à de nombreuses extensions qui permettent d’ajouter tout type de fonctions et de fonctionnalités à Plesk. Les extensions sont classées en quatre groupes. Dans le Catalogue des extensions, chaque groupe correspond à un onglet.
-
À la une
Les bannières en haut de l’écran affichent les extensions à la une. Cliquez sur une bannière pour voir l’extension correspondante. En dessous, vous pouvez voir un aperçu de trois autres écrans.
-
Les plus populaires
Cet écran inclut les extensions avec les meilleures évaluations de la communauté Plesk.
-
Nouveautés et mises à jour
Cet écran inclut les extensions qui viennent d’être publiées ou qui ont été mises à jour récemment.
-
Catégories
Toutes les extensions sont classées en quatre catégories. L’écran À la une affiche les Catégories à la une suivantes : « Développement Web », « Sécurité », « Outils serveur » et « Apps Web et édition de sites ». L’écran Catégories affiche toutes les catégories et les extensions correspondantes. Chaque extension appartient à une ou plusieurs catégories.
Pour trouver une extension spécifique, utilisez la fonction de recherche (située en haut à droite).
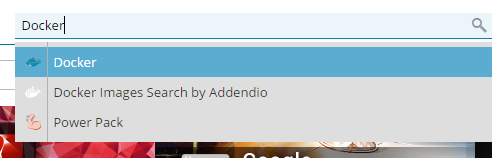
Si vous ne connaissez pas le nom de l’extension que vous cherchez, allez dans l’écran Catégories et sélectionnez celle à laquelle l’extension pourrait appartenir.
Vous pouvez aussi chercher les extensions depuis le champ de recherche globale de Plesk situé dans le coin supérieur gauche.
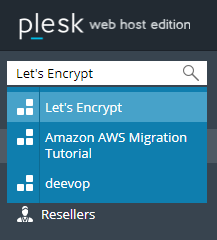
La recherche globale de Plesk affiche les extensions installées et celles qui ne sont pas installées :
- Si l’extension est installée, le résultat de la recherche affiche la page d’accès de l’extension.
- Si l’extension n’est pas installée, le résultat de la recherche affiche la page d’aperçu de l’extension dans le Cataloge des extensions.
Si vous ne connaissez pas le nom de l’extension que vous cherchez, vous pouvez utiliser la recherche globale de Plesk pour chercher l’extension en fonction de la catégorie à laquelle elle pourrait appartenir.
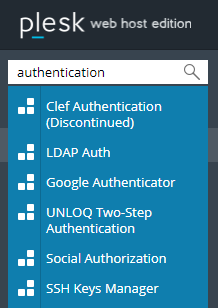
Personnaliser l’écran Mes extensions
Toutes les extensions installées dans Plesk sont affichées dans Extensions > Mes extensions. Dans Plesk Onyx 17.8, vous pouvez personnaliser l’écran « Mes extensions » en réorganisant les extensions. Vous pouvez créer votre propre affichage pour l’écran « Mes extensions ».
Pour personnaliser l’écran « Mes extensions » :
-
Allez dans Extensions > Mes extensions. Cliquez sur le bouton Personnaliser dans le coin supérieur droit.
-
Ensuite, glissez et déposez les extensions pour les réorganiser.
-
Une fois que l’organisation vous convient, cliquez sur OK pour l’enregistrer.
Créer des extensions
Aucune extension ne correspond à vos besoins ? Deux options s’offrent à vous :
- Suggérez la création de l’extension.
Plesk Onyx 17.5
Cliquez sur Extensions et cherchez la section « Demander une extension » dans le coin inférieur droit.
Plesk Onyx 17.8
Allez dans Extensions > Catégories et cherchez la section « Dites-nous si vous ne trouvez pas l’extension qu’il vous faut » en bas de l’écran.
Cliquez sur le lien « Dites-nous » et vous serez dirigé vers la page Plesk UserVoice. Sur cette page, vous pouvez nous demander l’extension que vous cherchez. D’autres utilisateurs de Plesk peuvent voter pour votre demande. Plus vous obtiendrez de votes, plus il y a de probabilités que Plesk crée et publie l’extension que vous demandez. Toutefois, notez que la décision finale de créer une extension ou non revient à l’équipe Plesk, et ce, quel que soit le nombre de votes en faveur d’une extension. Plesk ne garantit ni la création ni une date de création pour une extension.
- Créez vous-même l’extension. Consultez la documentation publique pour découvrir comment créer une extension Plesk.
En savoir plus sur une extension
Pour en savoir plus sur une extension, cherchez-la dans le Catalogue des extensions et cliquez sur son nom.
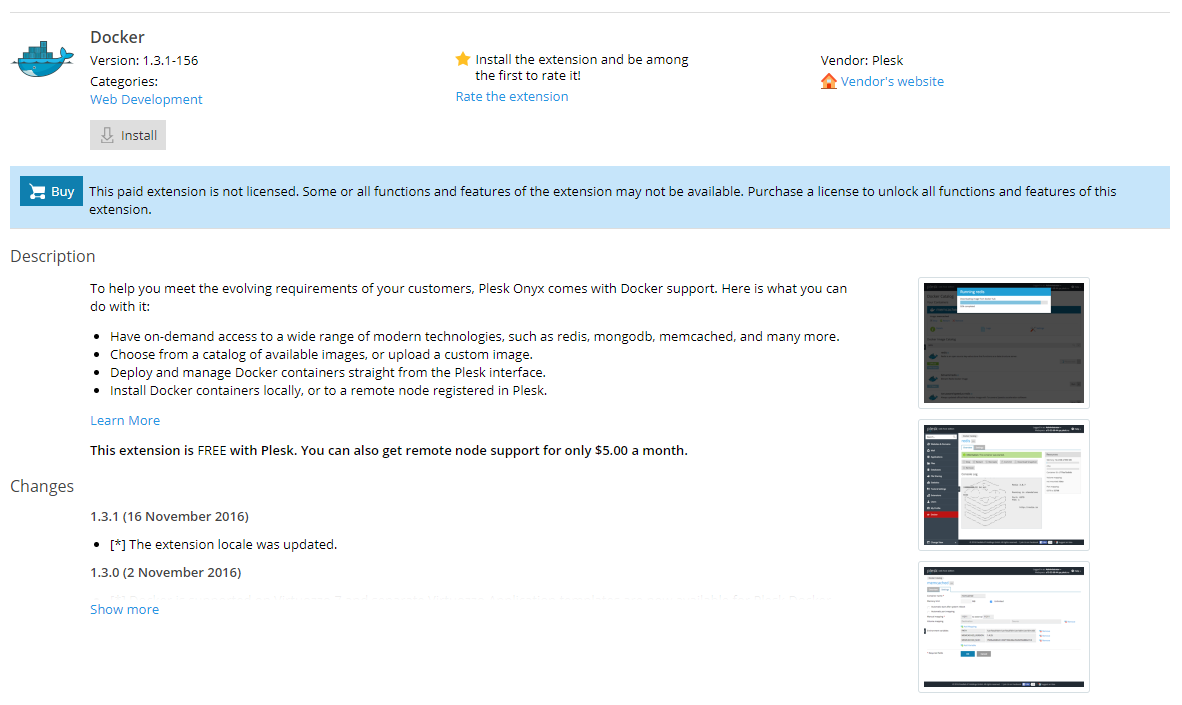
Sur la page de l’extension, vous trouverez toutes sortes d’informations sur cette extension. Notez en particulier les informations suivantes :
- Version. Il s’agit de la version la plus récente de l’extension actuellement disponible dans le catalogue des extensions. Si vous avez installé une version antérieure à celle-ci, nous vous recommandons de la mettre à jour.
- Description. Il s’agit d’une courte description des fonctions et fonctionnalités que l’extension ajoute à Plesk et de ses avantages.
- Changements. Il s’agit d’un historique des modifications incluant les correctifs et les améliorations fournies par les mises à jour des extensions.
De nombreuses extensions fournissent également un ou plusieurs liens utiles :
- Site Web du fournisseur. Ce lien vous dirige vers le site Web du fournisseur de l’extension (la personne ou l’entreprise qui a créé cette extension).
- Aide & documentation. Ce lien vous dirige vers les documents d’aide publics disponibles pour cette extension (par exemple, la documentation en ligne ou les tutoriels vidéo).
- Assistance. Ce lien vous dirige vers une page Web sur laquelle vous trouverez de l’aide pour cette extension (par exemple, un forum ou un helpdesk en ligne).
Installer des extensions
La plupart des extensions Plesk peuvent être installées aussi bien sur des serveurs Linux que sur des serveurs Windows et fonctionnent tout aussi bien. Toutefois, certaines fonctionnent uniquement sur l’un ou sur l’autre. Pour d’autres extensions, certaines fonctions ou fonctionnalités risquent d’être inopérantes si elles sont installées sur un OS spécifique.
De plus, chaque extension doit être installée sur une version minimale de Plesk pour être opérationnelle et ne fonctionne par sur un serveur disposant d’une version antérieure de Plesk. Par exemple, si l’extension requiert » Plesk 12.0+ », elle fonctionnera avec Plesk 12.0, Plesk 12.5 et Plesk Onyx, et non avec Plesk 10.4.
Installation d’extensions du Catalogue des extensions
Lorsque vous installez des extensions du Catalogue des extensions, vous ne voyez pas les extensions qui ne correspondent pas aux prérequis d’installation.
Pour installer une extension du Catalogue des extensions :
- Cliquez sur Extensions.
- Cherchez l’extension que vous voulez installer.
- Cliquez sur Installer pour installer l’extension. SI vous voyez le bouton » Acheter », cela signifie que l’extension requiert une licence payante pour activer certaines fonctionnalités ou toutes.
Installation d’extensions depuis un fichier
Lorsque vous installez une extension depuis un fichier, vous devez vérifier si les prérequis d’installation sont respectés. Pour en savoir plus sur les prérequis d’installation, consultez le Catalogue des extensions ou contactez le fournisseur de l’extension.
Pour installer une extension depuis un fichier, vous pouvez utiliser les commandes --install et --install-url de l’utilitaire extension.
Avertissement: l’installation d’extensions depuis des sources autres que le Catalogue des extensions peut être dangereuse et permettre à un tiers de compromettre votre serveur. N’installez jamais des extensions de sources non fiables.
Extensions payantes
Si vous installez une extension payante, vous devrez peut-être acheter une licence pour bénéficier de certaines ou de l’ensemble des fonctions et fonctionnalités de cette extension. Vous pouvez acheter une licence sur la page de l’extension en cliquant sur le bouton Acheter.
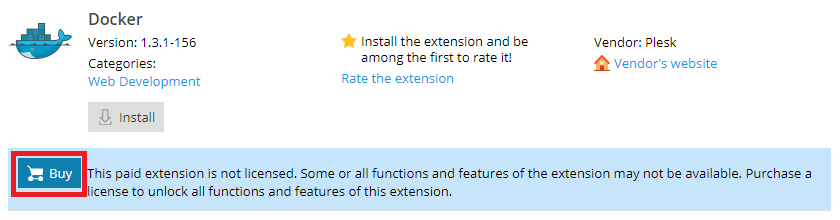
Si vous ne savez pas si une extension requiert une licence ou non, lisez sa documentation ou contactez son fournisseur.
Dans Plesk Onyx 17.8 et versions ultérieures, certaines extensions vous permettent de mettre à niveau la licence installée. Vous pouvez ainsi :
- Augmenter le volume de ressources disponibles (par exemple, en mettant à niveau la licence de l’extension S?shlr, vous pouvez gérer plus d’utilisateurs et de comptes).
- Accéder à d’autres fonctions et fonctionnalités (par exemple, en mettant à niveau la licence de l’extension Site Builder, vous pouvez passer en marque blanche).
Pour mettre à niveau la licence de l’extension :
-
Cliquez sur Extensions > Mes extensions.
-
Cliquez sur le nom de l’extension dont vous voulez mettre à niveau la licence.
-
Cliquez sur Mettre à niveau et achetez la licence de votre choix.
Utiliser des extensions
Vous avez installé l’extension dont vous aviez besoin. Et maintenant ? Tout dépend de l’extension concernée. Certaines extensions Plesk peuvent fonctionner directement, et certaines nécessitent d’être configurées avant de pouvoir être utilisées. La façon dont vous faites fonctionner une extension et bénéficiez des fonctions et fonctionnalités qu’elle offre varie d’une extension à l’autre.
- Certaines extensions (par exemple « Skins et charte chromatique », « Plesk Migrator ») n’ajoutent pas de commandes supplémentaires à l’interface Plesk. Pour utiliser leurs fonctions et fonctionnalités, vous devez cliquer sur Extensions dans le volet de navigation, aller sous Mes extensions et cliquer sur Aller à l’extension.
- Certaines extensions (par exemple « Docker ») ajoutent des commandes et des boutons que seul l’administrateur peut voir.
- Certaines extensions (par exemple « Ruby », « Node.js ») ajoutent des commandes et des boutons qui sont visibles par l’administrateur Plesk, les revendeurs et les clients.
- Certaines extensions (par exemple « Plesk Cgroups Manager ») s’intègrent aux abonnements et packs de service, en ajoutant des commandes supplémentaires qui peuvent être utilisées pour gérer la disponibilité des fonctions et fonctionnalités fournies par l’extension aux différents comptes revendeurs et clients.
Si vous n’êtes pas sûr de la façon dont s’utilise l’extension que vous avez installée, lisez la documentation de l’extension ou contactez le fournisseur de l’extension. Si vous avez installé une extension, mais ne parvenez pas utiliser une ou plusieurs des fonctionnalités annoncées, assurez-vous que vous avez la version la plus récente de l’extension et mettez-la à jour si nécessaire.
Configurer les extensions
Beaucoup d’extensions disposent de plusieurs paramètres configurables. Les paramètres exacts varient beaucoup d’une extension à l’autre. En général, ils gèrent le comportement de l’extension, mais parfois ils représentent la totalité de l’interface de l’extension (c’est-à-dire que vous avez besoin d’aller sur l’écran de configuration de l’extension pour la faire fonctionner).
Pour modifier les paramètres d’une extension installée, suivez les étapes ci-après :
- Dans le volet de navigation, cliquez sur Extensions, puis allez dans Mes extensions.
- Sélectionnez l’extension que vous voulez configurer, puis cliquez sur Aller à l’extension.
Si vous n’êtes pas sûr de l’effet produit par une option ou un paramètre spécifique, lisez la documentation de l’extension ou contactez le fournisseur de l’extension.
Mettre à jour les extensions
Lorsqu’une extension est publiée, son fournisseur peut sortir des mises à jour avec de nouvelles fonctionnalités, des améliorations de sécurité, des correctifs de bogues, etc. Les mises à jour des extensions sont toujours gratuites, et Plesk conseille de garder à jour toutes les extensions installées.
Pour voir s’il existe des mises à jour disponibles pour les extensions installées, cliquez sur Extensions dans le volet de navigation. Lorsque des mises à jour sont disponibles pour une ou plusieurs extensions installées, une notification s’affiche dans l’onglet « Mises à jour ». Le nombre affiché dans le carré rouge indique le nombre d’extensions pour lesquelles des mises à jour sont disponibles.
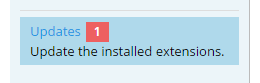
Pour voir quelles extensions peuvent être mises à jour, allez dans Mises à jour.
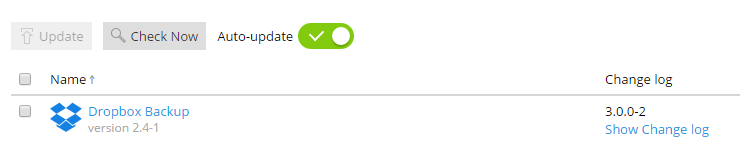
Les informations importantes ici sont le nom de l’extension, la version actuellement installée et la version disponible. Vous pouvez cliquer sur « Voir le log de modification » pour voir la liste des correctifs de bogues et améliorations qui seront fournis par la mise à jour.
Lorsqu’une mise à jour est publiée pour une extension, si la mise à jour automatique est activée sur le serveur, l’extension est mise à jour dans la semaine. Si vous ne souhaitez pas attendre, vous pouvez mettre à jour l’extension manuellement.
Mettre à jour automatiquement les extensions
Par défaut, la mise à jour automatique des extensions est activée. Cela signifie qu’une fois par semaine, Plesk contrôle la présence de mises à jour pour toutes les extensions installées et installe automatiquement toutes les mises à jour trouvées. Si vous avez besoin de mettre à jour une extension immédiatement, vérifiez manuellement la présence de la mise à jour, comme décrit plus loin dans cette section.
Si vous craignez que l’installation d’une mise à jour puisse nuire au bon fonctionnement d’une extension, ou si vous souhaitez commencer par tester l’extension mise à jour dans un environnement de développement, il se peut que vous souhaitiez désactiver la mise à jour automatique. Pour ce faire, cliquez sur Extensions dans le volet de navigation, allez dans Mises à jour, puis cliquez sur le curseur vert « Mise à jour automatique ».
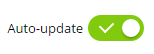
Si vous changez d’avis, cliquez sur le curseur gris pour réactiver la mise à jour automatique.
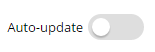
Mettre à jour les extensions manuellement
Pour mettre à jour manuellement une extension installée, suivez ces étapes :
- Dans le volet de navigation, cliquez sur Extensions, puis allez dans Mises à jour.
- Cliquez sur Vérifier pour vérifier la disponibilité de mises à jour pour toutes les extensions installées.
- Sélectionnez les extensions que vous voulez mettre à jour et cliquez sur Mise à jour.
Mettre à jour des extensions non trouvées dans le Catalogue des extensions
Notez que les procédures décrites ci-dessus conviennent uniquement aux extensions qui se trouvent dans le Catalogue des extensions. La seule façon de mettre à jour une extension qui ne se trouve pas dans le Catalogue des Extensions est de télécharger une version plus récente sous forme de fichier.
Promos d’extensions
Plesk Onyx 17.8 utilise des promos pour vous suggérer des extensions que vous aimeriez peut-être tester. Ces promos dépendent du contexte et sont affichées uniquement sur certaines pages Plesk. Par exemple, vous pouvez voir des promos d’extensions liées à la sauvegarde (comme Perfect Dashboard et Dropbox Backup) sur la page Outils & Paramètres > Gestionnaire de sauvegardes.
Pour installer une extension affichée dans la promo, cliquez sur Installer. Si l’extension est payante, cliquez sur le bouton Acheter pour acheter une licence.
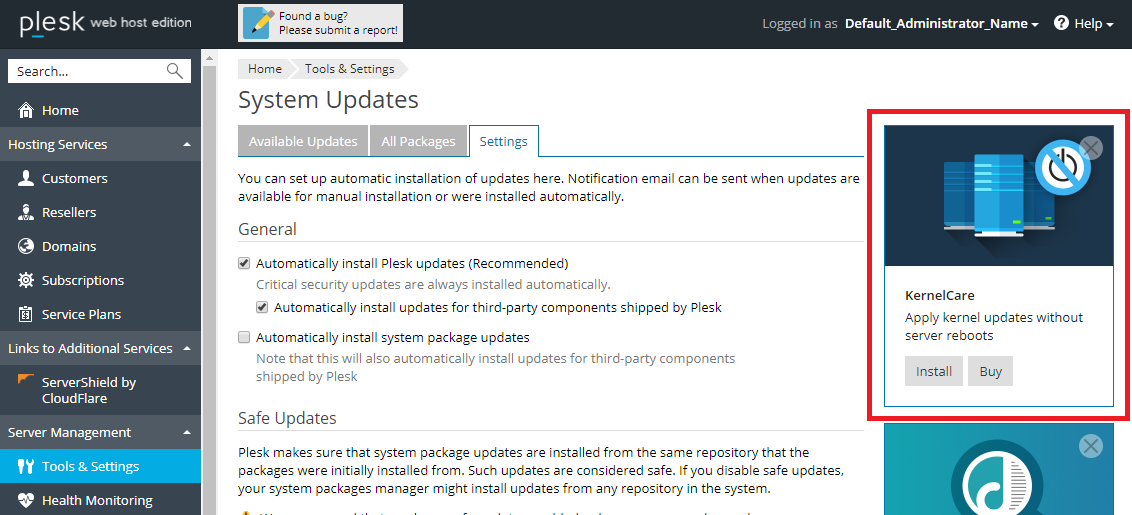
Si vous ne voulez pas voir ces promos, ajoutez les lignes suivantes dans le fichier panel.ini :
[ext-catalog]
contextAds = off
Désactivation des extensions
Si vous souhaitez arrêter temporairement d’utiliser une extension installée sans la supprimer, vous pouvez la désactiver. Vous pouvez souhaiter désactiver une extension, par exemple, dans une des situations suivantes :
- Vous pensez qu’une extension installée peut poser des problèmes.
- Vous souhaitez empêcher temporairement vos clients d’utiliser une extension installée.
- Vous souhaitez supprimer une extension et vous assurer que cela ne vous affectera pas de façon négative.
La désactivation d’une extension préserve sa configuration et ses données, mais supprime toutes les commandes qui lui sont associées de l’interface Plesk. Les conséquences exactes de la désactivation d’une extension diffèrent selon l’extension en question.
Pour désactiver une extension installée, suivez les étapes suivantes :
- Dans le volet de navigation, cliquez sur Extensions, puis allez dans Mes extensions.
- Sélectionnez l’extension que vous voulez désactiver, puis cliquez sur Désactiver.
Pour activer une extension désactivée, suivez les étapes suivantes :
- Dans le volet de navigation, cliquez sur Extensions, puis allez dans Mes extensions.
- Sélectionnez l’extension que vous voulez activer, puis cliquez sur Activer.
Supprimer les extensions
Si vous ne voulez plus utiliser une extension installée, vous pouvez la supprimer. Lorsque vous supprimez une extension installée, toutes les données de l’extension sont supprimées (d’une extension à l’autre, les « données » varient, cf. les exemples ci-dessous). De plus, quand une extension est supprimée, tous les contrôles associés à cette extension sont supprimés de l’interface Plesk.
Avant de supprimer une extension, Plesk vous recommande de la désactiver pendant quelques jours. Si vous ne constatez aucun effet indésirable, vous pouvez supprimer cette extension en toute sécurité.
Avertissement: quand une extension est supprimée, toutes les données de cette extension sont perdues définitivement.
Pour supprimer une extension installée, suivez ces étapes :
- Dans le volet de navigation, cliquez sur Extensions, puis allez dans Mes extensions.
- Sélectionnez l’extension que vous voulez supprimer, puis cliquez sur Supprimer.
Les conséquences exactes liées à la suppression d’une extension varient en fonction de l’extension. Par exemple :
- Si vous supprimez l’extension WordPress Toolkit, tous les contrôles associés disparaissent de l’interface de Plesk. Toutefois, les instances WordPress créées à l’aide de cette extension ne sont pas supprimées (en effet, il ne s’agit pas en soi de données de l’extension). Ces instances continuent de fonctionner normalement. Les modifications appliquées par l’extension aux fichiers de configuration du serveur Web et de WordPress (p. ex.,
.htaccess) ne seront pas annulées. - Si vous supprimez l’extension « Let’s Encrypt », vous perdez la possibilité d’émettre des certificats Let’s Encrypt via l’interface de Plesk. Les certificats déjà émis et installés continueront de fonctionner normalement, toutefois, ils ne pourront pas être renouvelés automatiquement quand ils arriveront à expiration.
- Si vous supprimez l’extension « Node.js », les données d’application chargées restent, toutefois les applications elles-mêmes cesseront de fonctionner.