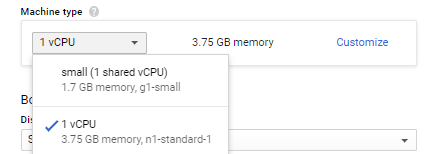Installer Plesk sur Google Cloud
Configurations produit disponibles
Les configurations de Plesk suivantes sont disponibles sur Google Cloud.
| Plesk | Composants installés |
|---|---|
| Plesk Onyx sur CentOS 7 (WebHost) | Jeu recommandé* (Gestionnaire de sauvegardes de Plesk, Watchdog, le Moniteur de santé du serveur, Webalizer et Horde ne sont pas installés par défaut, mais peuvent l’être ultérieurement). |
| Plesk Onyx sur Ubuntu 16.04 (WebHost) | Jeu recommandé* (Gestionnaire de sauvegardes de Plesk, Watchdog, le Moniteur de santé du serveur, Webalizer et Horde ne sont pas installés par défaut, mais peuvent l’être ultérieurement). |
| Plesk Onyx sur Windows 2012 R2 (WebHost) | Jeu recommandé* (Webalizer et le Moniteur de santé du serveur ne sont pas installés par défaut, mais peuvent l’être ultérieurement). |
| Plesk Onyx sur CentOS 7 (BYOL) | Jeu recommandé* (le Gestionnaire de sauvegardes de Plesk, Watchdog, le Moniteur de santé du serveur, Horde, Webalizer, WordPress Toolkit, Advisor, Let’s Encrypt, Git, l’utilitaire resctrl et Docker ne sont pas installés par défaut, mais peuvent l’être ultérieurement). |
| Plesk Onyx sur Ubuntu 16.04 (BYOL) | Jeu recommandé* (le Gestionnaire de sauvegardes de Plesk, Watchdog, le Moniteur de santé du serveur, Horde, Webalizer, WordPress Toolkit, Advisor, Let’s Encrypt, Git, l’utilitaire resctrl et Docker ne sont pas installés par défaut, mais peuvent l’être ultérieurement). |
| Plesk Onyx sur Windows 2012 R2 (BYOL) | Jeu recommandé*, (Webalizer, le Moniteur de santé du serveur, Plesk Migration Manager, WordPress Toolkit, Let’s Encrypt, Git et Docker ne sont pas installés par défaut, mais peuvent l’être ultérieurement). |
| Plesk Edition WordPress | Jeu recommandé* (Fail2Ban, ModSecurity, WordPress Toolkit, Advisor, Let’s Encrypt) |
| Edition Plesk Business & Collaboration | Jeu recommandé* (Fail2Ban, ModSecurity, WordPress Toolkit, Advisor, Let’s Encrypt) |
Note: *le jeu de composants Recommandé inclut tous les composants nécessaires pour l’hébergement Web (y compris le serveur Web, le serveur de messagerie, le serveur de base de données, etc.), ainsi que les fonctions les plus populaires et courantes. Si vous n’êtes pas sûr de la version requise (Plesk WebHost ou BYOL), consultez la section Choisir entre Plesk WebHost et BYOL.
Installer Plesk sur Google Cloud
-
Connectez-vous ou créez un compte sur Google Cloud Platform.
-
Allez dans la console Google Cloud Platform > Cloud Launcher.
-
Saisissez
pleskdans le champ de recherche et cliquez sur l’image que vous voulez déployer. Si vous n’êtes pas certain de l’image à choisir, consultez la section Choisir entre Plesk WebHost et BYOL. -
Cliquez sur LANCER SUR COMPUTE ENGINE.
-
Dans le champ « Deployment name », saisissez le nom de l’instance VM souhaité.
-
Sélectionnez la zone géographique. Si vous avez l’intention d’héberger des sites Web de petites entreprises, nous vous recommandons de choisir la zone la plus proche de l’emplacement géographique de ces petites entreprises, afin de diminuer le délai de chargement des pages pour les visiteurs locaux.
-
Sélectionnez le type de machine.
Lorsque vous choisissez le type de machine où Plesk peut être déployé, vérifiez le volume de RAM inclus. Plus vous comptez héberger de sites Web, plus le trafic généré par ces sites hébergés augmente, plus vous avez besoin de RAM. Consultez la section Configuration système requise pour Plesk pour estimer le volume de RAM requis par votre installation.
Si vous voulez tester Plesk sur Google Cloud, vous pouvez choisir le type de machine minimal small (1 shared vCPU), dont les ressources sont suffisantes à des fins de test.
Pour l’hébergement Web, si vous n’êtes pas certain du type de machine minimal, nous vous recommandons de commencer par la machine par défaut 1 vCPU et de mettre à niveau ultérieurement si nécessaire.
Si par la suite vous réalisez que ce type de machine ne correspond pas aux besoins en charge et en quantité requis pour vos sites Web, vous pouvez changer le type de machine et opter pour une machine avec plus de ressources.
-
Pour héberger des sites Web en production, nous vous recommandons de conserver SSD Persistent Disk dans « Disk type ». Pour des sites de test, sélectionnez Standard Persistent Disk.
-
Dans « Disk size in GB » (Taille du disque en Go), indiquez le volume de disque requis pour votre site Web. Cette valeur dépend notamment du type de site, de la popularité et d’autres facteurs. Vous pouvez ajouter ou modifier l’espace disque ultérieurement, une fois la VM déployée. Toutefois, nous vous recommandons d’estimer cette valeur aussi précisément que possible avant déploiement de la VM.
-
Nous vous recommandons de laisser toutes les cases cochées dans « Firewall » étant donné qu’il s’agit des paramètres par défaut de Plesk.
-
Cliquez sur Deploy.
Votre instance est désormais activée et en service.
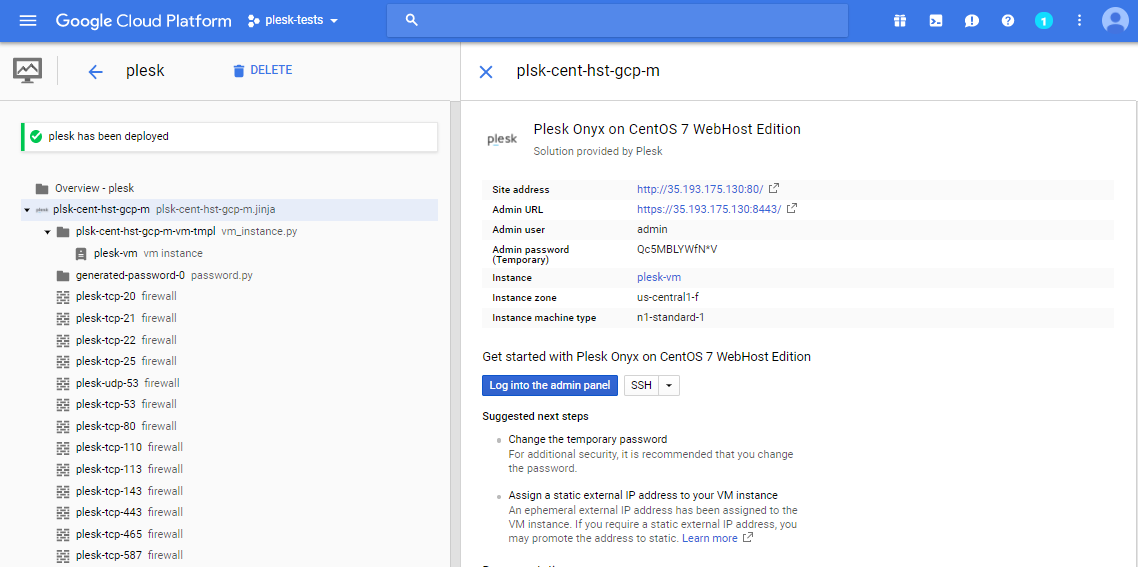
Pour commencer à utiliser Plesk, vous devez faire une courte configuration post-installation.
Configuration post-installation dans une instance de Google Cloud
Lorsqu’une nouvelle instance Google Cloud est déployée, une adresse IP externe éphémère lui est assignée. Celle-ci change à chaque redémarrage de l’instance. Toutefois, pour un hébergement Web, il est nécessaire d’utiliser une adresse IP statique externe. Pour affecter une adresse IP statique à votre instance, vous pouvez promouvoir une adresse IP externe éphémère en adresse IP statique.
Lorsque Plesk est installé sur une instance Google Cloud, un mot de passe admin temporaire est généré et affiché automatiquement.
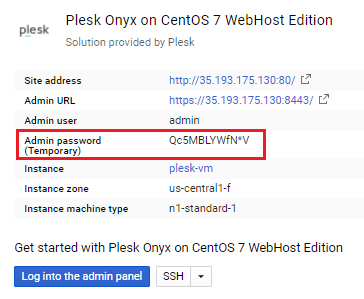
Pour vous connecter à Plesk :
- Cliquez sur le bouton Log into the admin panel (Se connecter au panneau d’administration).
- Connectez-vous à Plesk à l’aide du mot de passe affiché sous « Admin password (Temporary) ».
Lorsque vous accédez à Plesk pour la première fois, vous devez fournir les informations suivantes :
- Nom d’hôte complet
Par défaut, Google Cloud génère et affecte un nom d’hôte à l’instance une fois que vous l’avez démarrée. Toutefois, certains filtres anti-spam (y compris le greylisting par défaut de Plesk) traitent comme du spam les mails expédiés depuis des serveurs avec ce type de noms d’hôte. Nous vous recommandons d’utiliser votre nom d’hôte enregistré comme nom d’hôte du serveur.
- Adresse IP par défaut
L’adresse IP interne est détectée automatiquement. Pour héberger différents clients sur votre serveur Plesk, choisissez le type Partagé pour votre adresse IP.
Note: N’enregistrez jamais l’adresse IP publique de votre instance dans Plesk. Seule l’adresse IP interne doit être enregistrée.
Pour savoir comment procéder à la configuration post-installation de Plesk, consultez la section Configuration post-installation sur un seul serveur.
Configurer l’envoi de mails
Par défaut, la VM Google Compute Engine bloque les ports SMTP 25, 465 et 587 et n’autorise pas les connexions sortantes depuis ces ports. Vos instances peuvent toujours recevoir les mails mais l’envoi de mails depuis des ports bloqués n’est pas autorisé.
Pour configurer l’envoi de mails, nous vous recommandons l’une des solutions suivantes :
-
Utiliser un partenaire tiers de Compute Engine (SendGrid, Mailgun et Mailjet) pour configurer et envoyer des mails via leurs serveurs.
-
Utiliser un compte Google Apps pour configurer un service relai afin d’envoyer des mails via Google Apps.
Note: le port 25 est toujours bloqué et ne peut pas être utilisé même sur un relai SMTP avec Google Apps.
Cliquez ici pour en savoir plus sur l’envoi de mails depuis une VM Google Compute Engine.
Interfaces réseau multiples
Par défaut, chaque instance VM a une interface réseau unique par défaut. Vous pouvez ajouter d’autres interfaces réseau, toutefois, il s’agit d’une version Bêta, et celle-ci n’est couverte par aucune politique SLA ou de dépréciation. Par conséquent, peuvent survenir des problèmes de compatibilité en cas d’annulation des modifications. De plus, l’utilisation d’interfaces réseau multiples implique certains prérequis et limitations.