Installer Plesk pour Windows avec la console du programme d’installation
Si vous souhaitez sélectionner des composants spécifiques de Plesk à installer, vous pouvez installer Plesk avec la console interactive. Pour commencer, procédez comme suit :
-
Connectez-vous au serveur via RDP.
-
Téléchargez le programme d’installation de Plesk.
-
Lancez l’invite de commande Windows. Remplacez le répertoire actuel par celui où vous avez enregistré le fichier binaire, puis exécutez la commande suivante :
plesk-installer.exe --console
Cela lance la console dans la fenêtre d’invite de commande. Pour installer le dernier aperçu de la version finale à venir, exécutez la commande suivante :
plesk-installer.exe --console --tier testing
Pour installer une version antérieure de Plesk, exécutez cette commande :
plesk-installer.exe --console --all-versions
Si vous préférez installer via une interface graphique, consultez la section Interface du programme d’installation.
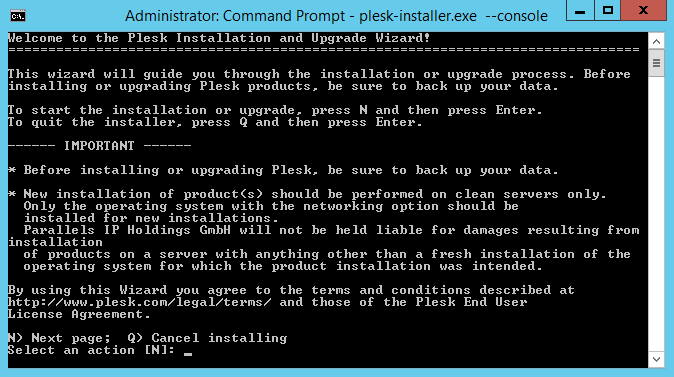
Lisez le texte portant le marquage » IMPORTANT », puis tapez N dans l’invite de commande et appuyez sur la touche Entrée pour continuer.
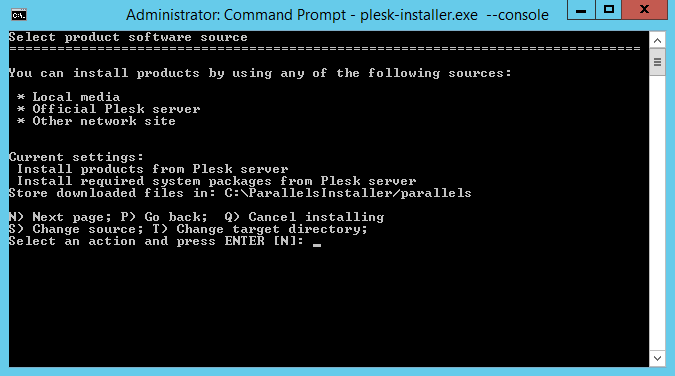
Sur cet écran, vous pouvez faire deux choses :
- Modifier le répertoire d’où le programme d’installation télécharge les fichiers (par défaut :
C:\ParallelsInstaller\parallels). - Modifier la source des fichiers d’installation. Par défaut, ils sont téléchargés depuis les serveurs de Plesk. Toutefois, vous préfèrerez peut-être installer depuis un autre serveur (par exemple si vous avez configuré un miroir local) ou depuis le disque local (si vous avez au préalable téléchargé les fichiers d’installation).
Une fois les options voulues sélectionnées, tapez N puis Entrée pour continuer.
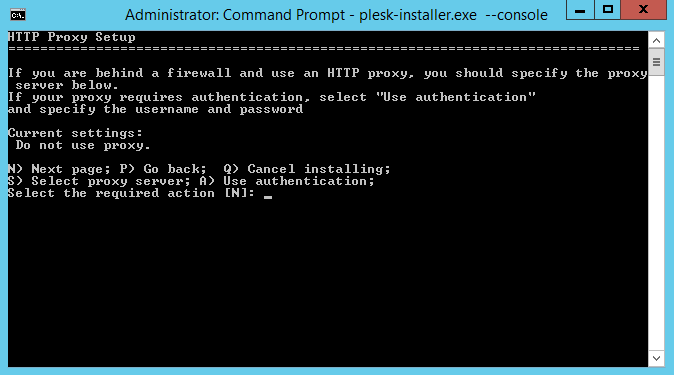
Si vous installez Plesk sur un serveur derrière un proxy HTTP, sur cet écran, vous pouvez configurer l’adresse du serveur proxy et, si nécessaire, un nom d’utilisateur et un mot de passe. Sinon, tapez N et Entrée pour continuer.
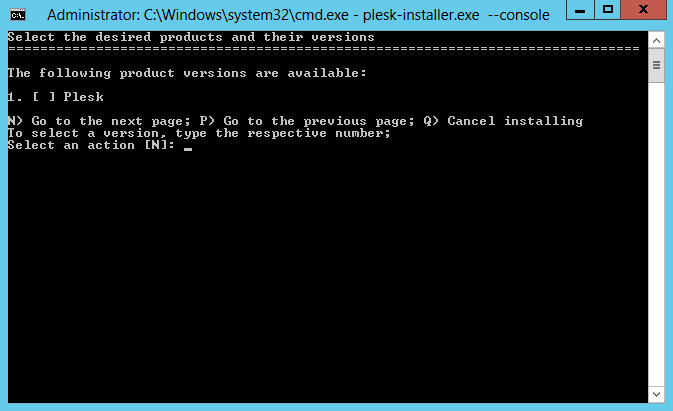
Ensuite, vous devez sélectionner la version de Plesk à installer.
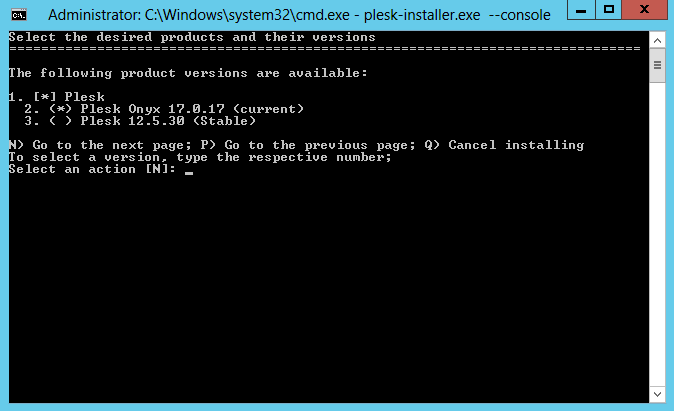
Ici, vous allez installer la dernière révision stable de Plesk. Si vous exécutez le programme d’installation avec les options --tier testing ou --all-versions, la liste des versions disponibles de Plesk peut varier.
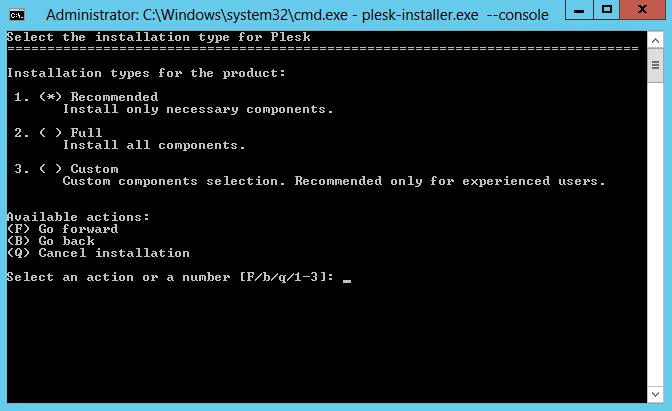
Nous en arrivons au meilleur moment. Sélectionnez l’un de ces types d’installation pour continuer :
- Le type d’installation Recommandé inclut tous les composants nécessaires à l’hébergement Web (y compris le serveur Web, un serveur de messagerie, un serveur de bases de données, etc.), ainsi que les fonctionnalités les plus populaires. Si vous n’êtes pas certain du type d’installation requis, choisissez Recommandé.
- Le type d’installation Complet inclut tous les composants et fonctionnalités de Plesk. Notez bien qu’il s’agit du type d’installation occupant le plus d’espace disque.
- Le type d’installation Personnalisé vous permet de choisir les éléments à installer à partir de la liste des composants et fonctionnalités disponibles. Ce type d’installation est recommandé pour les administrateurs Plesk expérimentés.
Ne craignez pas de vous tromper de type d’installation ; vous pourrez ajouter ou supprimer des composants Plesk à tout moment après installation.
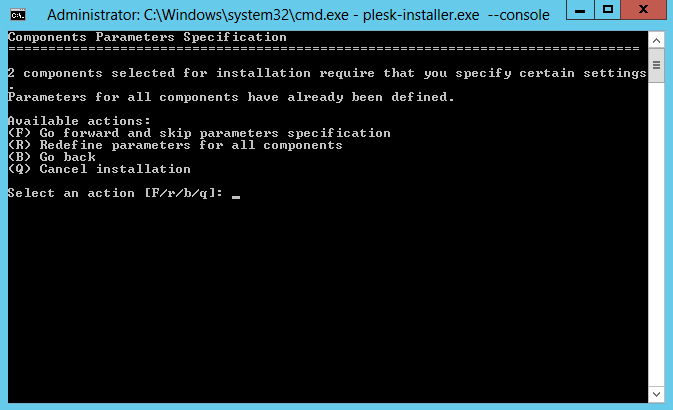
Après avoir sélectionné le type d’installation, vous devez configurer d’autres paramètres, tels que le répertoire d’installation de Plesk, le répertoire de stockage du contenu des sites Web hébergés dans Plesk et le mot de passe de l’utilisateur » admin » de Plesk (que vous utiliserez pour vous connecter à Plesk).
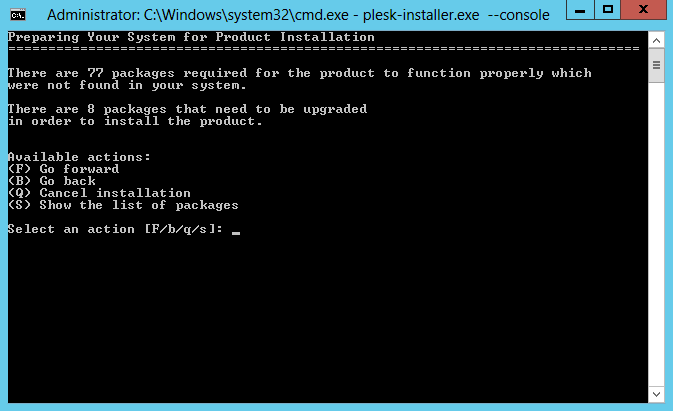
À ce moment, vous êtes une dernière fois invité à vérifier la liste des composants et fonctionnalités à installer. Si vos choix vous conviennent, tapez F et Entrée pour lancer l’installation.
L’installation dure généralement entre 30 et 90 minutes, selon le nombre de composants à installer, les ressources système disponibles et la vitesse de la connexion Internet. Une fois l’installation terminée, vous devez procéder à la configuration post-installation ; voyez la section sur la configuration post-installation pour plus de détails.