Monitoraggio delle connessioni a Plesk
Monitoraggio delle sessioni utente
Per sapere quali clienti sono attualmente collegati a Plesk:
-
Vai su Strumenti e impostazioni> Sessioni Plesk attive. Verranno mostrate tutte le sessioni, comprese anche quelle da te iniziate, e verranno visualizzati i seguenti dettagli:
-
Tipo. Il tipo di utente Plesk che ha stabilito la sessione. I seguenti tipi possono essere visualizzati:
- Amministratore del server.
- Rivenditore o cliente.
- Proprietario della casella postale.
- Login. Il nome di login con cui ha accesso l’utente.
- Indirizzo IP. L’indirizzo IP dal quale viene effettuato l’accesso a Plesk.
- Tempo di accesso. La data e l’ora in cui l’utente ha effettuato l’accesso a Plesk.
- Tempo d’inattività. Il periodo di tempo in cui l’utente non ha eseguito alcuna azione in Plesk mentre era connesso.
-
Tipo. Il tipo di utente Plesk che ha stabilito la sessione. I seguenti tipi possono essere visualizzati:
-
Per aggiornare la lista di sessioni utente, fai clic su Aggiorna.
-
Per finire una sessione utente, seleziona la casella di controllo adatta e fai clic su Rimuovi, quindi conferma la rimozione e fai clic OK.
Monitoraggio delle sessioni utente FTP
Plesk può mostrare le sessioni FTP attive solo quando uno dei seguenti programmi di server FTP sia installato sul server di hosting:
- Gene6 FTP Server (Hosting Windows)
- Serv-U FTP Server (Hosting Windows)
- ProFTPd (Hosting Linux/UNIX)
Per sapere chi è connesso al server via FTP, in quali directory si trovano e quali file stanno caricando o scaricando dal server:
-
Vai su Strumenti e impostazioni> Sessioni FTP attive.
-
Verranno mostrate tutte le sessioni, comprese anche quelle da te iniziate, e verranno visualizzati i seguenti dettagli:
-
Tipo. Il tipo di utente che ha stabilito la sessione:
per utenti non registrati con Plesk.
per utenti FTP anonimi.
per amministratori di siti web.
per utenti web (proprietari di pagine web personali senza nomi di dominio individuali).
-
Stato. Lo stato attuale della connessione FTP.
-
Login dell’utente FTP. Il nome di login usato per accedere agli account FTP.
-
Nome del dominio. Il dominio a cui l’utente FTP è attualmente connesso.
-
Percorso attuale. La directory in cui attualmente si trova l’utente FTP.
-
Nome di file. Il nome di file con cui si lavora.
-
Velocità. Velocità di trasferimento in kilobyte.
-
Avanzamento, %. Percentuale dell’avanzamento dell’operazione del trasferimento del file.
-
Indirizzo IP. Indirizzo IP dal quale viene effettuato l’accesso all’account FTP.
-
Tempo di accesso. Il tempo trascorso dal momento in cui l’utente ha effettuato l’accesso.
-
Tempo d’inattività. Il periodo di tempo in cui un utente non realizza alcuna azione mentre è connesso al server tramite FTP.
-
-
Per aggiornare la lista di sessioni FTP, fai clic su Aggiorna.
-
Per finalizzare una sessione, seleziona la casella di controllo adatta e fai clic su Rimuovi.
Monitoraggio delle connessioni del terminale (Windows)
Per sapere quali clienti sono attualmente collegati al server via una sessione Terminal Server:
-
Vai su Strumenti e impostazioni> Sessioni di servizi del terminal attive.
-
Verranno mostrate tutte le sessioni, comprese anche quelle da te iniziate, e verranno visualizzati i seguenti dettagli:
-
S. Lo stato della sessione terminal:
- per l’amministratore del server.
- il cliente è connesso ed ha effettuato l’accesso usando login e password valide.
- il cliente è connesso, ma non ha effettuato l’accesso.
- il cliente è disconnesso.
-
Nome. Il nome di questa sessione terminal.
-
Utente. Il nome dell’utente della sessione terminal.
È possibile visualizzare i dettagli della sessione fai clicndo sul nome della sessione nella lista.
-
-
Per aggiornare la lista di sessioni terminal, fai clic su Aggiorna.
-
Per disconnettere una sessione terminal, seleziona la casella adatta e fai clic su
Disconnetti, quindi conferma la disconnessione e fai clic su OK.
-
Per chiudere una sessione terminal, seleziona la casella adatta e fai clic su
Chiudi sessione, quindi conferma la disconnessione e fai clic su OK.
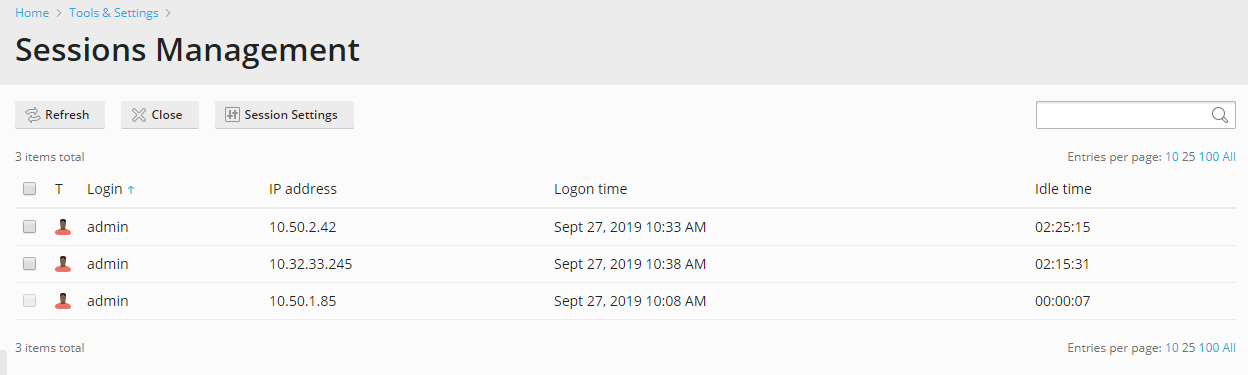
 per utenti non registrati con Plesk.
per utenti non registrati con Plesk. per utenti FTP anonimi.
per utenti FTP anonimi. per amministratori di siti web.
per amministratori di siti web. per utenti web (proprietari di pagine web personali senza nomi di dominio individuali).
per utenti web (proprietari di pagine web personali senza nomi di dominio individuali). - per l’amministratore del server.
- per l’amministratore del server. - il cliente è connesso ed ha effettuato l’accesso usando login e password valide.
- il cliente è connesso ed ha effettuato l’accesso usando login e password valide. - il cliente è connesso, ma non ha effettuato l’accesso.
- il cliente è connesso, ma non ha effettuato l’accesso. - il cliente è disconnesso.
- il cliente è disconnesso. Disconnetti, quindi conferma la disconnessione e fai clic su OK.
Disconnetti, quindi conferma la disconnessione e fai clic su OK. Chiudi sessione, quindi conferma la disconnessione e fai clic su OK.
Chiudi sessione, quindi conferma la disconnessione e fai clic su OK.