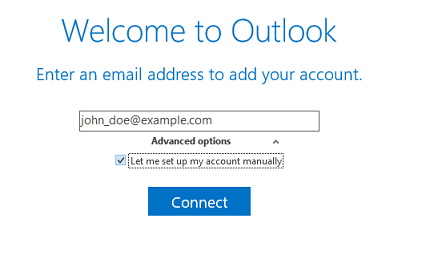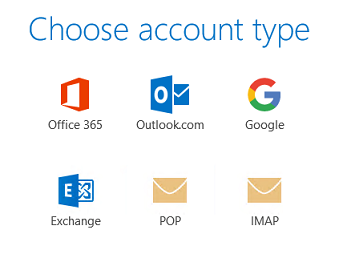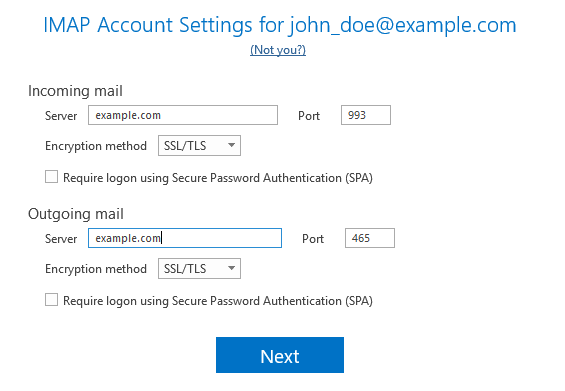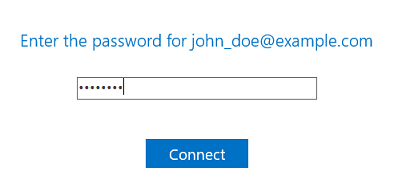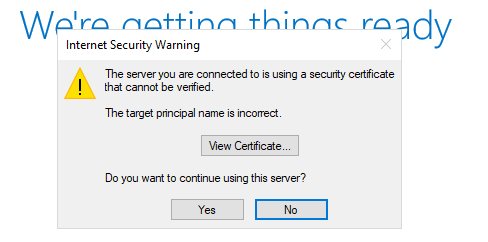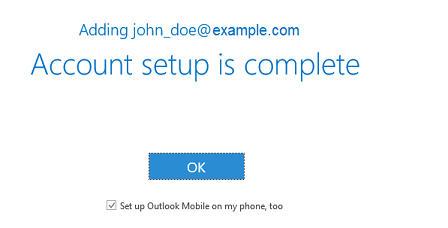Accesso da Microsoft Office Outlook 2019
Riassunto: Come aggiungere un account di posta elettronica Plesk in Microsoft Outlook 2019.
Se si dispone di una versione precedente di Outlook, consultare le istruzioni per Outlook 2016, Outlook 2010, o Outlook Express 6.
Per configurare Microsoft Office Outlook 2019 manualmente:
-
Apri Microsoft Office Outlook 2019. Se non disponi di un account in Microsoft Outlook 2019, vai al punto 3. Se hai già creato un account e vuoi aggiungerne un altro, vai al passo successivo.
-
Vai a File > Aggiungi account.
-
Indica il tuo indirizzo e-mail.
-
Clicca sull’icona
accanto a «Opzioni avanzate», seleziona la casella di controllo «Fammi configurare il mio account manualmente» e poi fai clic su Connetti.
-
Scegli il tuo tipo di account utente:
- Se desideri conservare copie di messaggi sul server, fai clic IMAP. Con IMAP, sarà anche possibile addestrare il filtro antispam SpamAssassin sui messaggi di posta elettronica ricevuti, se SpamAssassin è abilitato sul server.
- Se non desideri conservare alcun messaggio sul server, fai clic su POP.
-
Microsoft Office Outlook rileva automaticamente le impostazioni dell’indirizzo e-mail. Modifica l’impostazione (se necessario) e fai clic su Avanti.
-
Inserisci la password dell’indirizzo email e fai clic su Connetti.
-
Puoi vedere il seguente messaggio se il nome del dominio nel certificato SSL/TLS che protegge il server di posta Plesk differisce dal nome del dominio nelle impostazioni di connessione di Microsoft Outlook.
Si consiglia di risolvere questo problema prima di procedere con l’installazione di Microsoft Outlook:
- Proteggi il tuo dominio con un certificato SSL/TLS gratuito da Let’s Encrypt o da un’altra autorità di certificazione.
- Verifica a quale nome di dominio viene assegnato il certificato SSL/TLS fai clicndo su Visualizza certificato. Se il nome del dominio è corretto e appartiene al tuo server di posta Plesk, ritorna alla fase precedente. Modifica i server di posta in entrata e in uscita in modo che corrispondano al server di posta nel certificato SSL/TLS.
-
Aspetta fino a quando Microsoft Office Outlook non termina l’installazione e poi fai clic OK quando è stata completata.
Il tuo account è stato configurato. Microsoft Office Outlook ti invierà un’e-mail di prova.
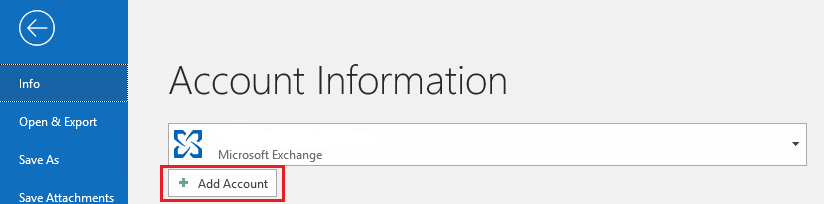
 accanto a «Opzioni avanzate», seleziona la casella di controllo «Fammi configurare il mio account manualmente» e poi fai clic su Connetti.
accanto a «Opzioni avanzate», seleziona la casella di controllo «Fammi configurare il mio account manualmente» e poi fai clic su Connetti.