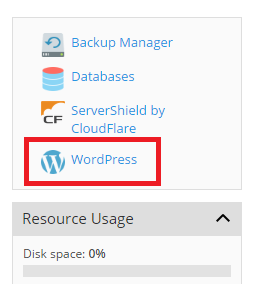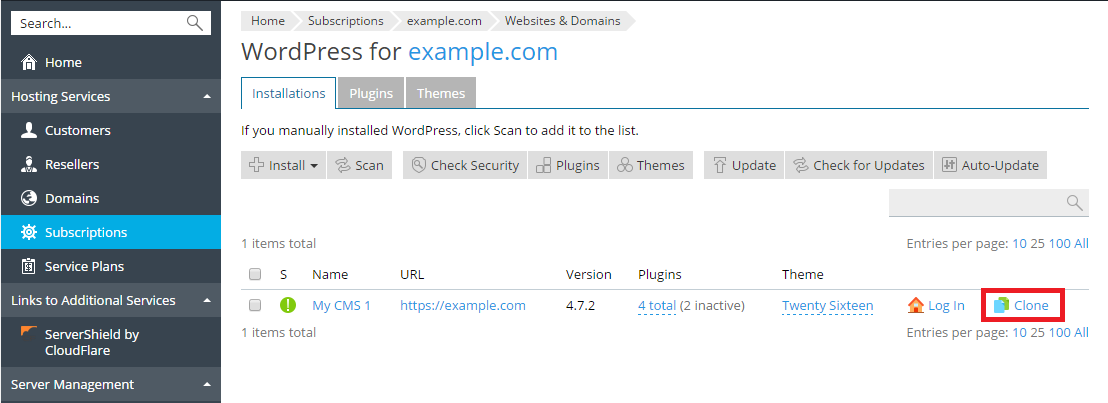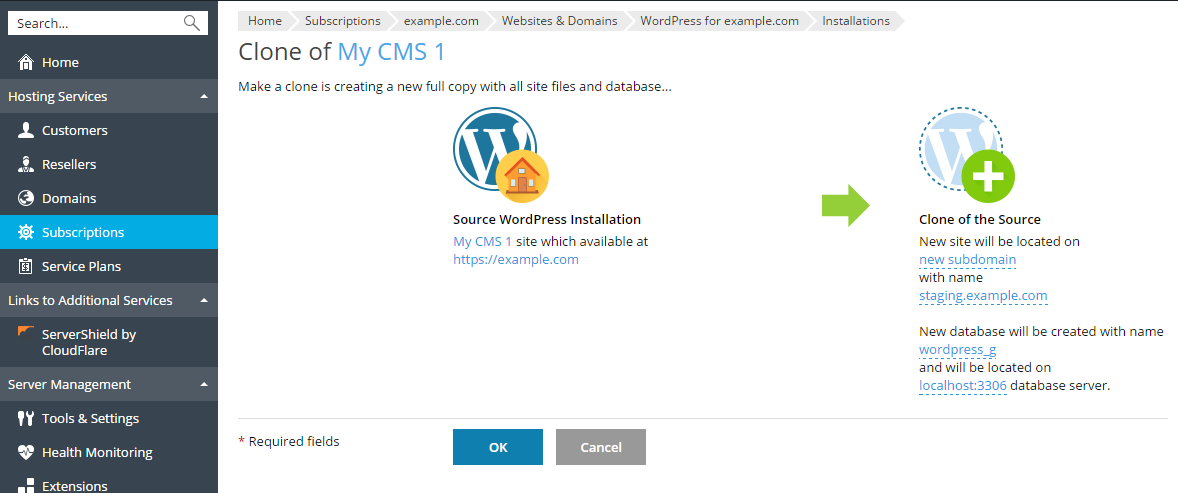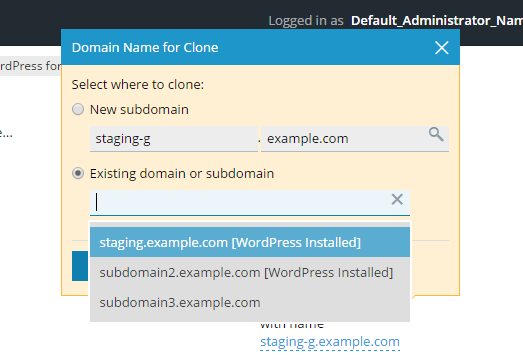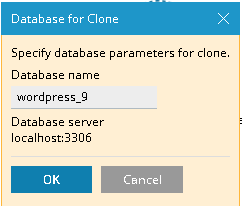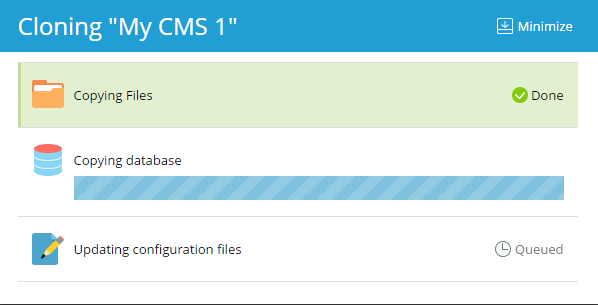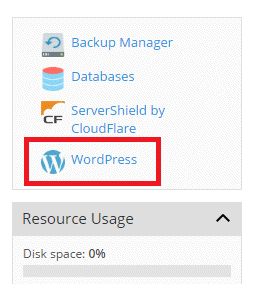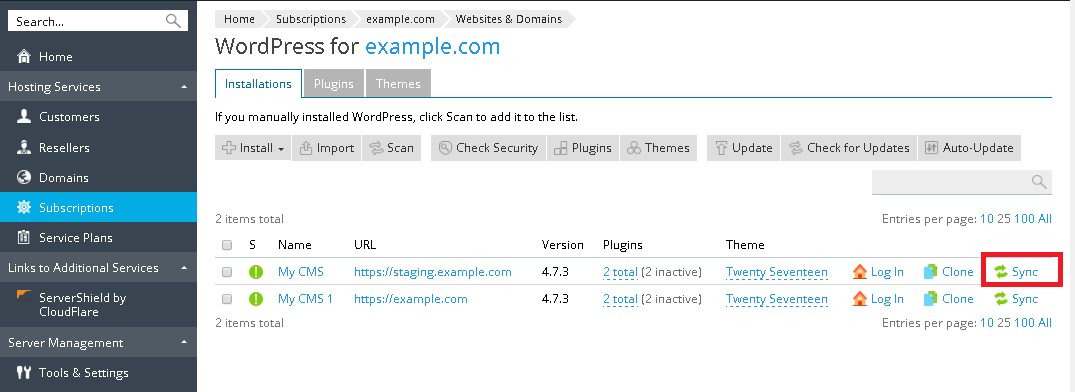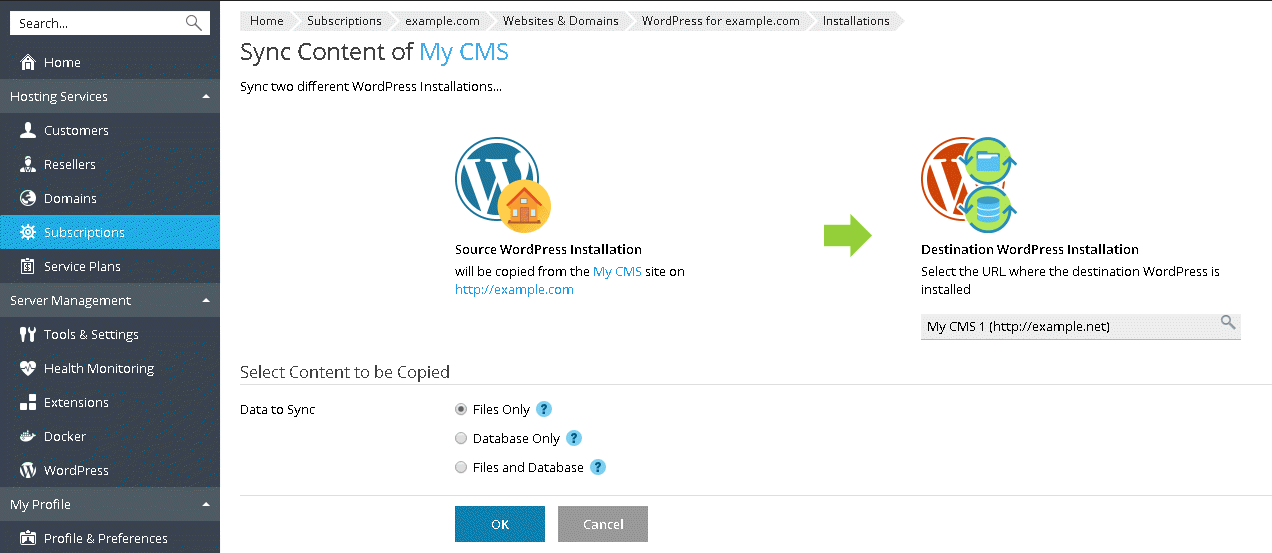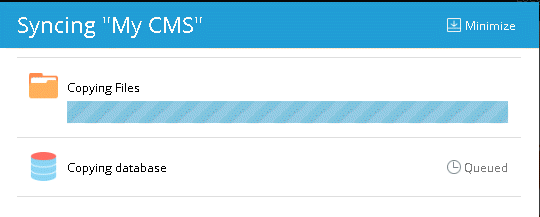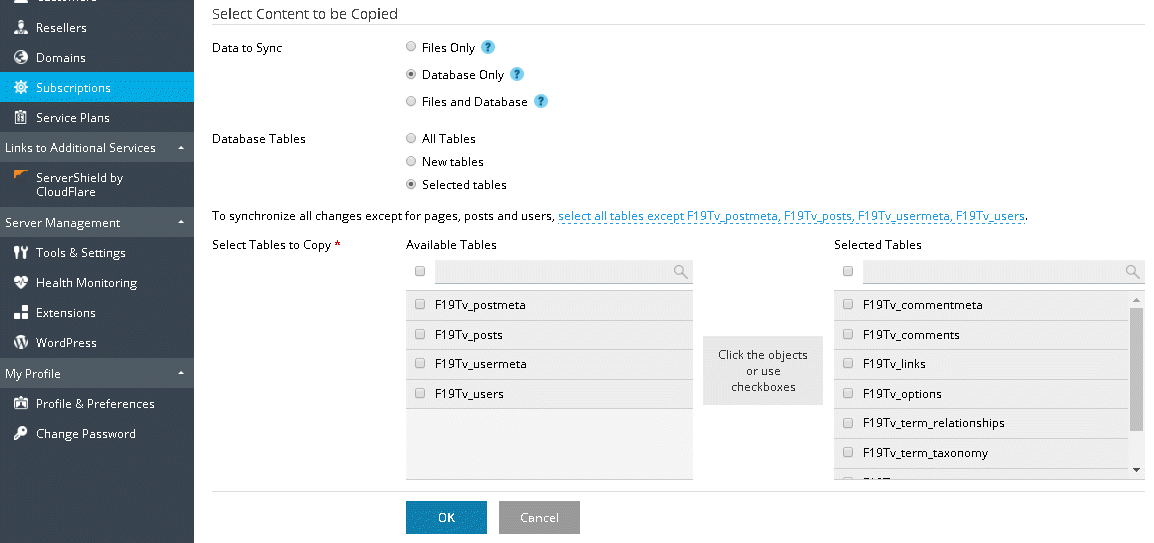WordPress Toolkit
WordPress Toolkit è un’interfaccia di gestione unica che permette di installare, configurare e gestire WordPress in modo semplice. È disponibile se in Plesk è installata l’estensione WordPress Toolkit.
Nota: WordPress Toolkit può installare, configurare e gestire WordPress versione 3.7 o successive.
Nota: l’estensione WordPress Toolkit è disponibile gratuitamente con le edizioni di Plesk Web Pro e Web Host e a pagamento per l’edizione Web Admin.
Installare WordPress
Per installare una nuova istanza di WordPress, accedi a WordPress e fai clic su Installa. Sono disponibili le seguenti opzioni d’installazione:
-
Per un’installazione veloce, fai clic su Installazione (rapida). Verrà installata l’ultima versione di WordPress e saranno usate le impostazioni predefinite.
-
Se desideri modificare le impostazioni di installazione predefinite, fai clic su Installazione (personalizzata). Ciò consente di impostare l’utente amministratore, selezionare la versione di WordPress desiderata, specificare il nome del database, selezionare le impostazioni di aggiornamento automatico e altro ancora.
Nota: l’installazione di WordPress tramite WordPress Toolkit viene eseguita dal sito wordpress.org. Per impostazione predefinita, il percorso di installazione del sito WordPress installato presenta il prefisso https.
Per visualizzare un elenco di tutte le installazioni associate a WordPress Toolkit, accedi a Siti web e domini > WordPress.
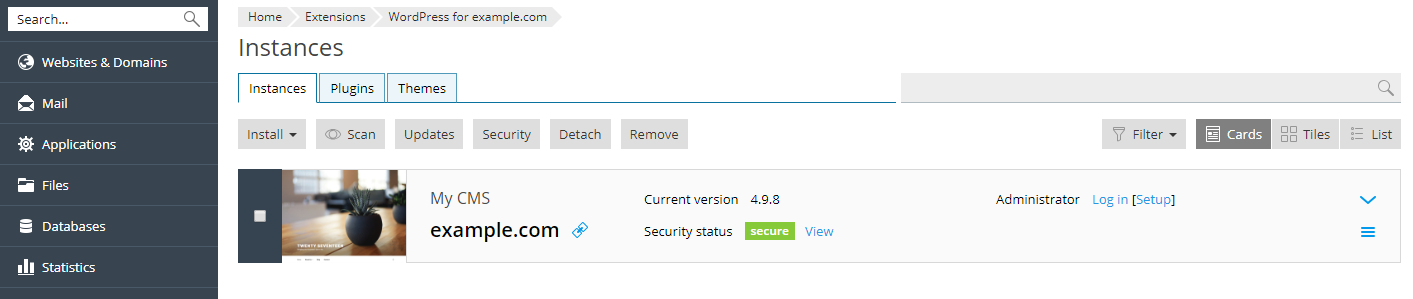
Aggiunta di installazioni WordPress esistenti a WordPress Toolkit
Tutte le installazioni WordPress aggiunte tramite WordPress Toolkit, o mediante la pagina Applicazioni vengono automaticamente mostrate nel WordPress Toolkit; quelle installate manualmente devono essere associate a WordPress Toolkit. Se hai effettuato l’aggiornamento da una versione precedente di Plesk e utilizzavi WordPress, ti suggeriamo di associare tutte le installazioni WordPress esistenti a WordPress Toolkit. Per allegare installazioni di WordPress a WordPress Toolkit, passa a Siti Web e domini > WordPress quindi fai clic su Analizza. Tieni presente che se installerai nuove copie di WordPress manualmente dopo l’esecuzione dell’analisi, tali installazioni di WordPress non saranno associate a WordPress Toolkit.
Per scollegare un’installazione di WordPress da WordPress Toolkit, passa a Siti Web e domini > WordPress, fai clic sul nome dell’installazione WordPress, quindi seleziona Dissocia. Tieni presente che un’installazione di WordPress che sia dissociata verrà associata a WordPress nuovamente dopo aver effettuato una nuova analisi per le installazioni WordPress.
Puoi rimuovere completamente qualsiasi installazione, indipendentemente da come è stata eseguita: mediante WordPress Toolkit, tramite la pagina Applicazioni o manualmente. Per rimuovere un’installazione di WordPress da WordPress Toolkit, passa a Siti Web e domini > WordPress, fai clic sul nome dell’installazione di WordPress, quindi seleziona Rimuovi.
Impostazione di installazioni WordPress
È possibile utilizzare la funzionalità «Migrazione sito web» per migrare siti web di WordPress di tua proprietà ma ospitati altrove in Plesk. Durante la migrazione di un sito web di WordPress, Plesk copia tutti i relativi file e il database nel tuo server. Una volta migrato un sito web, puoi gestirlo utilizzando WordPress Toolkit.
Per migrare un sito web WordPress esistente, accedi a Siti web e domini > WordPress, fai clic su Importa, quindi segui le istruzioni riportate qui.
Gestione delle istanze di WordPress
Vai a WordPress per visualizzare tutte le tue istanze di WordPress.
WordPress Toolkit raggruppa informazioni su ogni istanza in blocchi che definiamo card.
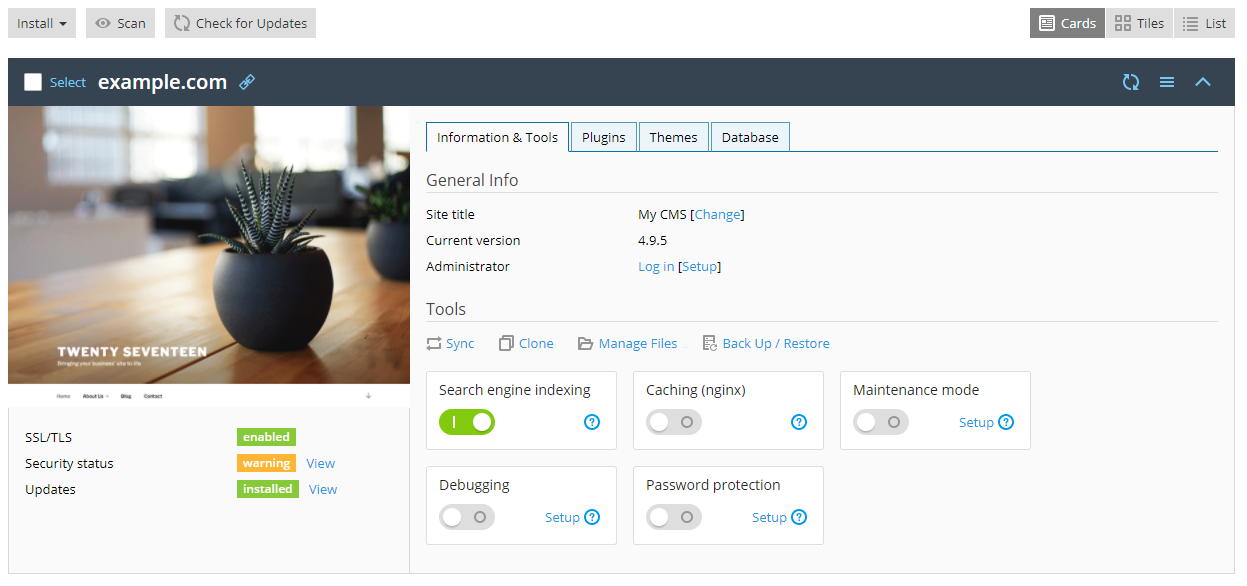
Una card mostra una schermata del tuo sito web e offre una serie di controlli che permettono di accedere facilmente agli strumenti utilizzati più spesso. La schermata cambia in tempo reale, per riflettere le modifiche apportate al sito web. Ad esempio, se attivi la modalità di manutenzione o modifichi il tema di WordPress, la schermata del sito web cambia immediatamente.
Nota: le modifiche apportate direttamente in WordPress vengono sincronizzate con WordPress Toolkit una volta ogni 24 ore. Per eseguire la sincronizzazione manualmente, fai clic sul pulsante 
Quando sposti il cursore del mouse sulla schermata del sito web, viene visualizzato il pulsante Apri sito. Fai clic sul pulsante per aprire il sito web in una nuova scheda del browser.
Sicurezza
I siti web di WordPress sono spesso presi di mira dagli hacker. WordPress Toolkit stabilisce quanto è sicura un’istanza verificando i seguenti aspetti di sicurezza e visualizzando il risultato sotto la schermata del sito web:
-
Installazione di aggiornamenti
Se noti un’indicazione di «avviso» o «pericolo» accanto a uno di questi aspetti, fai clic su «Visualizza» per correggere il problema corrispondente.
Informazioni generali
Nella sezione «Info generale» vengono visualizzati il titolo del sito web di WordPress e la relativa versione di WordPress. Qui è possibile:
- Fai clic su «Modifica» accanto al titolo predefinito «Mio SMS» per assegnare al sito web un nome personalizzato.
- Fai clic su «Accedi» per accedere a WordPress come amministratore.
- Fai clic su «Configura» accanto ad «Accedi» per modificare le impostazioni generali di WordPress.
Strumenti
Nella sezione «Strumenti», fai clic per accedere alle seguenti funzionalità di WordPress Toolkit:

- «Sincronizza» per sincronizzare il contenuto del sito web con quello di un altro sito web.
- «Clona» per creare una copia completa del sito web.
- «Gestisci file» per gestire i file del sito web in File Manager.
- «Backup/Ripristino» per creare un backup del sito web e ripristinarlo, se necessario.
Questi controlli offrono un semplice accesso alle seguenti impostazioni e strumenti:
- «Indicizzazione motori di ricerca» mostra il tuo sito web nei risultati di ricerca dei motori di ricerca.
- «Memorizzazione nella cache (nginx)» accelera il caricamento del sito web e riduce il carico del server.
- «Debug» aiuta a risolvere i problemi di un sito web non ancora pronto per la visualizzazione e in fase di test e sviluppo.
- «Modalità di manutenzione» nasconde ai visitatori il contenuto del sito web.
- «Protezione tramite password» specifica la password da utilizzare per accedere a WordPress da Plesk.
Le tre schede rimanenti consentono di gestire i plugin e i temi dell’istanza e modificare il nome utente e la password del database.
Gestione della visualizzazione delle card
È possibile selezionare la modalità di visualizzazione delle card in WordPress Toolkit. La vista «Card», predefinita, è quella ottimale in presenza di un numero limitato di istanze. Se disponi di un gran numero di istanze, puoi ridurre a icona le card 

Inoltre puoi ordinare e filtrare le istanze per gestirle più facilmente.
Rimozione e separazione di istanze
Puoi separare le istanze di WordPress che non desideri visualizzare e gestire in WordPress Toolkit. Quando si separa un’istanza non la si rimuove, ma semplicemente la si nasconde da WordPress Toolkit. Un’istanza separata viene riassociata a WordPress Toolkit quando si esegue la scansione alla ricerca di istanze di WordPress. Per separare un’istanza di WordPress, accedi a WordPress, scegli l’istanza da separare, fai clic sul pulsante 
A differenza della separazione, la rimozione elimina completamente un’istanza di WordPress. Per rimuovere un’istanza di WordPress, accedi a WordPress, scegli l’istanza da eliminare, fai clic sul pulsante 
Indicizzazione e debug nei motori di ricerca
Per impostazione predefinita, quando si crea un sito web di WordPress Toolkit, questo compare nei risultati di ricerca dei motori di ricerca. Se il tuo sito web non è ancora pronto per la visualizzazione pubblica, disattiva l’ Indicizzazione nei motori di ricerca.
Se stai installando WordPress per finalità di test e sviluppo, puoi abilitare il Debug in modo da individuare e correggere automaticamente gli errori nel codice del sito web. A tale scopo, fai clic su «Configura», accanto a «Debug», seleziona gli strumenti di debug di WordPress che desideri attivare, quindi fai clic su OK.
Aggiornamento delle istanze di WordPress
Per mantenere sicuro il sito web, è necessario aggiornare regolarmente il core di WordPress, così come tutti i plugin e i temi installati. Questa procedura può essere eseguita manualmente o automaticamente.
- Con gli aggiornamenti manuali puoi controllare quali aggiornamenti installare. Ad esempio, puoi attendere e verificare se, installando un determinato aggiornamento, si creano problemi per altri utenti di WordPress. Tuttavia, diventa essenziale ricordarsi di effettuare regolarmente gli aggiornamenti, per non rimanere in arretrato.
- Gli aggiornamenti automatici garantiscono la serenità, in quanto tengono aggiornata la tua istanza di WordPress. Tuttavia, a volte gli aggiornamenti possono danneggiare l’istanza e, con gli aggiornamenti automatici, potresti non accorgerti subito di eventuali problemi.
Per motivi di sicurezza, si consiglia di configurare gli aggiornamenti automatici.
Per aggiornare manualmente un’istanza di WordPress:
-
Vai su WordPress. Se è necessario aggiornare l’istanza di WordPress, viene visualizzato «disponibile» accanto ad «Aggiornamenti» (sotto la schermata del sito web).
-
Fai clic su «Visualizza» accanto ad «Aggiornamenti», attendi che WordPress Toolkit carichi l’elenco di aggiornamenti disponibili, quindi seleziona quelli che desideri installare.
Nota: se è disponibile un aggiornamento di un core di WordPress, viene visualizzata la casella di controllo «Punto di ripristino». Mantieni selezionata questa casella di controllo per creare un punto di ripristino utilizzabile al fine di annullare l’aggiornamento, in caso di errori.
-
Fai clic su Aggiorna.
Gli aggiornamenti selezionati vengono applicati.
Per configurare gli aggiornamenti automatici per un’istanza di WordPress:
- Vai a WordPress e scegli l’istanza di WordPress che desideri aggiornare automaticamente.
- Fai clic su «Visualizza» accanto ad «Aggiornamenti», quindi su «Impostazioni».
- Scegli le impostazioni desiderate per gli aggiornamenti automatici. Puoi configurare aggiornamenti automatici separatamente per il core, i plugin e i temi di WordPress (ad esempio, puoi scegliere di abilitare gli aggiornamenti automatici per i plugin e i temi, ma non per il core di WordPress). Segui questi consigli:
- Selezionando «No» accanto ad «Aggiorna WordPress automaticamente» si disattivano gli aggiornamenti automatici del core di WordPress. Questo non è sicuro.
- Se il tuo sito web è disponibile pubblicamente (produzione) e non vuoi correre il rischio che l’applicazione automatica di aggiornamenti possa danneggiarlo, seleziona «Sì, ma solo gli aggiornamenti secondari (di sicurezza)».
- Se il tuo sito web è una versione non pubblica (temporanea) di un sito web di WordPress, seleziona «Sì, tutti gli aggiornamenti (principali e secondari)». Così il tuo sito web temporaneo rimarrà aggiornato e sarai sicuro che, se un aggiornamento dovesse creare danni, questi riguarderanno il sito web temporaneo e non quello di produzione.
- Fai clic su OK.
Se ti preoccupa la possibilità che gli aggiornamenti automatici di WordPress danneggino il tuo sito web, utilizza Aggiornamenti intelligenti. Con Aggiornamenti intelligenti le istanze di WordPress vengono sempre aggiornate in modo sicuro, senza danneggiare il sito web.
Aggiornamenti intelligenti
Aggiornamenti intelligenti è una funzionalità Premium disponibile in WordPress Toolkit versione 3.x e successive. Contribuisce a tenere aggiornati i siti web di produzione, senza il rischio che vengano danneggiati. Aggiornamenti intelligenti analizza le conseguenze potenziali dell’installazione di aggiornamenti e ti comunica se tali procedure sono sicure.
Per mantenere sicuri i tuoi siti web, è necessario aggiornare regolarmente WordPress: temi, plugin e core. Tuttavia, questi aggiornamenti potenzialmente possono danneggiare i siti web. Gli aggiornamenti manuali richiedono la tua attenzione e non possono garantire che i tuoi siti web continueranno a funzionare.
Per garantirti che un’istanza di WordPress rimanga sempre aggiornata, in modo sicuro e senza danneggiare il tuo sito web, abbiamo sviluppato la funzionalità Aggiornamenti intelligenti, che effettua quanto segue:
- Clona l’istanza, quindi analizza il clone e acquisisce schermate delle pagine del sito web (inclusi contenuti dinamici e sequenze video).
- Aggiorna il clone, lo rianalizza, quindi acquisisce nuovamente schermate di pagine del sito web.
- Calcola quanto è cambiato visivamente il clone dopo l’aggiornamento e confronta il risultato con una soglia predefinita, impostata da te.
- Con gli aggiornamenti manuali, Aggiornamenti intelligenti mostra le schermate «prima» e «dopo» e fornisce una stima del grado di sicurezza di un aggiornamento. Qui puoi confrontare le schermate, verificare se è sicuro procedere all’aggiornamento e infine decidere se aggiornare il sito web di produzione o meno.
- Con gli aggiornamenti automatici, Aggiornamenti intelligenti aggiorna automaticamente il sito web di produzione, se l’entità delle modifiche non supera la soglia. In caso contrario, l’aggiornamento non viene eseguito. In entrambi i casi, si riceve un’e-mail con i risultati dell’analisi e le schermate «prima» e «dopo». Analogamente agli aggiornamenti manuali, vieni invitato a verificare se è sicuro effettuare l’aggiornamento.
- In base alle tue risposte, Aggiornamenti intelligenti analizza ogni aggiornamento basandosi su tecniche di intelligence artificiale.
- Di conseguenza, Aggiornamenti intelligenti è in grado di fornire una previsione più accurata della sicurezza degli aggiornamenti e riduce al minimo la possibilità di installare aggiornamenti che danneggerebbero il sito web.
Utilizzo di Aggiornamenti intelligenti
Aggiornamenti intelligenti è una funzionalità a pagamento acquistabile istanza per istanza. Puoi utilizzare Aggiornamenti intelligenti sia in modalità automatica che manuale.
Per abilitare Aggiornamenti intelligenti:
- Acquista Aggiornamenti intelligenti e installa la chiave di licenza aggiuntiva ricevuta. Abilita Aggiornamenti intelligenti separatamente per ogni istanza.
- Vai a WordPress e scegli l’istanza per cui desideri abilitare Aggiornamenti intelligenti. Nella card dell’istanza, fai clic su «Visualizza» accanto ad «Aggiornamenti».
- Attiva Aggiornamenti intelligenti.
- Fai clic su Impostazioni, seleziona il criterio «rigoroso», «consigliato» o «tollerante», quindi fai clic su OK. Dal criterio selezionato dipende l’entità di modifiche che potranno essere apportate al sito web dopo l’installazione di aggiornamenti e che saranno ritenute sicure da Aggiornamenti intelligenti.
Hai abilitato Aggiornamenti intelligenti. Ora puoi utilizzare questa funzionalità in modalità manuale o automatica.
Nota: Aggiornamenti intelligenti non rappresenta un’alternativa ai backup. Ti consigliamo di sottoporre regolarmente a backup le tue istanze di WordPress, soprattutto se utilizzi gli aggiornamenti automatici.
Per utilizzare Aggiornamenti intelligenti in modalità manuale:
-
Assicurati di avere a disposizione uno spazio libero su disco sufficiente per una copia completa dell’istanza che desideri aggiornare.
-
Seleziona l’aggiornamento che desideri installare e fai clic su Aggiorna.
-
Attendi che Aggiornamenti automatici cloni e analizzi il tuo sito web (ciò potrebbe richiedere tempo, in base alle dimensioni del sito web). L’analisi viene eseguita sullo sfondo, pertanto se si chiude la finestra l’aggiornamento prosegue.
-
Al termine dell’analisi, un messaggio (come il seguente) comunica se si tratta di un aggiornamento sicuro, in base al criterio impostato.
-
Fai clic su Confronta per visualizzare le schermate «prima» e «dopo» relative a varie pagine del sito web. Confronta le schermate, quindi fai clic su Sì o No accanto a «Va tutto bene nella pagina?». In questo modo Aggiornamenti intelligenti riuscirà a prevedere meglio gli aggiornamenti sicuri.
-
Se Aggiornamenti intelligenti indica che è sicuro effettuare l’aggiornamento e se le schermate sembrano confermarlo, fai clic su Applica aggiornamenti. Aggiornamenti intelligenti aggiorna l’istanza di produzione ed elimina il clone.
Se non desideri aggiornare l’istanza di produzione, fai clic su Escludi.
Per utilizzare Aggiornamenti intelligenti in modalità automatica:
- Assicurati di avere a disposizione uno spazio libero su disco sufficiente per una copia completa dell’istanza che desideri aggiornare.
- Quando è disponibile un aggiornamento, Aggiornamenti intelligenti clona l’istanza e analizza il clone dopo l’aggiornamento.
- Se il risultato dopo l’aggiornamento corrisponde al criterio selezionato, Aggiornamenti intelligenti aggiorna automaticamente l’istanza di produzione. In caso contrario, l’aggiornamento non viene applicato. In entrambi i casi, si riceve un’e-mail con un link. Seguendo il link, in una nuova finestra del browser si apre un rapporto che mette a confronto le schermate del sito web «prima» e «dopo». Confronta le schermate, quindi fai clic su Sì o No accanto a «Va tutto bene nella pagina?». In questo modo Aggiornamenti intelligenti riuscirà a distinguere meglio e installare gli aggiornamenti sicuri.
Gestione di plugin
Un plugin di WordPress è un tipo di software di terze parti che aggiunge nuove funzionalità a WordPress. In WordPress Toolkit è possibile installare e gestire plugin in una o più istanze di WordPress.
Installazione di plugin
In WordPress Toolkit puoi installare plugin in una o tutte le istanze di WordPress in abbonamento. È possibile:
- Cercare e installare plugin disponibili nell’ archivio di plugin di wordpress.org.
- Caricare plugin personalizzati - il che è utile se non trovi un plugin adatto nell’archivio di wordpress.org o se desideri installare un tuo plugin.
Per installare plugin in un’istanza specifica:
-
Vai a WordPress, accedi alla scheda «Plugin» della card di un’istanza, quindi fai clic su Installa.
-
Esegui una ricerca di plugin, quindi fai clic su Installa accanto al plugin che desideri installare. I plugin installati vengono attivati immediatamente.
Per installare plugin in tutte le istanze dell’abbonamento:
-
Seleziona l’abbonamento desiderato.
-
Vai a WordPress > , accedi alla scheda «Plugin» , quindi fai clic su Installa.
-
Esegui una ricerca di plugin, quindi seleziona i plugin che desideri installare.
Nota: se selezioni uno o più plugin, quindi esegui una nuova ricerca senza installare i plugin selezionati, la selezione viene reimpostata.
-
In modo predefinito, i plugin appena installati sono immediatamente attivati. Per evitarlo, è sufficiente deselezionare la casella di controllo Attiva dopo l’installazione.
-
Fai clic su Installa in tutte le … istanze.
Per caricare un plugin:
- Seleziona l’abbonamento desiderato.
- Vai a WordPress > scheda «Plugin», quindi fai clic su Carica plugin.
- Fai clic su Scegli file e sfoglia fino alla posizione del file ZIP contenente il plugin da caricare.
- Fai clic su Carica.
Rimozione di plugin
È possibile rimuovere plugin da un’istanza specifica o contemporaneamente da tutte le istanze appartenenti a un abbonamento.
Per rimuovere plugin da un’istanza specifica:
- Vai a WordPress, quindi accedi alla scheda «Plugin» della card di un’istanza.
- Per rimuovere un singolo plugin, fai clic sull’icona
accanto ad esso. Per rimuovere vari plugin è sufficiente selezionarli e fare clic su Rimuovi.
- Fai clic su Sì.
Per rimuovere plugin da tutte le istanze dell’abbonamento:
- Seleziona l’abbonamento desiderato.
- Vai a WordPress > , scheda «Plugin»
- Seleziona i plugin che desideri rimuovere, fai clic su Disinstalla, quindi su Sì.
Attivare e disattivare plugin
È possibile attivare o disattivare plugin installati in un’istanza specifica o contemporaneamente in tutte le istanze appartenenti a un abbonamento.
Per attivare o disattivare plugin per un’istanza particolare:
- Vai a WordPress, quindi accedi alla scheda «Plugin» della card di un’istanza.
- Seleziona o deseleziona un plugin per attivarlo o disattivarlo, rispettivamente.
Per attivare o disattivare plugin per tutte le istanze dell’abbonamento:
- Seleziona l’abbonamento desiderato.
- Vai a WordPress > , scheda «Plugin»
- Seleziona il plugin da attivare o disattivare.
- Fai clic su Attiva o Disattiva.
Aggiornamento di plugin
Se occorre aggiornare un plugin, accanto a quest’ultimo nella scheda «Plugin» della card di un’istanza viene visualizzato «Aggiornamenti».
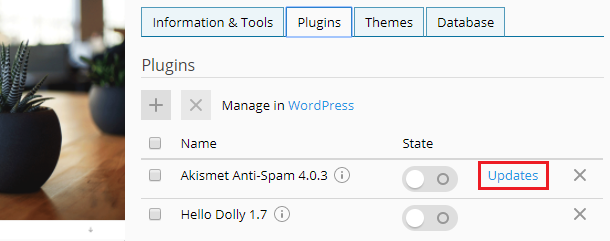
È possibile procedere come segue:
- Aggiornare plugin per un’istanza specifica. La descrizione della procedura è riportata in «Per aggiornare manualmente un’istanza di WordPress».
- Aggiornare i plugin installati in tutte le istanze dell’abbonamento.
- Configurare aggiornamenti automatici per plugin. La descrizione della procedura è riportata in «Per configurare aggiornamenti automatici per un’istanza di WordPress».
Per aggiornare i plugin in tutte le istanze dell’abbonamento:
-
Seleziona l’abbonamento desiderato.
-
Vai a WordPress > , scheda «Plugin»
-
Fai clic su Aggiorna alla versione accanto al plugin da aggiornare. Per maggiori informazioni sull’aggiornamento, fai clic su Visualizza dettagli. Verrai condotto alla pagina del plugin su wordpress.org.
Nota: prima di aggiornare il plugin, WordPress Toolkit suggerire di sottoporre a backup l’abbonamento. Se ti preoccupa la possibilità che l’aggiornamento danneggi il sito web, crea un backup o utilizza Aggiornamenti intelligenti.
-
Fai clic su Sì.
Gestione di temi
Un tema di WordPress definisce l’intero design del tuo sito web, inclusi colori, tipi di caratteri e layout. Selezionando un tema diverso, puoi modificare l’aspetto del sito web senza cambiarne i contenuti. Grazie a WordPress Toolkit, puoi installare e gestire temi.
Installazione di temi
In WordPress Toolkit è possibile installare temi in una o tutte le istanze di WordPress dell’abbonamento. È possibile:
- Cercare e installare temi disponibili nell’ archivio di temi di wordpress.org.
- Installare temi caricati dall’amministratore di Plesk.
- Caricare temi personalizzati - il che è utile se non trovi un tema adatto nell’archivio di wordpress.org o se desideri installare un tuo tema.
Per installare temi in un’istanza specifica di WordPress:
-
Vai a WordPress, accedi alla scheda «Temi» della card di un’istanza, quindi fai clic su Installa.
-
Esegui una ricerca di temi, quindi fai clic su Installa accanto al tema che desideri installare. Per impostazione predefinita, i temi appena installati non sono attivi.
Per installare temi in tutte le istanze di WordPress dell’abbonamento:
-
Seleziona l’abbonamento desiderato.
-
Vai a WordPress > , accedi alla scheda «Temi» , quindi fai clic su Installa.
-
Esegui una ricerca di temi, quindi seleziona quelli che desideri installare.
Nota: se selezioni uno o più temi, quindi esegui una nuova ricerca senza installare i temi selezionati, la selezione viene reimpostata.
-
Fai clic su Installa in tutte le … istanze.
Per installare temi caricati dall’amministratore di Plesk:
- Vai a WordPress > scheda «Temi»
- Fai clic su Installa accanto a un tema contrassegnato con l’icona
. Se tali icone non sono visibili, significa che l’amministratore di Plesk non ha caricato temi.
- Seleziona le istanze di WordPress nelle quali desideri installare il tema.
- Per impostazione predefinita, i temi appena caricati non sono attivi. Per attivare un tema appena caricato è sufficiente selezionare la casella di controllo «Attiva dopo l’installazione».
- Fai clic su Installa.
Per caricare un tema:
- Seleziona l’abbonamento desiderato.
- Vai a WordPress > , accedi alla scheda «Temi» , quindi fai clic su Carica tema.
- Fai clic su Scegli file e sfoglia fino alla posizione del file ZIP contenente il tema da caricare.
- Fai clic su Carica.
Per installare un tema caricato:
-
Vai a WordPress > , scheda «Temi»
-
Fai clic su Installa accanto a un tema che hai caricato.
-
Seleziona le istanze di WordPress nelle quali desideri installare il tema caricato.
-
Per impostazione predefinita, i temi appena caricati non sono attivi. Per attivare un tema appena caricato è sufficiente selezionare la casella di controllo «Attiva dopo l’installazione».
-
Fai clic su Installa.
Attivazione di un tema
È possibile attivare un tema installato in un’istanza specifica o in tutte le istanze ospitate sul server. Per un’istanza di WordPress può essere attivo solo un tema alla volta.
Per attivare un tema per un’istanza particolare:
- Vai a WordPress, quindi accedi alla scheda «Temi» della card di un’istanza.
- Scorri su un tema per attivarlo. Il tema attivo in precedenza viene disattivato automaticamente.
Per attivare un tema per tutte le istanze ospitate sul server:
-
Vai a WordPress > , scheda «Temi»
-
Fai clic su Attiva accanto a un tema che desideri attivare.
Rimozione di temi
È possibile rimuovere temi da un’istanza specifica o da tutte le istanze appartenenti a un abbonamento. Tieni presente che non si può rimuovere un tema attivo. Prima di rimuovere un tema attivo al momento, occorre attivare un altro tema.
Per rimuovere temi da un’istanza specifica:
- Vai a WordPress, quindi accedi alla scheda «Temi» della card di un’istanza.
- Fai clic sull’icona
accanto al tema da rimuovere. Per rimuovere vari temi è sufficiente selezionarli e fare clic su Rimuovi.
- Fai clic su Sì.
Per rimuovere temi da tutte le istanze dell’abbonamento:
- Vai a WordPress > , scheda «Temi»
- Seleziona i temi che desideri rimuovere, fai clic su Disinstalla, quindi su Sì.
Aggiornamento dei temi
Se occorre aggiornare un tema, accanto a quest’ultimo nella scheda «Temi» della card di un’istanza viene visualizzato «Aggiornamenti». È possibile procedere come segue:
- Aggiornare temi per un’istanza specifica. La descrizione della procedura è riportata in «Per aggiornare manualmente un’istanza di WordPress».
- Aggiornare temi installati in varie istanze.
- Configurare aggiornamenti automatici per temi. La descrizione della procedura è riportata in «Per configurare aggiornamenti automatici per un’istanza di WordPress».
Per aggiornare temi in varie istanze:
-
Vai a WordPress > scheda «Temi»
-
Fai clic su Aggiorna alla versione accanto al tema da aggiornare. Per maggiori informazioni sull’aggiornamento, fai clic su Visualizza dettagli. Verrai condotto alla pagina del tema su wordpress.org.
Nota: prima di aggiornare il tema, WordPress Toolkit suggerisce di sottoporre a backup l’abbonamento. Se ti preoccupa la possibilità che l’aggiornamento danneggi il sito web, crea un backup o utilizza Aggiornamenti intelligenti.
-
Fai clic su Sì.
Proteggere WordPress
WordPress Toolkit può migliorare la sicurezza delle istanze di WordPress (ad esempio, disattivando i pingback XML-RPC, controllando la sicurezza della cartella wp-content, e così via). Puoi verificare lo stato di sicurezza di un’istanza sulla relativa card, sotto la schermata del sito web. Se accanto a «Stato di sicurezza» viene visualizzato «Avviso» o «Pericolo», è opportuno proteggere l’istanza.
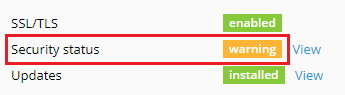
In genere, i singoli miglioramenti che puoi apportare alla sicurezza di un’istanza sono definiti «misure». Riteniamo che alcune misure siano critiche. Per questo motivo, WordPress Toolkit le applica automaticamente a tutte le istanze di nuova creazione.
Nota: alcune misure di sicurezza, dopo l’applicazione, si possono annullare. Altre no. Si consiglia di eseguire il backup dell’abbonamento corrispondente prima di proteggere un’istanza di WordPress.
Puoi proteggere le istanze di WordPress singolarmente o in gruppo.
Per proteggere una singola istanza di WordPress:
- Vai a WordPress, scegli l’istanza da proteggere, quindi fai clic su «Visualizza» accanto a «Stato di sicurezza» nella card dell’istanza.
- Attendi che WordPress Toolkit visualizzi le misure di sicurezza da applicare.
- Seleziona le misure di sicurezza che desideri applicare, quindi fai clic su Proteggi.
Tutte le misure selezionate vengono applicate.
Per proteggere varie istanze di WordPress:
- Vai a WordPress e fai clic su Sicurezza.
- Verrà visualizzato l’elenco delle tue istanze di WordPress. Per ogni istanza, potrai vedere quante misure di sicurezza critiche (indicate dall’icona
) e consigliate (icona
) è possibile applicarvi. Per visualizzare l’elenco di misure applicabili, fai clic sull’icona corrispondente. Se vengono applicate tutte le misure di sicurezza, viene visualizzata l’icona
.
- (Facoltativo) Per visualizzare più informazioni e per gestire tutte le misure di sicurezza applicabili a un’istanza di WordPress, fai clic su
accanto all’istanza desiderata. Per tornare a gestire la sicurezza di varie istanze, fai clic su
accanto a «Stato di sicurezza delle istanze selezionate».
- Seleziona le istanze alle quali applicare misure di sicurezza, quindi fai clic su Proteggi.
- Per impostazione predefinita, sono selezionate per l’applicazione solo le misure di sicurezza critiche. Inoltre puoi selezionare:
- Le misure di sicurezza che preferisci.
- Il pulsante di opzione «Tutte (critiche e consigliate)» per selezionare tutte le misure di sicurezza simultaneamente.
- Fai clic su Proteggi.
Le misure selezionate vengono applicate.
Annullamento delle misure di sicurezza
In casi rari, l’applicazione di misure di sicurezza può danneggiare un sito web. Se ciò avviene, è possibile annullare le misure di sicurezza applicate. Questa operazione è consentita per un’istanza di WordPress singola o per più istanze di WordPress allo stesso tempo.
Per annullare le misure di sicurezza applicate a una singola istanza:
- Vai a WordPress, scegli l’istanza a cui è stata applicata una misura che desideri annullare, quindi fai clic su «Visualizza» accanto a «Stato di sicurezza» nella card dell’istanza.
- Attendi che WordPress Toolkit visualizzi l’elenco di misure di sicurezza.
- Seleziona le misure di sicurezza che desideri annullare, quindi fai clic su Ripristina.
Le misure di sicurezza applicate vengono annullate.
Per annullare le misure di sicurezza applicate a varie istanze:
- Vai a WordPress e fai clic su Sicurezza.
- Viene visualizzato l’elenco delle istanze di WordPress ospitate sul server. Nell’elenco viene indicato se a ciascuna istanza sono state applicate misure di sicurezza critiche o consigliate.
- (Facoltativo) Per visualizzare più informazioni e per gestire tutte le misure di sicurezza applicabili a un’istanza di WordPress, fai clic su
accanto all’istanza desiderata. Per tornare a gestire la sicurezza di varie istanze, fai clic su
accanto a «Stato di sicurezza delle istanze selezionate».
- Seleziona le istanze per le quali desideri annullare le misure di sicurezza applicate, quindi fai clic su Ripristina.
- Seleziona le misure di sicurezza applicate da annullare, quindi fai clic su Ripristina.
Le misure di sicurezza applicate vengono annullate.
Clonazione di un sito WordPress
Clonare un sito WordPress significa creare una copia completa del sito web, con tutti i file, il database e le impostazioni corrispondenti.
Può essere opportuno clonare un sito di WordPress in una delle seguenti situazioni:
- Gestisci una versione (temporanea) non pubblica di un sito WordPress in un dominio o sottodominio separato e desideri pubblicarla in un dominio di produzione per renderla accessibile a tutti.
- Disponi di un sito WordPress disponibile pubblicamente (produzione) e desideri crearne una copia non pubblica (temporanea), a cui apportare modifiche senza influire sul sito di produzione.
- Desideri creare una copia «master» di un sito WordPress con impostazioni, plugin e tema preconfigurati, quindi clonarla per iniziare un nuovo progetto di sviluppo per un cliente.
- Desideri creare più copie di un sito WordPress e apportare modifiche diverse a ciascuna (ad esempio, per mostrarle a un cliente in modo che possa scegliere quella che preferisce).
Nota: per impostazione predefinita, nelle istanze di WordPress clonate l’opzione «Indicizzazione motori di ricerca» è disattivata. Per attivare questa opzione per le istanze di WordPress clonate, vai a WordPress, accedi alla scheda «Impostazioni», quindi deseleziona la casella di controllo «Disattiva l’Indicizzazione motori di ricerca per le istanze clonate».
Clonare un sito WordPress:
-
Accedi a Siti web e domini e fai clic su WordPress nel menu a destra.
-
Fai clic sul pulsante Clona accanto al nome dell’installazione di WordPress da clonare.
-
Fai clic su nuovo sottodominio per selezionare la destinazione dove verrà clonato il sito WordPress.
Seleziona una delle opzioni disponibili:
-
«Nuovo sottodominio» - WordPress Toolkit suggerisce di creare un nuovo sottodominio con il prefisso predefinito per la versione temporanea. Puoi utilizzare tale prefisso o digitare il prefisso di sottodominio che desideri.
Nota: puoi modificare il prefisso di sottodominio predefinito. A tale scopo, vai a WordPress, accedi alla scheda «Impostazioni», specifica il prefisso desiderato nel campo «Prefisso di sottodominio predefinito per la clonazione», quindi fai clic su OK.
-
«Dominio o sottodominio esistente» - utilizza un dominio o sottodominio esistente nello stesso o in un altro abbonamento. Seleziona nell’elenco il dominio o sottodominio desiderato.
Nota: assicurati che il dominio o il sottodominio selezionato come destinazione non venga utilizzato da un sito web esistente. Durante la clonazione, i dati del sito web esistenti nella destinazione possono essere sovrascritti e andare definitivamente perduti.
-
-
Durante la clonazione, per l’installazione di WordPress da creare viene generato un database. Fai clic sul nome del database generato automaticamente (ad esempio, wordpress_9) per modificarlo. Se in Plesk sono registrati più server MySQL, puoi selezionare quello che ospiterà il database.
-
Quando sei soddisfatto della destinazione e del nome del database selezionati, fai clic su OK.
Al termine della clonazione, il nuovo clone verrà visualizzato nella lista delle installazioni di WordPress.
Sincronizzazione dei siti WordPress
Puoi sincronizzare il contenuto del tuo sito WordPress, inclusi file e database, con quello di un altro sito WordPress.
Supponiamo che tu gestisca una versione non pubblica (temporanea) di un sito WordPress in un dominio o sottodominio separato e una versione del sito pubblicamente disponibile (produzione) in un dominio di produzione. Può essere opportuno sincronizzare i tuoi siti WordPress nelle seguenti situazioni:
- Desideri copiare nella versione di produzione le modifiche apportate alla versione temporanea.
- Desideri copiare i dati dal sito di produzione a quello temporaneo per verificare il comportamento delle modifiche (ad esempio, un nuovo plugin) sui dati di produzione. Dopo aver controllato che tutto funzioni correttamente, puoi copiare le modifiche nel sito di produzione.
- Hai apportato altre modifiche (ad esempio, hai installato un nuovo plugin) al sito temporaneo e tali modifiche hanno determinato l’aggiunta di nuove tabelle al database. Desideri copiare solo queste tabelle nel sito di produzione, senza influire su altri dati.
- Hai aggiornato il sito temporaneo a una versione di WordPress rilasciata di recente e hai corretto gli eventuali problemi successivi all’aggiornamento. Ora desideri applicare queste modifiche al sito di produzione.
- Puoi scegliere di sincronizzare i file WordPress, il database WordPress o sia i file che il database. Quando sincronizzi il database, puoi scegliere di sincronizzare tutte le tabelle, le tabelle presenti sul server di origine ma non su quello di destinazione oppure specificare singole tabelle per la sincronizzazione.
Quando esegui la sincronizzazione, ricorda quanto segue:
- I dati selezionati vengono copiati dal sito di origine a quello di destinazione. Qualsiasi file e/o tabella di database presente sia sul sito di origine che su quello di destinazione che non risultino identici vengono copiati dall’origine alla destinazione. I file e le tabelle di database presenti solo nella destinazione non vengono influenzati.
- Durante la sincronizzazione, il sito di destinazione entra in modalità di manutenzione e risulta temporaneamente non disponibile.
- Se la versione di WordPress sul sito di destinazione è precedente a quella sul sito di origine, WordPress Toolkit aggiorna per prima cosa WordPress sul sito di destinazione in modo che corrisponda alla versione installata sul sito di origine, quindi procede con la sincronizzazione.
- Se la versione di WordPress sul sito di origine è precedente a quella del sito di destinazione, la sincronizzazione viene interrotta. Per sincronizzare i dati devi aggiornare WordPress sul sito di origine alla versione installata sul sito di destinazione o a una versione successiva.
- Se il prefisso del database su origine e destinazione è diverso, WordPress Toolkit modifica il prefisso del database sul sito di destinazione in modo che corrisponda a quello dell’origine durante la sincronizzazione.
- La sincronizzazione di dati fra un’istanza WordPress regolare e una multisito non è supportata. In alternativa, ti consigliamo di utilizzare la clonazione.
Nota: durante la sincronizzazione, i file e le tabelle del database copiate dall’origine sovrascrivono quelle presenti nella destinazione. Eventuali modifiche apportate a file e tabelle del database sulla destinazione e precedenti alla sincronizzazione verranno eliminate e perse senza che l’utente venga avvertito.
Nota: se disponi di plugin di memorizzazione nella cache installati in un sito web di WordPress da sincronizzare, prima della sincronizzazione cancella il contenuto della cache nel sito web di origine. In caso contrario, il sito web di destinazione potrebbe non funzionare correttamente.
Per sincronizzare i dati di un sito WordPress con quelli di un altro sito:
-
Accedi a Siti web e domini e fai clic su WordPress nel menu a destra.
-
Fai clic sul pulsante Sincr. accanto al nome dell’installazione di WordPress da sincronizzare.
-
In Installazione WordPress di destinazione, selezionare l’installazione di WordPress di destinazione con cui sincronizzare i dati. Questa installazione di WordPress può essere correlata allo stesso o a un altro abbonamento.
-
In Seleziona contenuto da copiare, scegli i dati da sincronizzare con il sito WordPress di destinazione. Sono disponibili le seguenti opzioni:
-
Solo file (l’opzione predefinita) - sincronizza solo i file dei siti web, inclusi i file core di WordPress e quelli correlati a temi e plugin.
Nota: i file
wp-config, .htaccesseweb.confignon vengono sincronizzati, in quanto la modifica di questi file potrebbe compromettere il funzionamento di WordPress. -
Solo database - sincronizza solo il database. Puoi scegliere di importare tutte le tabelle del database, solo quelle nuove o solo tabelle selezionate (per informazioni dettagliate, consulta la sezione Sincronizzazione di database, di seguito).
-
File e database - sincronizza sia i file che il database dei siti web. Puoi scegliere di importare tutte le tabelle del database, solo quelle nuove o solo tabelle selezionate, attivando l’opzione corrispondente (per informazioni dettagliate, consulta la sezione Sincronizzazione di database, di seguito).
-
-
Quando sei soddisfatto della destinazione selezionata e del contenuto da sincronizzare, fai clic su OK.
Al termine della sincronizzazione, viene visualizzata una pagina che mostra le impostazioni dell’installazione di WordPress di origine. Qui puoi visualizzare l’ultima volta in cui è stata effettuata una sincronizzazione.
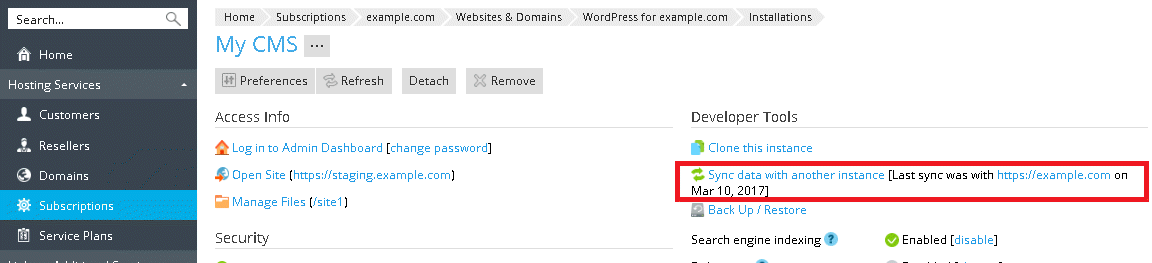
Sincronizzazione di database
Quando decidi di sincronizzare database (ovvero selezioni l’opzione Solo database o File e database), devi specificare quali tabelle di database sottoporre a sincronizzazione:
-
Tutte le tabelle(l’impostazione predefinita)
-
Nuove tabelle
-
Tabelle selezionate. Se selezioni questa opzione, puoi visualizzare l’elenco delle tabelle di database disponibili e scegliere quelle da sincronizzare. Se desideri sincronizzare tutte le modifiche, tranne quelle relative a pagine, post e utenti, puoi selezionare tutte le tabelle di database, eccetto quelle con i suffissi
_postmeta,_posts,_usernamee_users, facendo clic sul link corrispondente.
Protezione di un sito web mediante una password
Puoi impostare una password per proteggere l’accesso al tuo sito Web WordPress. Chiunque visiti un sito Web protetto da password deve inserire un nome utente e una password validi per visualizzare il contenuto del sito Web.
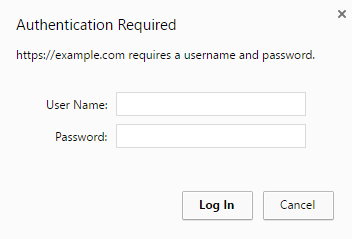
La protezione con password è utile nei casi seguenti:
- Il sito Web è in fase di sviluppo e non desideri che altri lo vedano.
- Se desideri mostrare una versione dimostrativa del sito Web solo dopo alcuni visitatori.
Per proteggere un sito Web WordPress con una password:
- Vai a WordPress, scegli l’istanza da proteggere mediante una password, quindi attiva «Protezione tramite password».
- Crea o genera una password. Se desiderato, puoi anche modificare il nome utente (per impostazione predefinita, viene utilizzato il nome utente dell’amministratore dell’istanza).
- Fai clic su Proteggi.
Per disattivare la funzione «Protezione tramite passord» è sufficiente deselezionarla.
Modalità di Mantenimento
Quando un sito Web WordPress entra nella modalità di manutenzione, il contenuto del sito Web viene nascosto ai visitatori senza essere modificato o alterato in alcun modo. I visitatori che accedono al tuo sito Web durante la modalità di manutenzione visualizzano una schermata di manutenzione anziché il contenuto del sito Web.
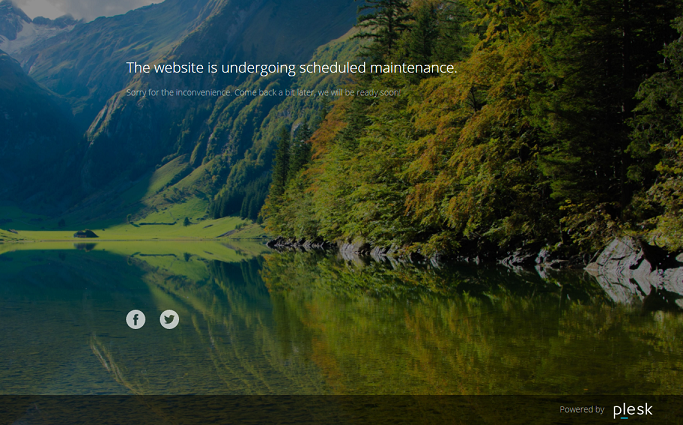
Passaggio alla modalità di manutenzione
Il tuo sito Web WordPress entrano automaticamente in modalità di manutenzione quando:
- Aggiorni l’istanza WordPress.
- Sincronizzi le istanze WordPress utilizzando il Toolkit WordPress.
Se stai apportando modifiche al tuo sito Web e desideri nasconderlo temporaneamente ai visitatori, puoi impostarlo manualmente in modalità di manutenzione.
Per impostare un sito Web WordPress in modalità di manutenzione:
- Vai a WordPress e scegli l’istanza di WordPress che desideri portare in modalità di manutenzione.
- Attiva «Modalità di manutenzione» nella card dell’istanza.
Per disattivare la modalità di manutenzione del sito web, deseleziona «Modalità di manutenzione».
Personalizzazione della pagina di manutenzione
Plesk WordPress Toolkit consente di modificare determinati attributi della pagina di manutenzione al fine di rendere quest’ultima più informativa. Ad esempio, puoi:
- Modificare il testo visualizzato nella pagina di manutenzione.
- Aggiungere un timer per il conto alla rovescia.
- Fornire o rimuovere link a pagine sui social network.
Per personalizzare la pagina di manutenzione:
-
Vai a WordPress, scegli l’istanza di WordPress di cui desideri personalizzare la pagina di manutenzione, quindi fai clic su «Configura» accanto a «Modalità di manutenzione» nella card dell’istanza.
-
Nella sezione Testo sullo schermo puoi modificare il testo visualizzato. Utilizza i tag HTML per formattare l’aspetto del testo.
-
Nella sezione Timer, puoi impostare e attivare il timer del conteggio alla rovescia che verrà visualizzato nella pagina di manutenzione.
Nota: il timer è inteso solo per informare i visitatori della durata rimanente prevista dell’indisponibilità del sito. Il sito Web non esce dalla modalità di manutenzione al termine del conto alla rovescia; è necessario riattivarlo manualmente.
-
Nella sezione Link ai social network, inserisci o rimuovi i link a pagine sui social network (Facebook, Twitter e Instagram).
-
Fai clic su OK.
Se hai competenze di codifica, puoi personalizzare la pagina di manutenzione in altri modi, oltre alle opzioni descritte in precedenza.
Per personalizzare la pagina di manutenzione di un sito web specifico:
- Vai a WordPress, scegli l’istanza di WordPress di cui desideri personalizzare la pagina di manutenzione, quindi fai clic su «Configura» accanto a «Modalità di manutenzione» nella card dell’istanza.
- Fai clic su Personalizza e modifica il modello della pagina di manutenzione in Editor di codice.
- Fai clic su OK.
Ripristino della pagina di manutenzione predefinita
Se necessario, puoi ripristinare la pagina di manutenzione predefinita.
Per ripristinare la pagina di manutenzione predefinita:
- Vai a WordPress e fai clic sul nome dell’istanza di WordPress di cui desideri ripristinare la pagina di manutenzione predefinita.
- Fai clic su «Configura» accanto a «Modalità di manutenzione» nella card dell’istanza, quindi su Ripristina predefinito.
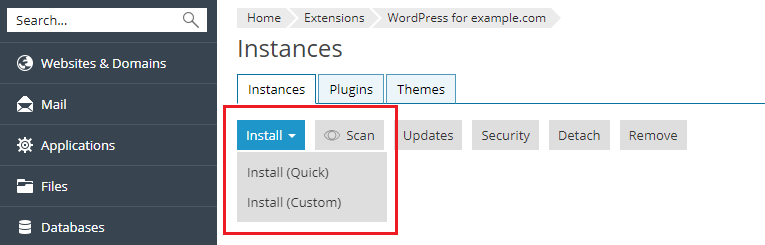
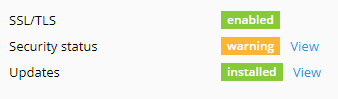



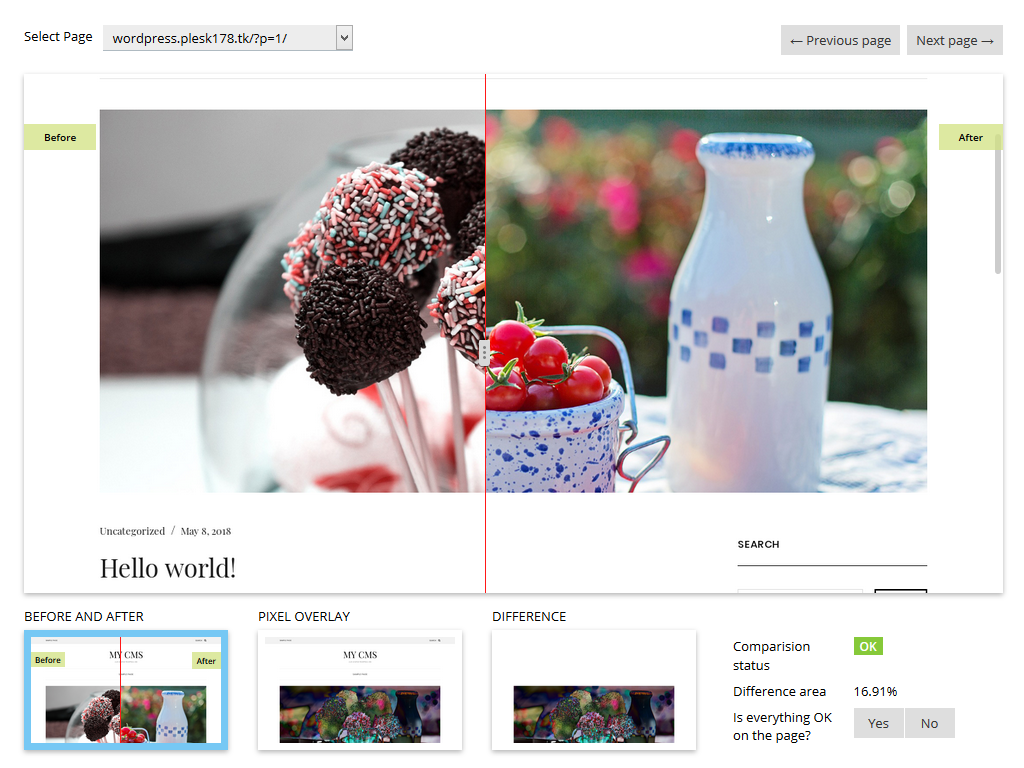

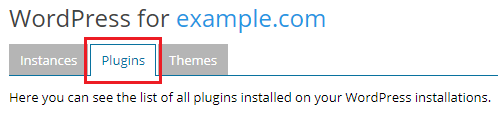
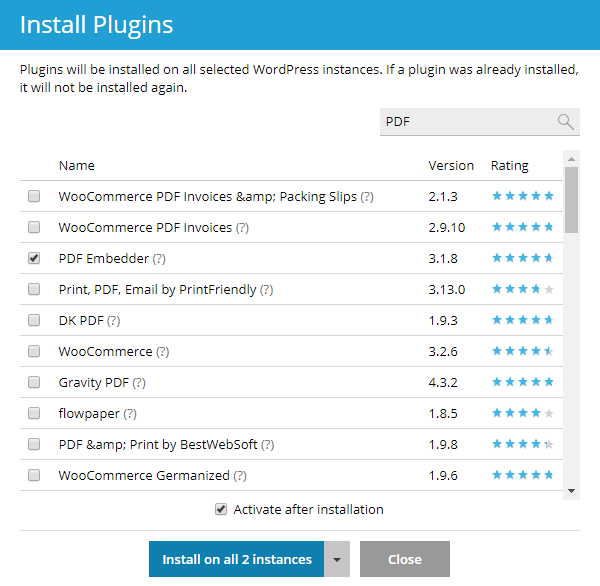
 accanto ad esso. Per rimuovere vari plugin è sufficiente selezionarli e fare clic su Rimuovi.
accanto ad esso. Per rimuovere vari plugin è sufficiente selezionarli e fare clic su Rimuovi.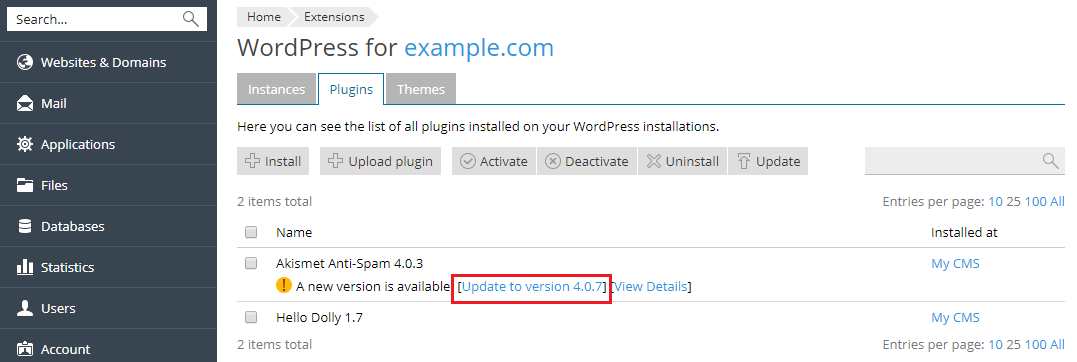

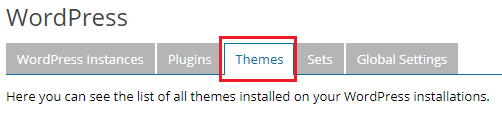
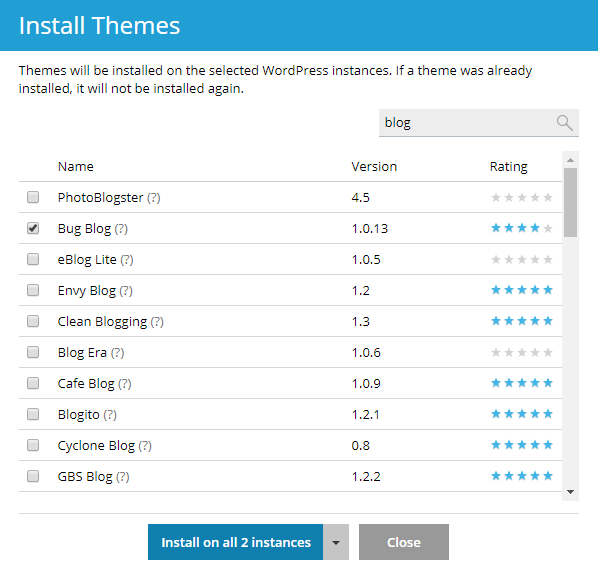
 . Se tali icone non sono visibili, significa che l’amministratore di Plesk non ha caricato temi.
. Se tali icone non sono visibili, significa che l’amministratore di Plesk non ha caricato temi.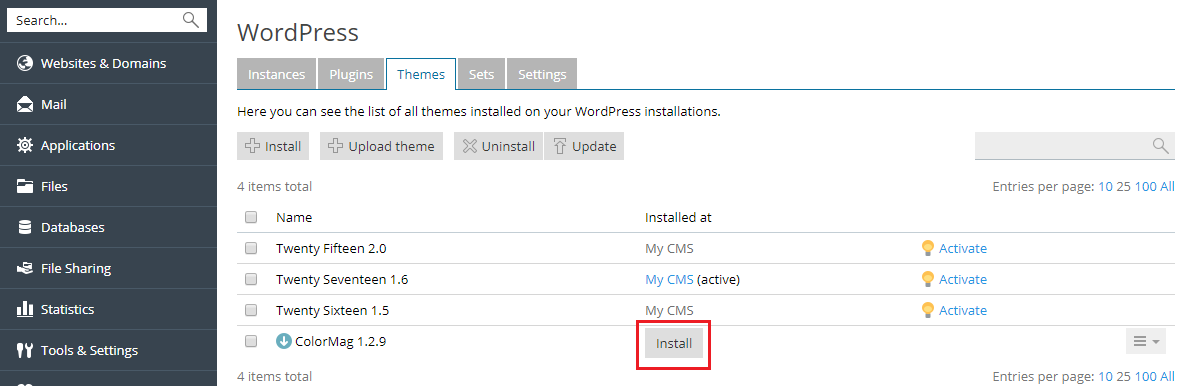
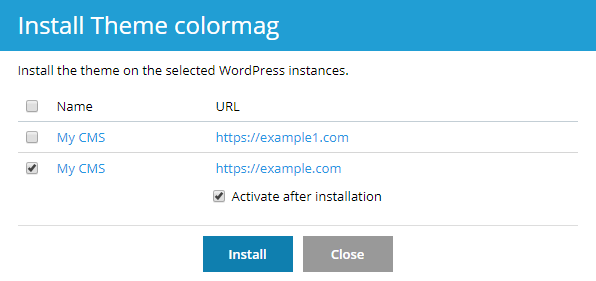

 ) e consigliate (icona
) e consigliate (icona  ) è possibile applicarvi. Per visualizzare l’elenco di misure applicabili, fai clic sull’icona corrispondente. Se vengono applicate tutte le misure di sicurezza, viene visualizzata l’icona
) è possibile applicarvi. Per visualizzare l’elenco di misure applicabili, fai clic sull’icona corrispondente. Se vengono applicate tutte le misure di sicurezza, viene visualizzata l’icona  .
. accanto all’istanza desiderata. Per tornare a gestire la sicurezza di varie istanze, fai clic su
accanto all’istanza desiderata. Per tornare a gestire la sicurezza di varie istanze, fai clic su  accanto a «Stato di sicurezza delle istanze selezionate».
accanto a «Stato di sicurezza delle istanze selezionate».