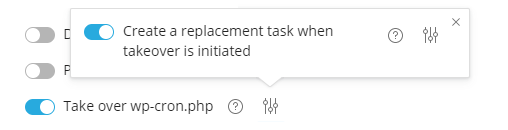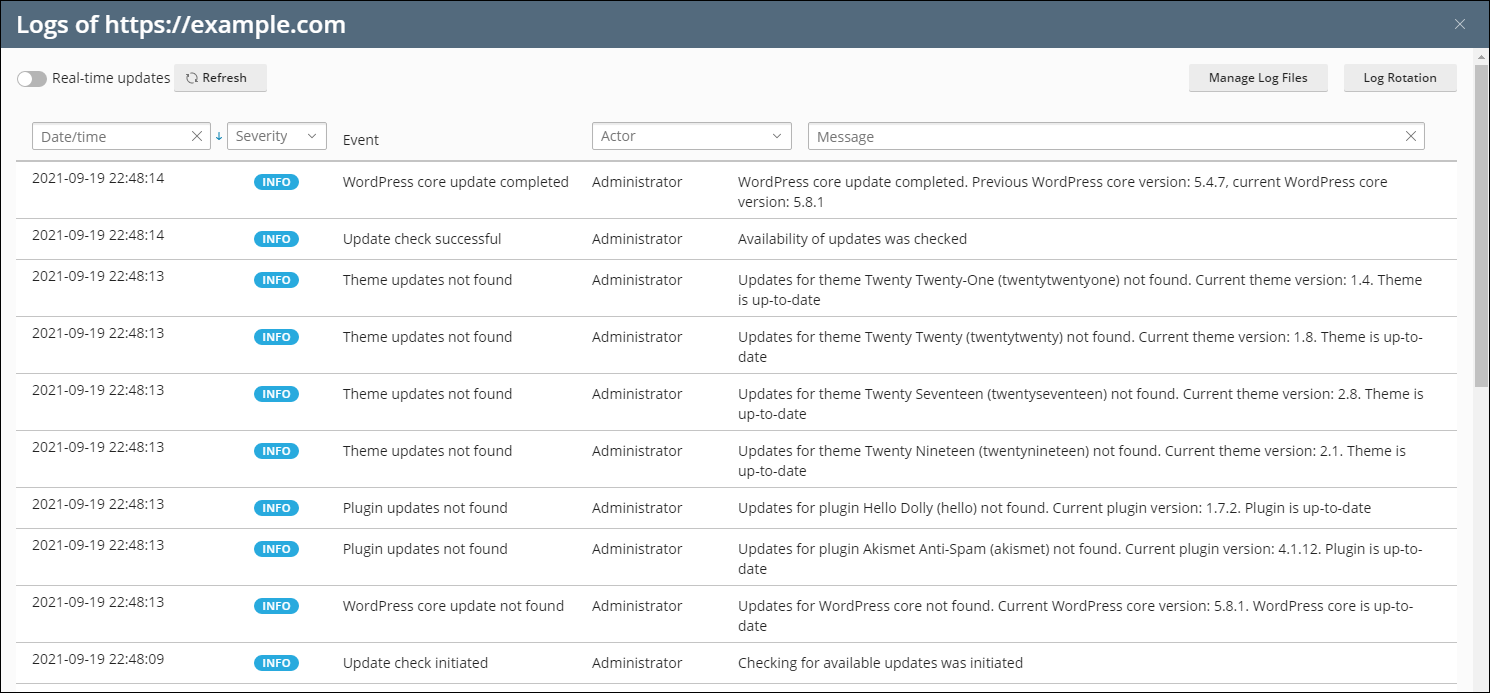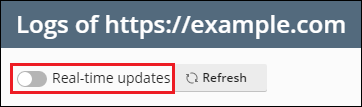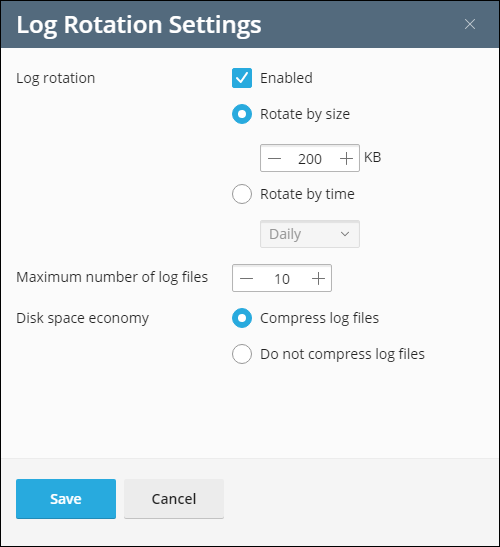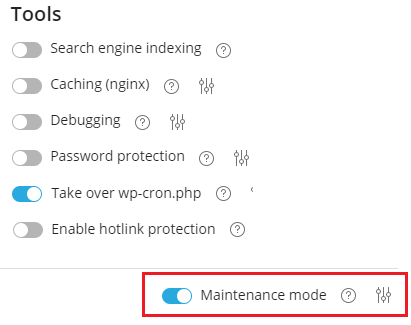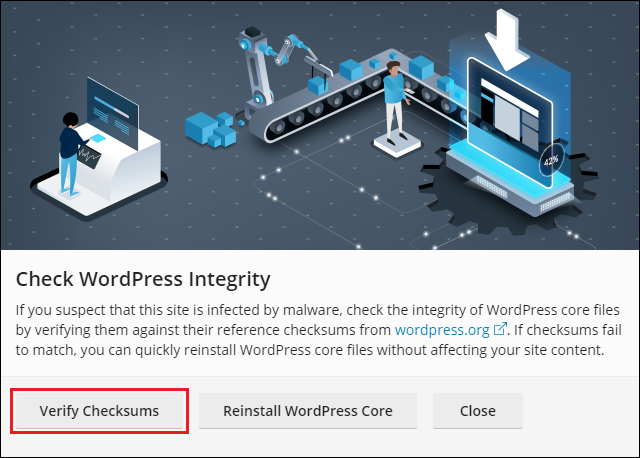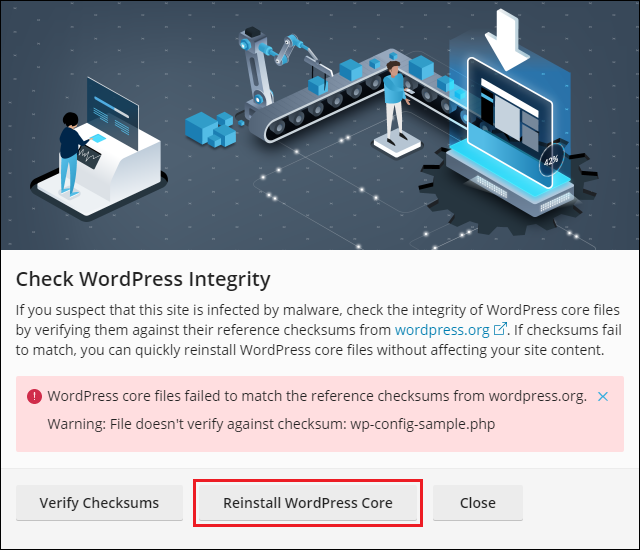WP Toolkit
WP Toolkit とは、WordPress を 1 つの場所から簡単にインストール、構成、管理するための管理インターフェースです。WP Toolkit 拡張が Plesk にインストールされている場合にのみ使用できます。
注釈: WP Toolkit では、WordPress バージョン 4.9 以降をインストール、構成、管理できます。
注釈: WP Toolkit 拡張は、Plesk の Web Pro エディションと Web Host エディションでは無料で、Web Admin エディションでは有料でご利用いただけます。
WordPress をインストールする
新たに WordPress をインストールするには、[WordPress]で[インストール]をクリックします。
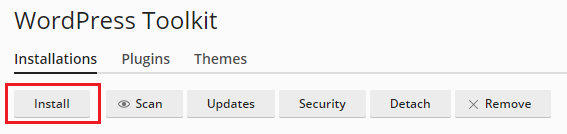
以下が可能です。
-
[インストール]をクリックし、最新バージョンの WordPress をデフォルト設定でインストールする。
-
デフォルト設定を変更し(必要な WordPress バージョン、データベース名、自動更新設定など)、[インストール]をクリックする。
注釈: WordPress をインストールするために、WP Toolkit は wordpress.org からデータを取得します。デフォルトで、WP Toolkit が 15 秒以内に接続を確立できなければ、wordpress.org は使用不可と判断されます。
[WordPress]で、既存の WordPress インストールの全リストに新規インストールが表示されます。
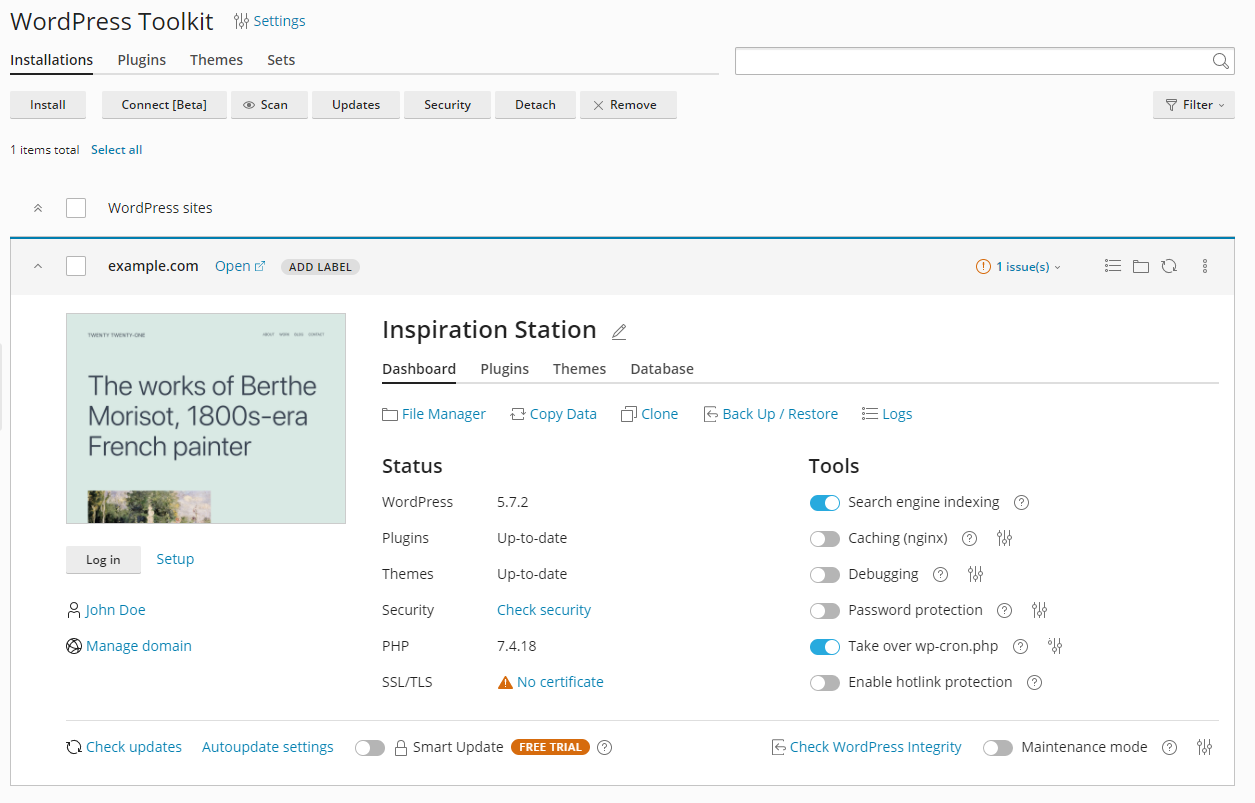
既存の WordPress インストールを WP Toolkit に追加する
WP Toolkit または[アプリケーション]ページから追加されたすべての WordPress インストールは、WP Toolkit に自動的に表示されますが、手動でインストールした場合は、WP Toolkit に追加する必要があります。また、旧バージョンの Plesk で WordPress を使用しており、Plesk をアップグレードした場合、WP Toolkit に既存のすべての WordPress インストールを登録することをお勧めします。
WP Toolkit に WordPress インストールをアタッチするには:
- [WordPress]に移動します。
- [スキャン]をクリックします。
WordPress インストールがアタッチされ、[WordPress]で既存の WordPress インストールのリストに表示されます。
WordPress インスタンスをインポートする
御社が所有し、Plesk 以外でホストしている WordPress ウェブサイトは、「ウェブサイトの移行」機能を使用して移行できます。WordPress ウェブサイトを移行すると、Plesk がそのサイトのファイルとデータベースをすべて Plesk のサーバにコピーします。ウェブサイトの移行が完了すると、WP Toolkit を使用して管理できるようになります。
既存の WordPress ウェブサイトを移行するには、[ウェブサイトとドメイン] > [WordPress]で[インポート]をクリックして、こちらの指示 に従います。
顧客のドメインに WordPress をプリインストールする
WP Toolkit を使用すると、新規作成したドメインに WordPress をプリインストールできます。事前定義したプラグインとテーマのリストをこれらのドメインにインストールすることもできます。さらに、顧客に対して Smart Updates の有効化を許可することもできます。
各ホスティングプランに対し、以下のオプションから選択できます。
- WordPress をプリインストールしない
- WordPress のみプリインストールする
- 事前定義したプラグインとテーマのセットありで WordPress をプリインストールする
- 事前定義したプラグインとテーマのセットあり(またはなし)で WordPress をプリインストールし、Smart Updates の有効化を許可する
後半 3 つのオプションのいずれかを選択すると、このホスティングプランをベースにする各契約の最初のドメイン(メインドメイン)に WordPress が自動的にインストールされます。
新規作成されたドメインに WordPress をプリインストールするには:
- [サービスプラン]に移動します。
- [プランを追加]をクリックして新しいプランを作成するか、既存のプランの名前をクリックして編集します。
- Smart Updates ライセンスをインストール済みの場合、顧客が Smart Updates を有効化することもできます。Smart Updates を使用できる顧客インストール数を指定できます。これには、[Smart Update 付きの WordPress ウェブサイト]の横の[無制限]チェックボックスをオフにして、必要な上限を指定します。ここで指定した数にかかわらず、顧客は Smart Updates ライセンスで許可されている数を超える WordPress インストールで Smart Update を使用することはできません。
- [追加サービス]タブを開きます。
- WordPress のみプリインストールするか、事前設定されたプラグインとテーマのセットで WordPress をインストールするかを選択できます。
- WordPress のみインストールするには、[WP Toolkit]の下で[WordPress をインストール]を選択します。
- 事前設定されたプラグインとテーマのセットで WordPress をインストールするには、[WP Toolkit]の下で[...セットとともに WordPress をインストール]を選択します。
- [OK](既存のプランを編集する場合は[更新して同期])をクリックします。
これで、このホスティングプランをベースに新しい契約を作成するたびに、この契約のメインドメインに WordPress が自動的にインストールされます。このホスティングプランをベースにした既存の契約には影響を与えません。
セットを管理する
セットとは、事前定義された WordPress プラグインとテーマのリストです。WP Toolkit にはさまざまなセットがあらかじめ構成されており、いつでも追加のセットを作成できます。デフォルトで、顧客は作成されたすべてのセットを使用できます。セットは次のように使用できます。
- 顧客のウェブサイトにセットをプリインストールできます。これには、WordPress をプリインストールするためのホスティングプランを構成し、単一のセットを追加します。このセットに含まれるすべてのプラグインとテーマが WordPress とともにインストールされます。
- 貴社と顧客は、カスタムインストールを実行する際にセットを選択して WordPress とともにインストールできます。顧客はセットに含まれるプラグインとテーマを確認できます。
- 貴社または顧客に属する既存のウェブサイトにセットをインストールできます。
セットを作成するには:
-
[WordPress]に移動し、[セット]タブを開いて[セット作成]をクリックします。
-
セットに名前を付けて[作成]をクリックします。
-
[プラグイン追加] > [プラグイン追加]の順にクリックします。必要なプラグインを検索し、リストから選択して、[追加]をクリックします。
注釈: WordPress ウェブサイトにセットをインストールした後で、アクティブ化するプラグインとしないプラグインを選択できます。これを行うには、[状態]列の下で、アクティブ化しないプラグインをオフにします。
必要なプラグインをすべて追加したら、ペインを閉じます。
-
テーマに関して同じステップを繰り返します。
注釈: WordPress ウェブサイトにセットをインストールした後で、アクティブ化するテーマを選択できます。それには、[状態]列の下で、アクティブ化するテーマをオンにします。
これで、セットをホスティングプランのプリインストールオプションとして選択するか、WordPress のカスタムインストール中に選択することができます。
セットにプラグインとテーマを追加するには:
-
[WordPress]に移動し、[セット]タブを開きます。
-
変更するセットで[プラグイン追加]をクリックし、[プラグイン追加]をクリックします。必要なプラグインを検索し、リストから選択して、[追加]をクリックします。
注釈: WordPress ウェブサイトにセットをインストールした後で、アクティブ化するプラグインとしないプラグインを選択できます。これを行うには、[状態]列の下で、アクティブ化しないプラグインをオフにします。
必要なプラグインをすべて追加したら、ペインを閉じます。
-
テーマに関して同じステップを繰り返します。
注釈: WordPress ウェブサイトにセットをインストールした後で、アクティブ化するテーマを選択できます。それには、[状態]列の下で、アクティブ化するテーマをオンにします。
セットにプラグインとテーマを追加しても、このセットが適用された既存の契約に影響は与えません。
既存の WordPress インストールにセットをインストールするには:
-
[WordPress]で[セット]タブを開いて、インストールするセットの
アイコンをクリックします。
- [セットをインストール]をクリックし、セットをインストールするウェブサイトを選択して、[インストール]をクリックします。
選択した WordPressインストールにセットがインストールされます。セットの作成時に、アクティブにすることを選択していれば、セット内のプラグインとテーマがアクティブ化されます。
選択したプラグインとテーマをセットから削除するには:
- [WordPress]に移動し、[セット]タブを開きます。
- [プラグイン]列または[テーマ]列の下に表示された数字をクリックします(たとえば「
合計 2」)。現在セットに含まれているプラグインとテーマのリストが表示されます。 - 削除するプラグインまたはテーマの名前の横で
アイコンをクリックします。
すべてのプラグインとテーマをセットから削除するには:
- [WordPress]に移動し、[セット]タブを開きます。
- 変更するセットの
アイコンをクリックし、[すべてのプラグインを削除]または[すべてのテーマを削除]をクリックして、[はい]をクリックします。
セットからプラグインとテーマを削除しても、このセットが適用された既存の契約に影響は与えません。
セットの名前を変更する:
- [WordPress]に移動し、[セット]タブを開きます。
- 名前を変更するセットの名前をクリックし、新しい名前を入力して
アイコンをクリックします。
セットを削除するには:
-
[WordPress]に移動し、[セット]タブを開きます。
-
削除するセットの
アイコンをクリックし、[セットを削除]をクリックして[はい]をクリックします。
セットを削除しても、このセットが適用された既存の契約に影響は与えません。削除されたセットを使用していたすべてのホスティングプランで、WordPress プリインストール設定がリセットされます([追加サービス]タブで、[WP Toolkit]が[なし]に設定されます)。
顧客の WordPress インストール数を制限する
顧客がインストールして管理できる WordPress インストールの数に制限を設定できます。この制限は、以下の状況で WordPress インストール数が増える際に適用されます。
- WP Toolkit を使用して WordPress ウェブサイトをインストールする。
- [スキャン]機能を使用して既存の WordPress インストールを追加する。
- WordPress インストールを複製する。
注釈: WP Toolkit が自ら作成するテクニカルインストール(たとえば Smart Updates によって作成される複製)には、この制限は適用されません。
WordPress インストールの数に制限を設定するには:
-
特定の契約またはサービスプランに制限を設定できます。
- [契約] で、[契約を追加]をクリックして新規契約を作成するか、既存の契約の名前をクリックして右側のサイドバーで[カスタマイズ]をクリックします。
- [サービスプラン]に移動し、[プランを追加]をクリックして新しいプランを作成するか、既存のプランの名前をクリックして編集します。
-
デフォルトで、制限は設定されていません。[WordPress ウェブサイト]の横で[無制限]チェックボックスをオフにします。“Smart Updates” 機能を使用できる WordPress ウェブサイトの数を制限することもできます。その場合は、[Smart Update 付きの WordPress ウェブサイト]チェックボックスもオフにしてください。
-
顧客が管理できる WordPress ウェブサイトの数や、“Smart Updates” 機能を使用できる WordPress ウェブサイトの数を指定します。
-
[OK](既存のプランを編集する場合は[更新して同期])をクリックします。
顧客の WordPress インストールの数に制限を設定しました。
注釈: 設定した制限が顧客の所有するウェブサイト数より少ない場合、余分なインストールが自動で削除されることはありません。顧客が削除やデタッチを行わない限り、既存のインストール数は変わりません。削除やデタッチをしたインストールを元に戻すことや、他の方法で制限より多くインストール数を増やすことはできません。
顧客の WP Toolkit バックアップ数を制限する
顧客が作成できる WP Toolkit バックアップの数に制限を設定できます。
この制限を設定すると、顧客は許可されるディスクスペースクォータを完全には使用できなくなります。この制限は、契約に属するすべてのウェブサイトに適用されます。WP Toolkit バックアップ数を顧客に適用しない場合、制限をゼロに設定してください。
WP Toolkit バックアップの数に制限を設定するには:
-
特定の契約またはサービスプランに制限を設定できます。
- [契約] で、[契約を追加]をクリックして新規契約を作成するか、既存の契約の名前をクリックして右側のサイドバーで[カスタマイズ]をクリックします。
- [サービスプラン]に移動し、[プランを追加]をクリックして新しいプランを作成するか、既存のプランの名前をクリックして編集します。
-
デフォルトで制限は設定されません。[WordPress バックアップ数]の下で[無制限]チェックボックスをオフにしてから、顧客が作成できるバックアップ数を指定します。
-
[OK](既存のプランを編集する場合は[更新して同期])をクリックします。
顧客の WP Toolkit バックアップの数に制限を設定しました。
注釈: 顧客が所有しているバックアップ数より低い制限を設定した場合でも、制限を超えた分のバックアップが自動で削除されることはありません。ユーザが削除しない限り、既存のバックアップの数はそのままですが、その後で制限を超えてバックアップを増やすことはできません。
WordPress インストールを管理する
[WordPress]に移動し、すべての WordPress インストールを表示します。
WP Toolkit では、「カード」と呼ばれるブロックに各インストールに関する情報がグループ分けされています。
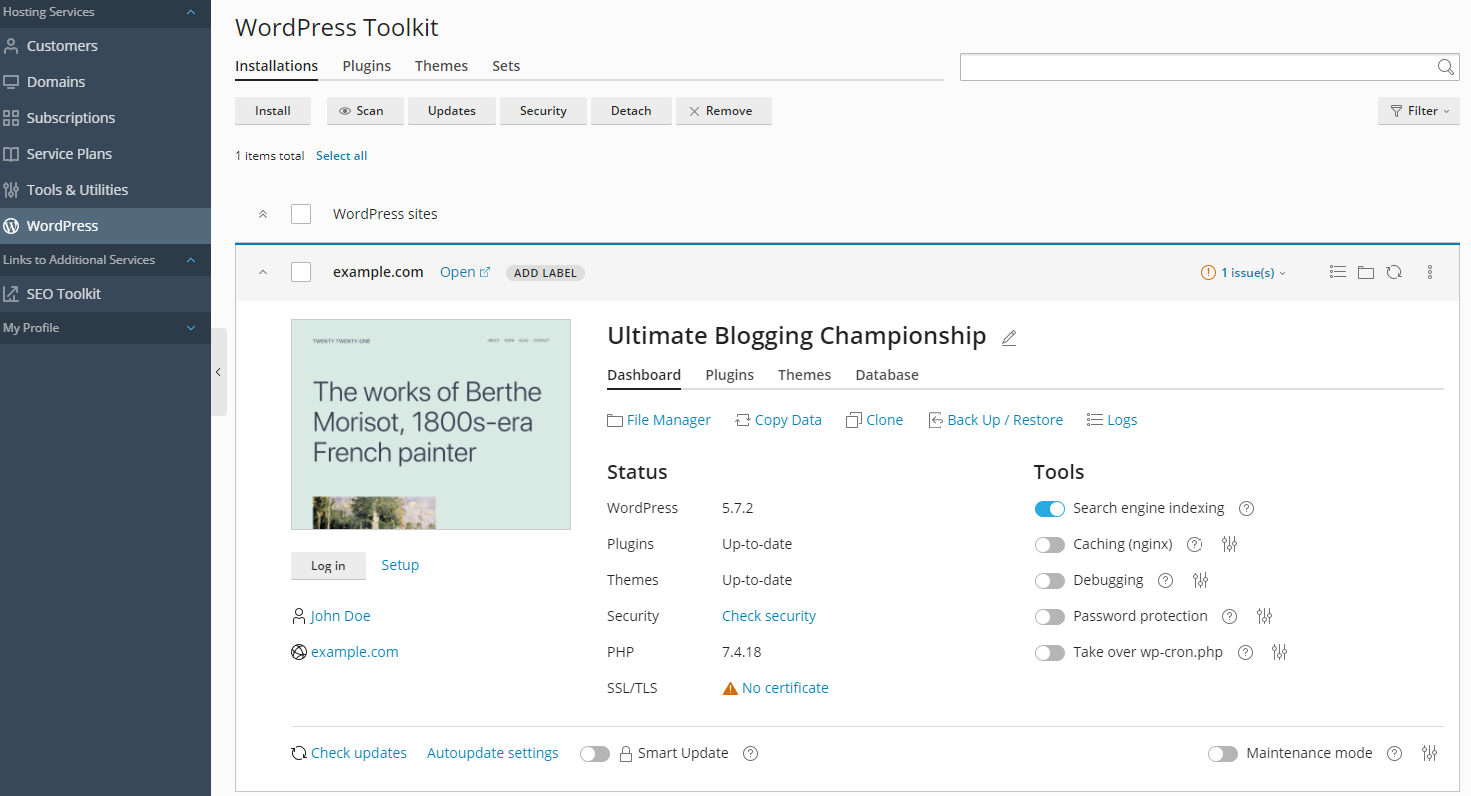
1 つのカードに、ウェブサイトのスクリーンショットとともにさまざまなコントロールが表示され、よく使用するツールに簡単にアクセスできます。このスクリーンショットは、ウェブサイトに加えた変更を反映してリアルタイムに変化します。たとえば、メンテナンスモードをオンに切り替えたり、WordPress テーマを変更したりすると、ウェブサイトのスクリーンショットが瞬時に変化します。
注釈: WordPress で直接加えた変更は、24 時間ごとに WP Toolkit と同期されます。手動で同期するには、
ウェブサイトのスクリーンショット上にカーソルを動かすと、以下が表示されます:
- [ウェブサイトを開く]ボタン。新規ブラウザタブでウェブサイトを開くには、このボタンをクリックしてください。
- スクリーンショットが前回更新された日時。スクリーンショットをただちに更新するには、スクリーンショットの右上隅にある
アイコンをクリックします。
ここで以下のような操作も実行できます。
-
ウェブサイト名を変更する。それには、
アイコンをクリックして、ウェブサイトに名前を付け、
をクリックします。
-
WordPress に管理者としてログインします。それには、ウェブサイトのスクリーンショットの下で[ログイン]をクリックします。
-
WordPress の一般設定を変更する。それには、[ログイン]の横で[セットアップ]をクリックします。
-
[ウェブサイトとドメイン]でドメインの画面を開く。それには、ウェブサイトのスクリーンショットの下で[ドメイン管理]をクリックします。
ステータス
WordPress ウェブサイトはハッカーの標的になることが多く、古い WordPress コア、プラグイン、テーマにはセキュリティリスクもあります。
[ステータス]セクションで、次の操作を実行できます。
- WordPress コアおよびインストール済みのプラグインとテーマが最新状態であるか確認し、必要に応じてアップデートする。
- SSL/TLS サポートが有効であるか確認し、有効でない場合は 有効にする。
- ウェブサイトがどの程度安全かを確認し、 セキュリティを強化する。
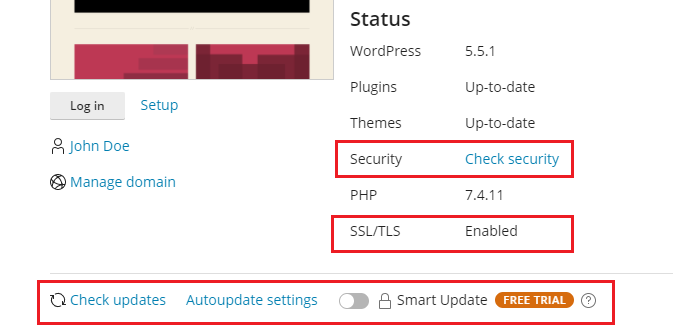
[ツール]セクションのコントロールを使用すると、以下の設定とツールに簡単にアクセスできます。
- [検索エンジンインデックス化]:検索エンジンの検索結果に自社ウェブサイトが表示されるようになります。
- [キャッシング(nginx)]:ウェブサイトのロードが高速化し、サーバ負荷が軽減されます。
- [デバッグ]:表示の準備ができていないテスト中または開発中のウェブサイトをデバッグします。
- [パスワード保護]:Plesk から WordPress へのログインに使用するパスワードを指定します。
-
[wp-cron.php を継承]:
wp-cron.phpの通常の実行をセットアップできます。
[ステータス]と[ツール]のセクションの上に、次のような WP Toolkit の機能があります。
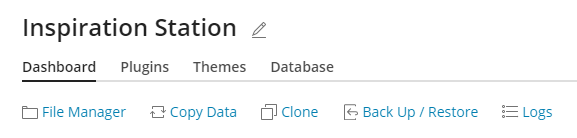
- [ファイルマネージャ]:ファイルマネージャでウェブサイトのファイルを管理できます。
- [データをコピー]:ウェブサイトのコンテンツを別のサイトのコンテンツと同期します。
- [複製]:ウェブサイトの完全なコピーを作成します。
- [バックアップ/復元] により、ウェブサイトのバックアップを作成し、必要に応じて復元できます。
- [ログ]:トラブルシューティングが必要なインストールの WP Toolkit でのログが表示されます。
ウェブサイトカードの一番下で、以下の操作を実行できます。
-
Smart Update を有効にする:本番ウェブサイトを破損するリスクなく最新状態に保つ有料機能です。
-
[メンテナンスモード]をオンにする:ウェブサイトコンテンツを訪問者に対して非表示にします。
残り 3 つのタブでは、インストールのプラグインやテーマの管理、データベースのユーザ名とパスワードの変更ができます。
ウェブサイトラベル
ウェブサイトラベルとは、ウェブサイトに付けられる識別子です(たとえば “staging”、“production”、“testing” など)。
プロジェクトによっては、さまざまな目的でウェブサイトのコピーを複数ホストする必要があります。ラベルは、こうしたウェブサイトを見分けるのに役立ちます。
デフォルトでウェブサイトにラベルはありません。ラベルを付けるには、(ウェブサイト名の横のウェブサイトカードで)[ラベルを追加]をクリックし、必要なラベルを選択します。ラベルはオプションであり、いつでも変更したり削除したりできます。

カードビューを管理する
WP Toolkit でのカードの表示方法を選択できます。デフォルトの「カード」ビューは、少数のインストールの管理に最適です。大量のインストールを管理する場合は、カードを折りたたむ(
また、インストールをフィルタリングすれば、管理が容易になります。
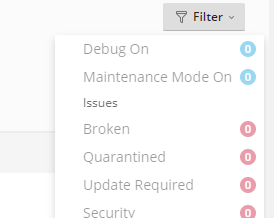
インストールを削除またはデタッチする
WP Toolkit に表示して管理する必要のない WordPress インストールはデタッチできます。インストールはデタッチしても削除されず、WP Toolkit で表示されなくなるだけです。デタッチされたインストールは、WordPress インストールをスキャンすると再び WP Toolkit にアタッチされます。WordPress インストールのデタッチは、個別に行うことも複数のインストールに対して一括で行うこともできます。
WordPress インストールをデタッチするには:
-
[WordPress]に移動して、以下の操作を行います。
- (個別インストールをデタッチするには)デタッチするインストールのカードで、
アイコンをクリックします。
- (複数のインストールをデタッチするには)デタッチするインストールを複数選択し、[デタッチ]をクリックします。
- (個別インストールをデタッチするには)デタッチするインストールのカードで、
- [デタッチ]をクリックします。
デタッチと違い、削除を実行すると WordPress インストールが完全に削除されます。インストール方法が WP Toolkit を使用したインストールでも、[アプリケーション]ページからのインストールでも、あるいは手動インストールでも、あらゆるインストールを削除できます。WordPress インストールの削除は、個別に行うことも複数のインストールに対して一括で行うこともできます。
WordPress インストールを削除するには:
-
[WordPress]に移動して、以下の操作を行います。
- (個別インストールを削除するには)削除するインストールのカードで、
アイコンをクリックします。
- (複数のインストールを削除するには)削除するインストールを複数選択し、[デタッチ]をクリックします。
- (個別インストールを削除するには)削除するインストールのカードで、
- [削除]をクリックします。
検索エンジンインデックス化とデバッグ
デフォルトで、新規作成された WP Toolkit ウェブサイトは検索エンジンの検索結果に表示されます。ウェブサイトを公開する準備ができていない場合、[検索エンジンインデックス化]をオフに切り替えます。
テストまたは開発用に WordPress をインストールする場合、[デバッグ]を有効化することで、ウェブサイトのコードでエラーを見つけて修正できます。これには、[デバッグ]の横で 
WordPress インストールを更新する
ウェブサイトのセキュリティを維持するには、WordPress コアおよびインストール済みのプラグインとテーマを定期的に更新する必要があります。これは、自動または手動で実行できます。
- 手動更新では、アップデートをインストールするタイミングを管理できます。たとえば、インストールを待機して、特定のアップデートをインストールすると他の WordPress ユーザに問題が生じないかどうかを確認できます。ただし、遅れをとらないようにするには定期的な更新が必要であることを覚えておく必要があります。
- 自動更新では、WordPress インストールが常に最新状態に保たれているという安心感を得られます。ただし、更新でインストールに障害が発生した場合に、自動更新では障害をすぐに検知できない可能性があります。
セキュリティ上の理由から、自動更新を構成しておくことをお勧めします。
WordPress インストールを手動で更新するには:
-
[WordPress]に移動します。WordPress インストールを更新する必要がある場合は、[ステータス]セクションに次のメッセージが表示されます(例:[プラグインのアップデートをインストール])。
-
利用可能なアップデートに関する任意のメッセージをクリックして、WP Toolkit にアップデートのリストが読み込まれるまで待ち、インストールするアップデートを選択します。
注釈: WordPress コアのアップデートが使用可能になると、[復元ポイント]チェックボックスが表示されます。問題が発生した場合に更新作業をロールバックするために使用できる復元ポイントを作成するには、このチェックボックスをオンにしておいてください。
-
[アップデート]をクリックします。
選択したアップデートが適用されます。
WP Toolkit はアップデートを定期的にチェックしますが、いつでもアップデートをチェックすることができます。それには、[アップデートのチェック]をクリックします。
WordPress インストールの自動更新を構成するには:
-
[WordPress]に移動して、自動的に更新したい WordPress インストールを選び、インストールカードで[自動更新の設定]をクリックします。
-
必要な自動更新設定を選択します。WordPress コア、プラグイン、テーマに対して別々に自動更新を構成できます(たとえば、プラグインとテーマについては自動更新を有効にするよう選択し、WordPress コアについては選択しないことができます)。以下の推奨事項に従ってください。
- [WordPress を自動更新]の横で[いいえ]を選択すると、WordPress コアの自動更新がオフになり、安全ではありません。
- ウェブサイトを公開しており(本番モード)、アップデートを自動的に適用すると障害が発生する可能性があることを懸念している場合、[はい、ただしマイナー(セキュリティ)アップデートのみ]を選択してください。
- WordPress ウェブサイトが本番以外の(ステージング)バージョンである場合、[はい、すべての(マイナーおよびメジャー)アップデート]を選択します。これにより、ステージングウェブサイトが最新状態に保たれ、アップデートにより障害が発生するとしても、本番ウェブサイトではなくステージングウェブサイトになります。
-
[OK]をクリックします。
WordPress の自動更新によりウェブサイトに障害が発生することが懸念される場合、Smart Updates を使用してください。Smart Updates により、WordPress インストールは常に安全に保たれ、ウェブサイトに障害は発生しません。
WordPress インストールのバックアップと復元
データの損失を防ぐため、ウェブサイトのバックアップと復元を行うことができます。これには、WP Toolkit 機能を使用するか、Plesk の一般的なバックアップメカニズム(バックアップマネージャ)を使用します。
バックアップの作成に WP Toolkit を使用するのは、次のような理由からバックアップマネージャを使用する場合より便利です。
- WP Toolkit では個別のウェブサイトをバックアップしますが、バックアップマネージャでは契約全体をバックアップし、その契約のすべてのウェブサイトとそのデータがバックアップに含まれます。
- 個別のウェブサイトをバックアップする必要がある場合、WP Toolkit の方が時間がかからず、ディスク容量も少なくて済みます。
- WP Toolkit を使用してバックアップを作成する際は、セットアップを行う必要はありません。
WordPress ウェブサイトをバックアップするには:
-
[WordPress]に移動し、バックアップしたい WordPress インストールのカードで[バックアップ/復元]をクリックします。
-
[バックアップ]をクリックします。
バックアップが終了したら、WP Toolkit バックアップのリストにこれが表示されます。

WordPress ウェブサイトを復元するには:
-
[WordPress]に移動し、バックアップを復元したい WordPress インストールのカードで[バックアップ/復元]をクリックします。
-
復元したいバックアップの
アイコンをクリックします。
注釈: バックアップを復元すると、 バックアップ実行日以降に行ったすべての変更が削除されます。このため、現在の状態のウェブサイトをバックアップしておき、復元にこのバックアップを使用することが WP Toolkit から推奨されます。
-
[復元]をクリックします。
バックアップが復元されました。
念のため、WP Toolkit バックアップファイルをダウンロードしていずれかの場所に保存しておくことができます。
WP Toolkit バックアップファイルをダウンロードするには:
-
[WordPress]に移動し、バックアップファイルをダウンロードしたい WordPress インストールのカードで[バックアップ/復元]をクリックします。
-
バックアップファイルをダウンロードしたいバックアップの
アイコンをクリックします。
ファイルマネージャのディレクトリ(ウェブサイトのホームディレクトリの
/wordpress-backups)にリダイレクトされ、ここが WP Toolkit バックアップファイルの保存先となります。 -
ダウンロードしたいバックアップファイルの
アイコンをクリックして、[ダウンロード]をクリックします。
バックアップファイルがダウンロードされました。
不要になった WP Toolkit バックアップは削除できます。
WP Toolkit バックアップを削除するには:
- [WordPress]に移動し、バックアップファイルを削除したい WordPress インストールのカードで[バックアップ/復元]をクリックします。
- 削除したいバックアップの
アイコンをクリックして、[削除]をクリックします。
バックアップが削除されました。
Smart Updates
Smart Updates とは、WP Toolkit 3.x 以降で使用可能な有料機能です。ウェブサイトに障害が発生するリスクを冒すことなく、本番モードのウェブサイトを最新状態に保つことができます。Smart Updates では、アップデートのインストール後に発生する可能性がある結果を分析し、インストールが安全かどうかをアドバイスします。
ウェブサイトのセキュリティを維持するには、WordPress のテーマ、プラグイン、コアを定期的に更新する必要があります。ただし、これらのアップデートにより、ウェブサイトに障害が発生する可能性があります。手動更新では管理者の注意が必要であり、ウェブサイトが正常に機能を続けることを保証することはできません。
ウェブサイトを破損することなく WordPress インストールを安全に最新状態に維持できるよう、Plesk では以下の処理を行う Smart Updates 機能を開発しました。
- インストールを複製し、この複製を分析して、ウェブサイトページのスクリーンショットを撮ります(動的コンテンツとカルーセルを含む)。
- 複製にアップデートを適用し、再び分析して、ウェブサイトページのスクリーンショットを再び撮ります。
- 問題を検出します(PHP の問題、HTTP 応答コードのエラー、ページタイトルの変更など)。アップデートに起因する問題だけでなく、アップデートの適用前から存在していない問題も検出できます。
- 手動更新の場合、Smart Updates が「変更前」と「変更後」のスクリーンショットを表示し、アップデートの適用が安全かどうかを予測します。スクリーンショットを比較し、検出された問題に関する詳細なレポートを確認してダウンロードして、本番ウェブサイトを更新するかどうかを決定できます。
- 自動更新の場合、アップデートに起因する問題が 1 つ以上ある場合を除き、Smart Updates が本番ウェブサイトを自動更新します。問題があれば更新は行われません。いずれの場合も、分析結果と「変更前」「変更後」のスクリーンショットがメールで配信されます。
Smart Updates を使用する
Smart Updates は有料機能であり、インストールごとに購入できます。Smart Updates は手動更新と自動更新の両方で使用できます。
Smart Update を有効化するには:
- Smart Updates を購入 し、 受信した追加ライセンスキーをインストール します。各インストールに対し、個別に Smart Update を有効化します。
- [WordPress]のインストールカードで[Smart Update]をオンにします。
Smart Update が有効になります。これで、手動更新または自動更新で Smart Update を使用できるようになります。
注釈: Smart Update はバックアップの代わりにはなりません。自動更新を使用する場合は特に、WordPress インストールを定期的にバックアップすることをお勧めします。
Smart Update を手動で使用するには:
-
アップデート対象をフルコピーできる十分なディスク容量を確保してください。
-
インストールカードで、[アップデートのチェック]をクリックし、インストールするアップデートを選択して、[更新]をクリックします。
-
Smart Update がウェブサイトを複製して分析します(ウェブサイトのサイズに応じてしばらく時間がかかる可能性があります)。分析はバックグラウンドで実行されるため、ウィンドウを閉じても更新は中断されません。
-
ウェブサイトの各ページについて「変更前」「変更後」のスクリーンショットを個別に確認するか、[比較モード]で比較します。
-
一度に 1 つのウェブサイトを選択し、それぞれに検出された問題を確認します。また、[ウェブサイトの概要]タブで、ウェブサイト全体で検出された問題をすべて確認し、レポートをダウンロードすることもできます。
-
Smart Update によってアップデートの問題が検出されず、スクリーンショットでもそのことを確認できる場合、[アップデートを適用]をクリックして[OK]をクリックします。Smart Update は本番インストールを更新し、複製を削除します。
本番インストールを更新したくない場合、[破棄]をクリックします。
Smart Update を自動で使用するには:
- アップデート対象をフルコピーできる十分なディスク容量を確保してください。
- アップデートが使用可能になると、Smart Update がインストールを複製してアップデートを適用し、更新された複製を分析します。
- アップデートで問題が発生しなければ、Smart Update は本番インストールを自動で更新します。発生する可能性のある問題が 1 件以上検出された場合、アップデートは適用されません。いずれの場合も、リンク付きのメールが届きます。リンクからレポートを開きます。ウェブサイトの「更新前」と「更新後」のスクリーンショットの比較が新しいウィンドウに表示されます。
プラグインを管理する
WordPress プラグインは、WordPress に新機能を追加するサードパーティソフトウェアです。WP Toolkit を使用して、1 つまたは複数の WordPress インストールにプラグインをインストールし、管理できます。
プラグインをインストールする
WP Toolkit では、契約の 1 つまたはすべての WordPress インストールにプラグインをインストールできます。以下が可能です。
- wordpress.org のプラグインリポジトリ でプラグインを検索してインストールする。
- カスタムプラグインをアップロードする。wordpress.org リポジトリで適切なプラグインが見つからない場合や、独自のプラグインをインストールする必要がある場合は、これが便利です。
特定の WordPress インストールにプラグインをインストールするには:
-
[WordPress]に進み、インストールカードで[プラグイン]タブを開いて[インストール]をクリックします。
-
プラグインを検索し、インストールするプラグインの横で[インストール]をクリックします。インストールしたプラグインは即時にアクティブになります。
契約のすべての WordPress インストールにプラグインをインストールするには:
-
契約を選択します。
-
[WordPress] > [プラグイン]タブに進み、[インストール]をクリックします。
-
プラグインを検索し、インストールするプラグインを選択して、[ウェブサイトを選択]をクリックします。
注釈: 1 つ以上のプラグインを選択し、それらをインストールせずに新たに検索を実行すると、選択はリセットされます。
-
デフォルトで、新規インストールされたプラグインは即時にアクティブになります。[インストール後にアクティブ化]チェックボックスをオフにすることで、これを回避できます。
-
プラグインをインストールするウェブサイトを選択して、[インストール]をクリックします。
プラグインをアップロードするには:
- 契約を選択します。
- [WordPress] > [プラグイン]タブに進み、[プラグインをアップロード]をクリックします。
- [参照...]をクリックし、アップロードしたいプラグインが含まれる ZIP ファイルの場所まで移動します。
- [OK]をクリックします。
プラグインをアクティブ/非アクティブにする
特定のインストール(または契約に属するすべてのインストール)にインストールされたプラグインを一括でアクティブ/非アクティブにできます。
特定のインストールに対してプラグインをアクティブ/非アクティブにするには:
-
[WordPress]に進み、インストールカードで[プラグイン]タブを開きます。
-
[状態]の下で、プラグインをオンにしてアクティブ化するか、オフにして非アクティブ化します。
契約に属するすべてのインストールに対してプラグインをアクティブ/非アクティブにするには:
- 契約を選択します。
- [WordPress] > [プラグイン]タブに進みます。
- アクティブ/非アクティブにするプラグインを選択します。
- [アクティブ化]または[非アクティブ化]をクリックします。
プラグインを更新する
プラグインを更新する必要がある場合、インストールカードの[プラグイン]タブでプラグインの横に[アップデート]と表示されます。無料のプラグインに加え、WordPress の管理者ダッシュボードで通常の方法で更新できる場合は有料のプラグインも更新できます。
注釈: ライセンスを必要とする有料のプラグインも、ライセンスがあれば WP Toolkit で更新できます。標準とは異なる方法で更新するプラグインを WP Toolkit で更新することはできません。
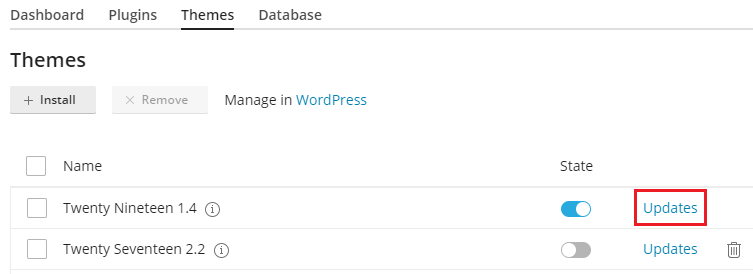
以下が可能です。
- 特定のインストールでプラグインを更新する。「WordPress インストールを手動で更新するには」で方法を確認してください。
- 契約のすべてのインストールでプラグインを更新する。
- プラグインの自動更新を構成する。「WordPress インストールの自動更新を構成するには」で方法を確認してください。
契約のすべてのインストールでプラグインを更新するには:
-
契約を選択します。
-
[WordPress] > [プラグイン]タブに進みます。
-
更新するプラグインの横の[バージョン ... に更新]アイコンをクリックします。更新について詳しくは、[変更履歴]をクリックしてください。wordpress.org のプラグインページが開きます。
-
[はい]をクリックします。
プラグインを削除する
特定のインストール(または契約に属するすべてのインストール)からプラグインを一括で削除できます。
特定のインストールからプラグインを削除するには:
- [WordPress]に進み、インストールカードで[プラグイン]タブを開きます。
- プラグインを 1 つ削除するには、削除するプラグインに対応する
アイコンをクリックします。複数のプラグインを削除するには、削除対象を選択して[削除]をクリックします。
- [はい]をクリックします。
契約のすべてのインストールからプラグインを削除するには:
- 契約を選択します。
- [WordPress] > [プラグイン]タブに進みます。
- 削除したいプラグインを選択し、[アンインストール]をクリックしてから[はい]をクリックします。
テーマを管理する
WordPress テーマは、色、フォント、レイアウトなど、ウェブサイト全体のデザインを決定します。別のテーマを選択すると、ウェブサイトのルック&フィールが変わりますが、コンテンツは変更されません。WP Toolkit により、テーマをインストールしたり管理したりできます。
テーマをインストールする
WP Toolkit では、契約の 1 つまたはすべての WordPress インストールにテーマをインストールできます。以下が可能です。
- wordpress.org のテーマリポジトリ でテーマを検索してインストールする。
- Plesk 管理者がアップロードしたテーマをインストールする。
- カスタムテーマをアップロードする。wordpress.org リポジトリで適切なテーマが見つからない場合や、独自のテーマをインストールする必要がある場合は、これが便利です。
特定の WordPress インストールにテーマをインストールするには:
-
[WordPress]に進み、インストールカードで[テーマ]タブを開いて[インストール]をクリックします。
-
テーマを検索し、インストールしたいテーマの横の[インストール]をクリックします。デフォルトで、新規インストールしたテーマはアクティブになっていません。
契約のすべての WordPress インストールにテーマをインストールするには:
-
契約を選択します。
-
[WordPress] > [テーマ]タブに進み、[インストール]をクリックします。
-
テーマを検索し、インストールするテーマを選択して、[ウェブサイトを選択]をクリックします。
注釈: 1 つ以上のテーマを選択し、それらをインストールせずに新たに検索を実行すると、選択はリセットされます。
-
テーマをインストールするウェブサイトを選択して、[インストール]をクリックします。
テーマをアップロードするには:
-
契約を選択します。
-
[WordPress] > [テーマ]タブに進み、[テーマをアップロード]をクリックします。
-
[参照...]をクリックし、アップロードしたいテーマが含まれる ZIP ファイルの場所まで移動します。
-
テーマをインストールしたい WordPress インストールを選択します。
-
デフォルトで、新規アップロードしたテーマはアクティブになっていません。アクティブにするには、[インストール後にアクティブ化]をオンにします。
-
[OK]をクリックします。
アップロードしたテーマをインストールするには:
-
[WordPress] > [テーマ]タブに進みます。
-
アップロードしたテーマの横の[インストール]をクリックします。
-
アップロードしたテーマをインストールする WordPress インストールを選択します。
-
デフォルトで、新規アップロードしたテーマはアクティブになります。これを回避するには、[インストール後にアクティブ化]チェックボックスをオフにします。
-
[インストール]をクリックします。
テーマをアクティブにする
特定のインストール(またはサーバ上でホストされているすべてのインストール)にインストールされたテーマをアクティブにできます。1 つの WordPress インストールに対し、一度に 1 つのテーマだけアクティブにできます。
特定のインストールに対してテーマをアクティブにするには:
- [WordPress]に進み、インストールカードで[テーマ]タブを開きます。
- [状態]の下で、テーマをオンにしてアクティブ化します。以前にアクティブだったテーマが自動的に非アクティブになります。
サーバ上でホストされているすべてのインストールに対してテーマをアクティブにするには:
-
[WordPress] > [テーマ]タブに移動します。
-
アクティブにするテーマの横で[アクティブ化]をクリックします。
テーマを更新する
テーマを更新する必要がある場合、インストールカードの[テーマ]タブでテーマの横に[アップデート]と表示されます。無料のテーマに加え、WordPress の管理者ダッシュボードで通常の方法で更新できる場合は有料のテーマも更新できます。
注釈: ライセンスを必要とする有料のテーマも、ライセンスがあれば WP Toolkit で更新できます。標準とは異なる方法で更新するテーマを WP Toolkit で更新することはできません。
以下が可能です。
- 特定のインストールのテーマを更新する。「WordPress インストールを手動更新するには」の手順で方法を確認してください。
- 複数のインストールにインストールされたテーマを更新する。
- テーマの自動更新を構成する。「WordPress インストールの自動更新を構成するには」で方法を確認してください。
複数のインストールに対してプラグインを更新するには:
- [WordPress] > [テーマ]タブに進みます。
- 更新するテーマの横の[バージョン ... に更新]アイコンをクリックします。更新について詳しくは、[変更履歴]をクリックしてください。wordpress.org のテーマページが開きます。
- [はい]をクリックします。
テーマを削除する
特定のインストール(または契約に属するすべてのインストール)からテーマを削除できます。
注釈: アクティブなテーマは削除できません。現在アクティブなテーマを削除するには、先に別のテーマをアクティブにしてください。
特定のインストールからテーマを削除するには:
- [WordPress]に進み、インストールカードで[テーマ]タブを開きます。
- 削除したいテーマの横の
アイコンをクリックします。複数のテーマを削除するには、削除対象を選択して[削除]をクリックします。
- [はい]をクリックします。
契約のすべてのインストールからテーマを削除するには:
- [WordPress] > [テーマ]タブに進みます。
- 削除したいテーマを選択し、[アンインストール]をクリックしてから[はい]をクリックします。
WordPress のセキュリティを強化する
WP Toolkit により、WordPress インストールのセキュリティを強化できます(たとえば、XML-RPC ピンバックをオフにする、 wp-content フォルダのセキュリティをチェックするなど)。
Plesk では、インストールのセキュリティを強化するために実施できる個別の改良を「セキュリティ措置」と呼びます。特定の措置は重要度が高いとみなされます。このため、WP Toolkit はこのような措置を新規作成するすべてのインストールに自動で適用します。
[セキュリティ]の横にあるインストールのカードに、以下のセキュリティメッセージが表示されます。
-
- セキュリティを修正:重要なセキュリティ措置の一部が適用されていません。
- すべてを適用することを強くお勧めします。
-
- セキュリティチェック:重要なセキュリティ措置はすべて適用されていますが、
- 推奨される措置の一部が適用されていません。
- 設定を表示:すべてのセキュリティ措置(重要と推奨)が適用されています。
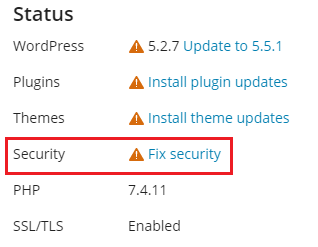
注釈: 一部のセキュリティ措置は、適用した後で元に戻すことできますが、できないものもあります。セキュリティを強化する前に、WordPress インストールをバックアップすることをお勧めします。
WordPress インストールのセキュリティ強化は、個別に行うことも複数のインストールに対して一括で行うこともできます。
個別の WordPress インストールをセキュリティ強化するには:
- [WordPress]に移動し、セキュリティ強化するインストールを選択してから、インストールカードで[セキュリティ]の横のメッセージ(たとえば「セキュリティを修正」)をクリックします。
- WP Toolkit により、適用可能なセキュリティ措置が表示されるまで待ちます。
- 適用するセキュリティ措置を選択して[セキュリティ強化]をクリックします。
選択したすべての措置が適用されます。
複数の WordPress インストールをセキュリティ強化するには:
- [WordPress]に移動し、[セキュリティ]をクリックします。
- WordPress インストールのリストが表示されます。インストールごとに、適用できる重要なセキュリティ措置(
アイコン)と推奨されるセキュリティ措置(
アイコン)の数が表示されます。適用できる措置のリストを表示するには、対応するアイコンをクリックします。すべてのセキュリティ措置を適用すると、
アイコンが表示されます。
- (オプション)すべてのセキュリティ措置の詳細を確認し、個別の WordPress インストールでセキュリティ措置を管理するには、そのインストールの横にある
をクリックします。複数インストールのセキュリティ管理に戻るには、[選択されたウェブサイトのセキュリティステータス]の横にある
をクリックします。
- セキュリティ措置を適用するインストールを選択し、[セキュリティ保護]をクリックします。
- デフォルトで、重要なセキュリティ措置のみが適用対象として選択されます。以下も選択できます。
- 選択したセキュリティ措置。[カスタム選択]ラジオボタンをクリックします。
- すべてのセキュリティ措置を一括適用。[すべて(重要および推奨)]ラジオボタンをクリックします。
- [セキュリティ保護]をクリックします。
選択した措置が適用されます。
セキュリティ措置を元に戻す
稀に、セキュリティ措置を適用してウェブサイトが破損する場合があります。この場合、適用したセキュリティ措置を元に戻すことができます。個別の WordPress インストールに対してインストールするか、複数のインスタンスに対して一括実行することができます。
個別のインストールに適用したセキュリティ措置を元に戻すには:
-
[WordPress]に移動し、適用した措置を元に戻したいインストールを選択して、インストールカードで[セキュリティ]の横にあるメッセージ(たとえば「セキュリティチェック」)をクリックします。
-
WP Toolkit にセキュリティ措置のリストが表示されるまで待ちます。
-
元に戻すセキュリティ措置を選択して[Revert(戻す)]をクリックします。
適用されたセキュリティ措置が元に戻ります。
複数のインストールに適用したセキュリティ措置を元に戻すには:
- [WordPress]に移動し、[セキュリティ]をクリックします。
- WordPress インストールのリストと、各インストールに重要なセキュリティ措置と推奨されるセキュリティ措置が適用されているかどうかが表示されます。
- (オプション)すべてのセキュリティ措置の詳細を確認し、個別の WordPress インストールでセキュリティ措置を管理するには、そのインストールの横にある
をクリックします。複数インストールのセキュリティ管理に戻るには、[選択されたウェブサイトのセキュリティステータス]の横にある
をクリックします。
- セキュリティ措置を元に戻すインストールを選択し、[元に戻す]をクリックします。
- 元に戻すセキュリティ措置を選択して[元に戻す]をクリックします。
適用されたセキュリティ措置が元に戻ります。
WordPress ウェブサイトを複製する
WordPress ウェブサイトを複製すると、ウェブサイトファイル、データベース、設定がすべて含まれる完全なウェブサイトのコピーが作成されます。
WordPress ウェブサイトの複製が必要になるのは、次のような状況です。
- 別のドメインまたはサブドメインで WordPress ウェブサイトの非公開(ステージング)バージョンを管理している。このバージョンを本番ドメインに発行して一般に公開する。
- 一般公開している(本番)WordPress ウェブサイトがある。この非公開(ステージング)コピーを作成し、本番ウェブサイトに影響を与えずに変更を加えたい。
- 事前構成した設定、プラグイン、テーマで WordPress ウェブサイトの「マスター」コピーを作成し、これを複製してクライアント用に新しい開発プロジェクトを開始したい。
- WordPress ウェブサイトのコピーを複数作成し、それぞれに異なる変更を加えたい(たとえば、クライアントに見せて、気に入ったものを選んでもらうため)。
WordPress ウェブサイトを複製する:
-
[WordPress]に移動し、複製する WordPress インストールのカードで[複製]をクリックします。
-
ウェブサイトをどこに複製するかを選択します。
- [サブドメインを作成]を保持する。この場合、WP Toolkit はデフォルトの「staging」プレフィックスで新しいサブドメインを作成します。これを使用することも、希望するサブドメインプレフィックスを入力することもできます。
- [既存のドメインまたはサブドメインを使用]を選択し、リストから必要なドメインまたはサブドメインを選択する。
ご用心: 複製先として選択するドメインまたはサブドメインが既存のウェブサイトで使用されていないことを確認してください。複製時に、複製先でウェブサイトのデータが上書きされ、元に戻せなくなる可能性があります。
-
(オプション)複製時に自動で作成されたデータベースの名前を変更します。
-
選択した複製先とデータベース名で問題なければ、[開始]をクリックします。
複製が終了すると、WordPress インスタンスのリストに新しく複製されたインスタンスが表示されるようになります。
WordPress ウェブサイト間でデータをコピーする
WordPress ウェブサイトのコンテンツ(ファイルとデータベースを含む)を別の WordPress ウェブサイトにコピーできます。
たとえば、ステージングバージョンの WordPress ウェブサイトを別ドメインまたは別サブドメインで管理しており、本番バージョンを本番ドメインで管理しているとします。ウェブサイト間でデータをコピーする必要があるのは次のような状況です。
- ステージングバージョンで加えた変更を本番バージョンにコピーしたい。
- 本番ウェブサイトからステージングウェブサイトへデータをコピーして、本番データで変更(新しいプラグインなど)がどのように機能するかを確認したい。すべて正常に機能することを確認してから、変更を本番ウェブサイトにコピーできます。
- ステージングウェブサイトにいくつかの変更(新しいプラグインのインストールなど)を加え、これらの変更によりデータベースに新しいテーブルが追加されている。これらのテーブルだけを本番ウェブサイトにコピーできるため、他のデータに影響はありません。
- ステージングウェブサイトを新規リリースされた WordPress バージョンにアップグレードし、アップグレード後に発生した問題(もしあれば)を修正した。これらの変更を本番ウェブサイトにも適用したい。
- WordPress ファイル、WordPress データベース、またはファイルとデータベースの両方をコピーすることを選択できます。データベースをコピーする場合、すべてのテーブルをコピーするか、コピー元サーバにはあるがコピー先サーバにはないテーブルをコピーするかを選択できます。または、コピーするデータベーステーブルを個別に指定することができます。
コピーを実行するときは、以下に注意してください。
- 選択したデータはコピー元のウェブサイトからコピー先のウェブサイトへコピーされます。ファイル/データベーステーブルがコピー元とコピー先の両方にあり、内容が同一でない場合には、該当するファイル/データベーステーブルがコピー元からコピー先にコピーされます。コピー先にしかないファイルやデータベーステーブルは、コピー時に[不足ファイルを削除]を選択しない限りは影響を受けません。
- コピーの実行中、コピー先ウェブサイトはメンテナンスモード になり、一時的に使用できなくなります。
- コピー先ウェブサイトの WordPress のバージョンがコピー元サイトより古い場合、WP Toolkit はまず、コピー先ウェブサイトの WordPress をアップグレードし、コピー元ウェブサイトにインストールされたバージョンと同じバージョンにします。その後、コピーが実行されます。
- コピー元ウェブサイトの WordPress バージョンがコピー先ウェブサイトのバージョンより古い場合、コピーは中止されます。データをコピーするには、コピー元の WordPress のバージョンを、コピー先にインストールされている WordPress のバージョン以上にアップグレードする必要があります。
- コピー元とコピー先でデータベースプレフィックスが異なる場合、WP Toolkit はコピー中に、コピー先ウェブサイトのデータベースプレフィックスをコピー元に合わせて変更します。
- 通常の WordPress インストールとマルチサイトインストールの間でのデータコピーはサポートされません。代わりに、複製を使用することをお勧めします。
注釈: コピーの実行中、コピー元からコピーされたファイルとデータベーステーブルによって、コピー先にあるファイルとデータベーステーブルが上書きされます。コピーの開始前にコピー先のファイルとデータベーステーブルに加えた変更はすべて警告なく破棄され、失われます。
注釈: コピーする WordPress ウェブサイトにキャッシングプラグインをインストールしていた場合、コピーを実行する前にコピー元ウェブサイトのキャッシュをクリアしてください。クリアしなければ、コピー先ウェブサイトが正しく機能しない可能性があります。
WordPress ウェブサイト間でデータをコピーするには:
-
[WordPress]に移動し、コピーする WordPress インストールのカードで[データをコピー]をクリックします。
-
[ターゲット]の横で、データのコピー先の WordPress インストール(同じ契約または別の契約の下)を選択します。
-
[コピーするデータ]の下で、コピー先の WordPress ウェブサイトにコピーするデータを選択します。
-
[ファイルのみ]- ウェブサイトファイルのみコピーされます(WordPress のコアファイル、テーマとプラグインに関連するファイルを含む)。
注釈: デフォルトで、
htaccess、web.config、wp-config.phpファイルはコピーされません。これらのファイルに変更を加えると WordPress が正常に機能しなくなる可能性があるためです。注釈: Plesk 管理者によって[wp-config.php をコピー]チェックボックスが表示されている場合があります。この場合、
wp-config.phpファイルをコピーすることを選択しても、データベースに関連する情報はコピーされないため、ターゲットの WordPress インストールの破損を防止できます。コピー先のwp-config.phpファイルに指定されているカスタム設定はコピー元の設定で上書きされます。 -
[データベースのみ]- データベースのみコピーされます。インポート対象として、すべてのデータベーステーブル、新規データベーステーブル、または選択したデータベーステーブルを選択できます(詳しくは、以下のステップ 5 を参照してください)。
-
[ファイルとデータベース]- ウェブサイトファイルとデータベースの両方がコピーされます。インポート対象は、すべてのデータベーステーブル、新規のデータベーステーブル、または選択したデータベーステーブルから選択できます(詳しくは、以下のステップ 5 を参照してください)。
-
-
ステップ 3 で[ファイルのみ]または[ファイルとデータベース]を選択した場合、(Plesk 管理者が非表示にしていなければ)さらに 2 つのオプションが表示されます。
- [ターゲットで変更済みのファイルを置換]- デフォルトで、コピー元とコピー先の両方に同じ名前のファイルがある場合、コピー元にあるファイルがコピー先にコピーされ、コピー元のファイルが古い場合でもコピー先のファイルが上書きされます。コピー先のファイルがコピー元のファイルで上書きされないようにするには、このチェックボックスをオフにしてください。
- [不足ファイルを削除]- デフォルトで、コピー先にファイルがあってコピー元にはない場合、このファイルはそのまま維持されます。このチェックボックスをオンにすると、コピー先にだけ存在し、コピー元にはないファイルが削除されるようになります。
-
ステップ 3 で[データベースのみ]または[ファイルとデータベース]を選択した場合、コピーするデータベーステーブルを選択してください。
- [すべてのテーブル](デフォルトオプション)。ページ、投稿、ユーザ以外の変更をすべてコピーしたい場合は、[除外: _postmeta, _posts, _usermeta, _users]チェックボックスをオンにしておいてください。
- [新しいテーブルのみ]
- [選択されたテーブル]。[コピーするテーブルを選択]をクリックし、コピーしたいテーブルを選択して、[選択]をクリックします。
-
データをコピーする前に、WP Toolkit から復元ポイントの作成を提案されます。これを使用して、コピー中に行われた変更をロールバックすることができます。復元ポイントを作成しない場合は、[復元ポイントを作成]チェックボックスをオフにしてください。復元ポイントを使用して WordPress インストールを復元する方法は、以下の「WordPress インストールを復元する」を参照してください。
注釈: WordPress インストールごとに復元ポイントを 1 つだけ作成できます。復元ポイントを作成すると、既存の復元ポイントが上書きされます(もしあれば)。
-
選択したオプションで問題なければ、[開始]をクリックしてデータのコピーを開始します。
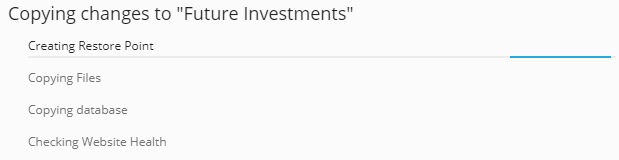
WordPress インストールを復元する
WordPress コアを更新するか、WordPress インストール間でデータをコピーする際は、処理を開始する前に復元ポイントを作成することが提案されます。処理の結果に満足できない場合、復元ポイントを使用して変更をロールバックし、処理を開始する前の状態に戻すことができます。
注釈: WP Toolkit は、単一の WordPress インストールを更新する場合にのみ復元ポイントの作成を提案します。
完全な復元ポイントを作成する
デフォルトで、復元ポイントにはデータのコピーや更新によって影響を受けるデータのみが含まれます。ただし、Plesk 管理者は、コピー先インストールの全データ(ファイルとデータベースの両方)を復元ポイントに含めるように WordPress を設定できます。完全な復元ポイントにより、復元が成功する可能性が高まりますが、作成には時間がかかり、使用するディスク容量が通常の復元ポイントより増えます。
復元ポイントから WordPress インストールを復元するには:
-
[WordPress]で、復元するインストールのカードを見つけます。
-
[復元ポイント]の横の
アイコンをクリックし、[続行]をクリックします。
復元が開始されます。インストールが、処理開始前の状態に戻ります。
復元ポイントが使用するディスク容量は、使用が許可されているディスク容量にカウントされます。WordPress インストールを復元した後や、すべてが正常に完了して復元の必要がないことを確認した後で、復元ポイントを削除できます。
復元ポイントを削除するには:
- [WordPress]で、削除する復元ポイントを見つけます。
- [復元ポイント]の横の
アイコンをクリックし、[削除]をクリックします。
注釈: WordPress インストールごとに復元ポイントを 1 つだけ作成できます。復元ポイントを作成すると、既存の復元ポイントが上書きされます(もしあれば)。
復元ポイントがバックアップと同じものではないということを理解しておくことが重要です。データをコピーした後や更新後に、コピー先インストールに変更を加えると、復元ポイントから復元することはできなくなります。本番環境の WordPress インストールからデータをコピーしたり更新したりする場合は、復元ポイントの作成に加え、事前にバックアップしておくことをお勧めします。
ウェブサイト URL を更新する
別のサーバからウェブサイトを移動した場合、ウェブサイトの URL が変わる場合があります。この場合、移行した WordPress インストールは、WordPress でウェブサイト URL を更新するまで機能しません。これまではこれを手動で行う必要がありましたが、新たに WP Toolkit が自動的にウェブサイト URL を更新できるようになりました。
ウェブサイト URL を更新するには:
-
[WordPress]に移動し、移行したウェブサイトのカードを選択して
ボタンをクリックし、[サイト URL を更新]をクリックします。
- WP Toolkit により、実際のウェブサイト URL が WordPress データベースおよび
wp-config.phpに指定された URL と比較されます。- これらの URL が一致していれば、ウェブサイトの URL は最新状態です。[戻る]をクリックしてウェブサイトカードに戻ってください。
- これらの URL が一致していない場合、WordPress で指定された URL を実際の URL に変更して[更新]をクリックしてください。
ウェブサイトがオンラインになることを確認しました。
ウェブサイトをパスワードで保護する
パスワードを設定することで、WordPress ウェブサイトへのアクセスを保護できます。パスワード保護されたウェブサイトへのすべての訪問者は、有効なユーザ名とパスワードを入力しなければウェブサイトコンテンツを閲覧できません。
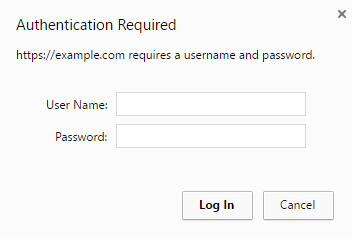
パスワード保護が有益なのは以下のような状況です。
- ウェブサイトを開発中なので、自分以外に表示したくない。
- ウェブサイトのデモバージョンを特定の訪問者にのみ表示したい。
WordPress ウェブサイトをパスワードで保護するには:
- [WordPress]で、パスワードで保護したいインストールを選択し、[パスワード保護]をオンにします。
- パスワードを作成または生成します。必要に応じて、ユーザ名も変更できます(デフォルトではインストールの管理者のユーザ名が使用されます)。
- [保護]をクリックします。
[パスワード保護]を無効にするには、オフに切り替えます。
wp-cron.php の通常の実行をセットアップする
wp-cron.php ファイルは仮想 cron ジョブ(またはスケジュールタスク)で、WordPress はこれを使用して特定の処理を自動化します。たとえば、プラグイン/テーマのアップデートのチェックなどを行います。デフォルトで、WordPress はウェブサイトへの訪問者があるたびに wp-cron.php タスクを実行します。WordPress による処理をスケジュールに沿って定期的に行いたい場合は、デフォルトの wp-cron.php 実行を無効にする必要があります。
ウェブサイトへのトラフィックが多い場合、定期的に wp-cron.php を実行することでウェブサイトの読み込み時間が改善される可能性もあります。
特定の WordPress インストールで wp-cron.php を無効にするには:
-
[WordPress]に移動して、デフォルトの
wp-cron.php実行を無効にする WordPress インストールを選択します。 -
インストールカードで[wp-cron.php を継承する]をオンにします。
デフォルトの
wp-cron.phpの実行は無効になりました。 -
デフォルトで、WP Toolkit は置換用スケジュール済みタスクを自動的に作成します。今後は、30 分ごとに
wp-cron.phpが実行されます。次の場合、置換タスクは不要である可能性があります。
- 置換タスクを独自に作成したか、作成する予定である。
-
wp-cron.phpを実行するとウェブサイトに悪影響があるため、置換タスクを必要としていない。
置換タスクを作成しない、または WP Toolkit で作成したものを削除することを選択した場合は、
をクリックして[継承が開始されたときに置換タスクを作成]をオフにしてください。
-
(オプション)別のスケジュールで
wp-cron.phpを実行することができます。それには、[継承が開始されたときに置換タスクを作成]の横にあるアイコンをクリックして、
アイコンをクリックします。新しい Plesk タブに、スケジュールされたタスクが表示されます。デフォルトの 30 分間隔から変更して、変更を保存します。
注釈: スケジュール済みタスクの管理権限が付与されている場合、[継承が開始されたときに置換タスクを作成]の横に
アイコンが表示されます。
注釈: 誤って置換タスクを削除してしまった場合は、いつでも作り直すことができます。それには、
アイコンをクリックしてオフにしてから、[継承が開始されたときに置換タスクを作成]をオンに戻します。
Plesk 管理者は新しい WordPress インストールすべてで wp-cron.php を無効にすることができます。
以前の wp-cron.php 構成
以下のいずれかの方法で、WP Toolkit を使用せずに wp-cron.php を既に無効にしている可能性もあります。
-
wp-config.phpファイルを編集する。この場合、WP Toolkit によってこの変更が検出され、[wp-cron.php を継承する]のトグルボタンが調整されます。 - 独自の置換用スケジュール済みタスクを作成する。この場合、[継承が開始されたときに置換タスクを作成]をオンにすると WP Toolkit によって別のタスクを作成できます。以下のオプションから選択可能です。
- 2 つのタスクを維持する(パフォーマンスにあまり影響を与えません)。
- 独自のタスクを削除して、WP Toolkit によって作成されたタスクを維持する。
- 独自のタスクを維持して、WP Toolkit によって作成されたタスクを削除する。これには、[継承が開始されたときに置換タスクを作成]をオフにします。
WordPress インストールのイベントをロギングする
WordPress インストールが期待どおりに機能していない場合、ログを表示して問題のトラブルシューティングを行えます。WP Toolkit では、管理対象のウェブサイトで実行した以下のような重要なイベントのログをとります。
- ウェブサイトのテーマを更新する。
- セキュリティ措置を適用する。
- ウェブサイトを複製する。
注釈: WP Toolkit バージョン 5.5 8(以降)では、管理対象のウェブサイトで実行したすべてのイベントのログをとります。WP Toolkit バージョン 5.4 を使用している場合、重要なイベントのみがリストに表示されます。
WP Toolkit は、個々の WordPress インストールごとにテキスト形式でログを記述します。
WordPress インストールのログを表示するには:
-
[WordPress]に移動します。
-
ログを表示したい WordPress インストールの横にある[ログ]をクリックします。
-
[<site's name> のログ]ポップアップウィンドウで、ロギングされたイベントの詳細情報を確認できます。
サイトのログ情報を示すポップアップウィンドウが表示されます。デフォルトで、リストはポップアップを開くときにのみ更新されます。以下の操作を行うことでリストを更新することもできます。
-
最新のログを表示するには、[更新]をクリックします。
-
リストの表示中に定期的にリストを更新したい場合は、[リアルタイム更新]のトグルボタンをオンにします。
注釈: このトグルボタンをオンにすると、ログは 5 秒ごとに更新されます。別の更新間隔を指定するには、
panel.ini構成ファイルのactionLogRealTimeUpdatesPeriod変数を使用します。
ロギングされたイベントをフィルタリングする
リストで特定のイベントを探したい場合、以下のフィルタを適用できます。
- イベントの日時。
- イベントの重大度。可能な値: Error、Warning、Info。
- イベントのアクター。特定のユーザまたはシステム自体である可能性があります。
- イベントの説明として使用されるメッセージ。
フィルタの適用が終了すると、フィルタ条件を満たすイベントのみが表示されるようになります。
ログローテーション
WP Toolkit バージョン 5.5 以降では、特定の WordPress インストールのログローテーションを構成できます。ただし、これを無効にすることも、それぞれのインストールに対して個別設定を構成することもできます。その方法は次のとおりです。
-
[WordPress]に移動します。
-
必要な WordPress インストールの横の[ログ]をクリックします。
-
ポップアップウィンドウの右上隅で[ログローテーション]をクリックします。
-
[ログローテーション設定]ポップアップウィンドウで、以下のパラメータを構成します。
- [有効]チェックボックス。デフォルトでこのチェックボックスはオンになっています。これをオフにすることで、ログローテーションを手動で無効にできます。
- [サイズ基準のローテーション]または[時間基準のローテーション]のラジオボタン。必要なオプションを選択し、最大ログサイズまたはローテーション時間を指定します。
- ログファイルの最大数:ログファイルの数が指定した数に達した場合、WP Toolkit は圧縮されていない一番古いログファイルを圧縮してから新しいログファイルを作成します。
- ログスペースの経済性。ディスクスペースを節約するには、[ログファイルを圧縮]ラジオボタンをオンにします。いつでもログファイルを使用できるようにしたい場合は、チェックボックスをオフにしておいてください。
ログファイルマネージャ
ログファイルマネージャでは、記録されたイベントの特定の行を表示、コピー、削除できます。WP Toolkit は各ログファイルを個別フォルダに保存し、以下のパターンに従ってファイルに名前を付けます。
$HOME/logs/wpt_action_logs/action_log_#WEBSITE_UID#.log
$HOME はドメインのホームディレクトリで、WEBSITE_UID はウェブサイトの内部 UID です。
ログエディタは次のような外観です。
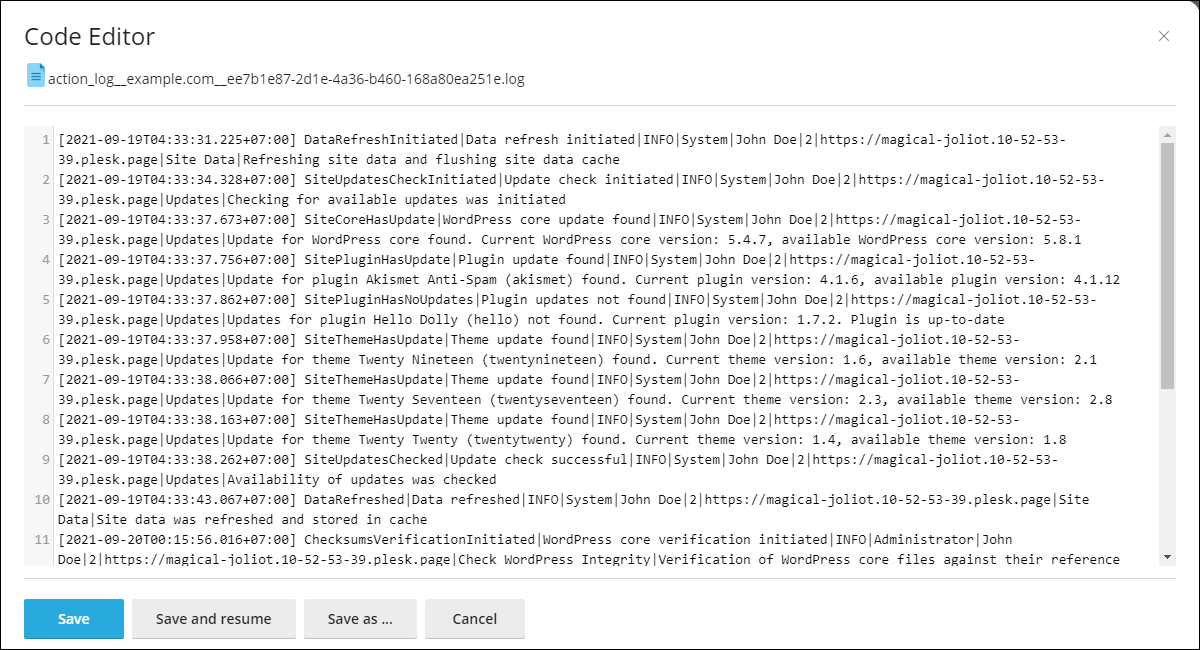
メンテナンスモード
WordPress ウェブサイトがメンテナンスモードになると、このウェブサイトのコンテンツは訪問者に表示されなくなり、変更や何らかの影響を与えることはできなくなります。ウェブサイトがメンテナンスモードのときに訪問者がアクセスすると、ウェブサイトのコンテンツではなくメンテナンス画面ウェブページが表示されます。
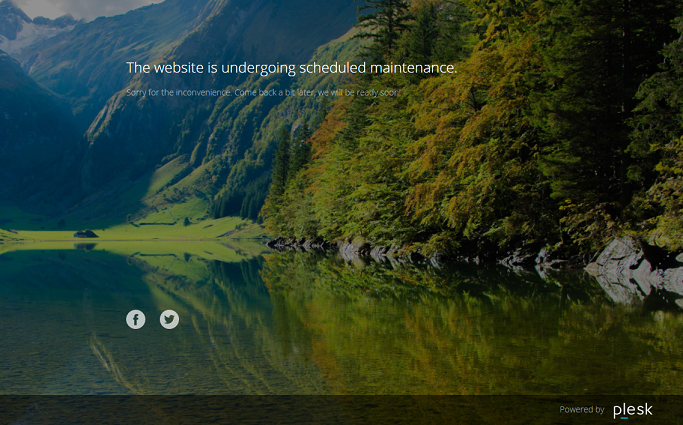
メンテナンスモードをオンにする
WordPress ウェブサイトは、次の場合にメンテナンスモードになります。
- WordPress インストールをアップグレードする。
- WordPress ウェブサイト間でデータをコピーする。
ウェブサイトに変更を加え、訪問者から一時的に隠したい場合、手動でメンテナンスモードにできます。
WordPress ウェブサイトをメンテナンスモードにするには:
-
[WordPress]で、メンテナンスモードにする WordPress インストールを選択します。
-
インストールカードで[メンテナンスモード]をオンにします。
ウェブサイトをメンテナンスモードから復帰させるには、[メンテナンスモード]をオフに切り替えてください。
メンテナンスページをカスタマイズする
Plesk WP Toolkit により、メンテナンスページの特定の属性を変更し、より詳細な情報を提供することができます。たとえば、以下が可能です。
- メンテナンスページに表示されるテキストを変更する
- カウントダウンタイマーを追加する
- ソーシャルネットワークページへのリンクを提供または削除する
メンテナンスページをカスタマイズするには:
-
[WordPress]で、メンテナンスページをカスタマイズする WordPress インストールを選択して、インストールカードで[メンテナンスモード]の横の
アイコンをクリックします。
-
[画面テキスト]セクションでは、表示されるテキストを変更できます。HTML タグを使用してテキストの表示をフォーマットします。
-
[タイマー]セクションでは、メンテナンスページに表示されるカウントダウンタイマーをセットアップしてオンにできます。
注釈: このタイマーは、ダウンタイムの推定残り時間を訪問者に示すだけのものです。カウントダウンが終了しても、ウェブサイトはメンテナンスモードから復帰しません。手動で操作する必要があります。
-
[ソーシャルネットワークリンク]セクションで、ソーシャルネットワークページ(Facebook、Twitter、Instagram)へのリンクを提供または削除します。
-
[OK]をクリックします。
コーディングスキルがあれば、上記のオプション以外にもメンテナンスページをカスタマイズすることができます。
特定のウェブサイトに対してメンテナンスページをカスタマイズするには:
-
[WordPress]で、メンテナンスページをカスタマイズする WordPress インストールを選択して、インストールカードで[メンテナンスモード]の横の
アイコンをクリックします。
- [カスタマイズ]をクリックし、コードエディタでメンテナンスページのテンプレートを編集します。
- [OK]をクリックします。
デフォルトのメンテナンスページを復元する
必要に応じて、デフォルトのメンテナンスページを復元することができます。
デフォルトのメンテナンスページを復元するには:
- [WordPress]で、メンテナンスページをデフォルトにリセットする WordPress インストールを選択します。
- インストールカードで[メンテナンスモード]の横の
アイコンをクリックし、[デフォルトを復元]をクリックします。
WordPress コアのチェックサム検証
注釈: この機能は WP Toolkit バージョン 5.6 以降でサポートされます。index.php、wp-config.php など、インストール固有のデータが含まれるファイルや、参照用チェックサムがないファイルは、チェックの対象となりません。
WordPress サイトが悪質なソフトウェアに感染すると、WordPress .php コアファイルにこのソフトウェア自体が埋め込まれる場合があります。その結果、検索エンジン最適化が悪影響を受けたり、暗号通貨の不正マイニングに悪用されたり、許可されないリダイレクトを強制されたりする可能性があります。コアファイルは変更されるべきではないため、WordPress が提供するオリジナルのコアファイルのチェックサムに対して MD5 チェックサムを照合することができます。
WordPress インストールのチェックサムを検証するには、以下の操作を実行します。
-
[WordPress]に移動します。
-
必要なサイトのフォームで、[WordPress の整合性チェック]をクリックします。
-
表示されるポップアップウィンドウで、[チェックサムを検証]をクリックします。
-
WP Toolkit がチェックサムを検証した後で、以下のいずれかを実行します。
-
WordPress コアファイルの検証が正常に完了した場合、[閉じる]をクリックします。
-
一部のコアファイルに差異があった場合、[WordPress コアを再インストール]をクリックします。
注釈: WordPress コアを再インストールしてもサイトのコンテンツに影響はありませんが、安全策としてサイトのファイルのバックアップを作成しておくことをお勧めします。
コアファイルを再インストールした後で、ポップアップウィンドウを閉じます。
-
その結果、WordPress インストールがチェックされ、保護されます。
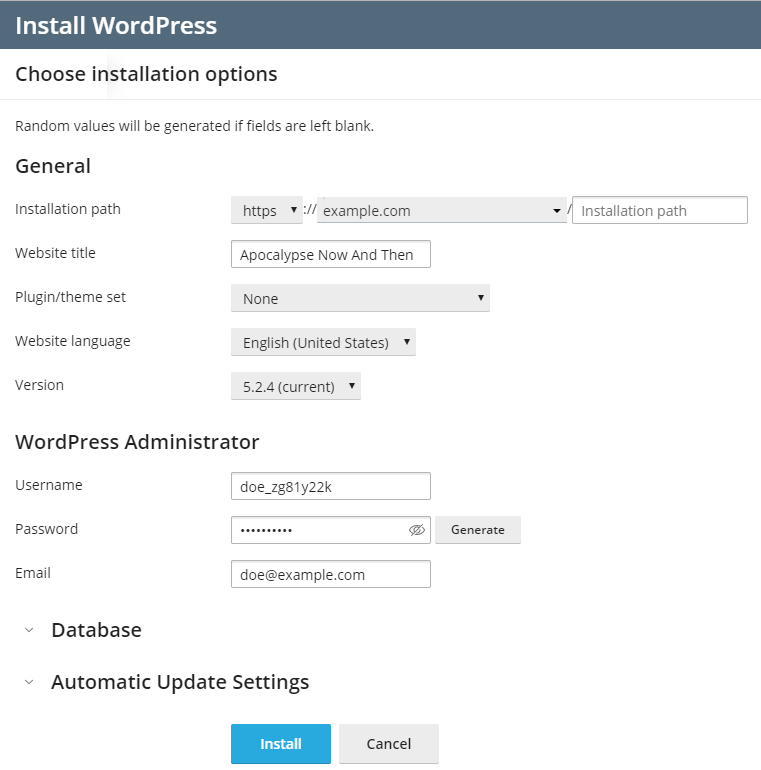
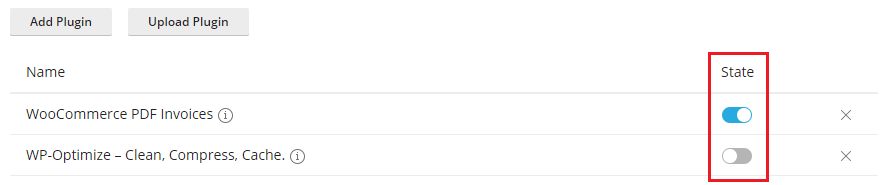
 アイコンをクリックします。
アイコンをクリックします。 アイコンをクリックします。
アイコンをクリックします。 アイコンをクリックします。
アイコンをクリックします。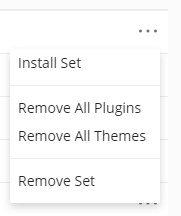
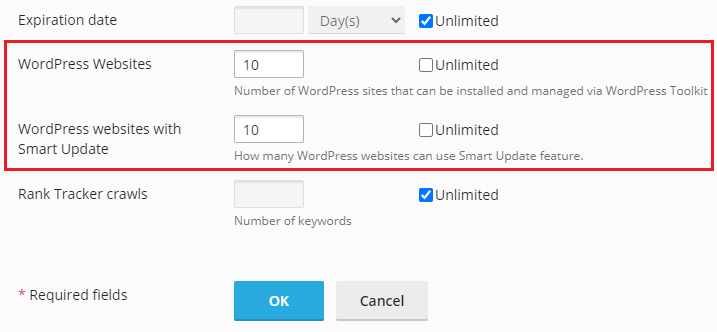

 アイコンをクリックして、ウェブサイトに名前を付け、
アイコンをクリックして、ウェブサイトに名前を付け、 をクリックします。
をクリックします。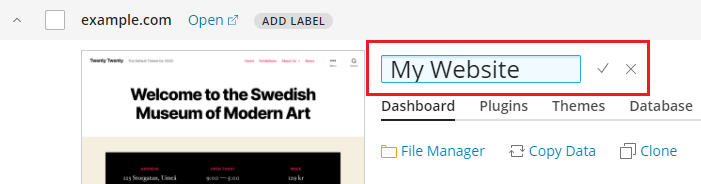
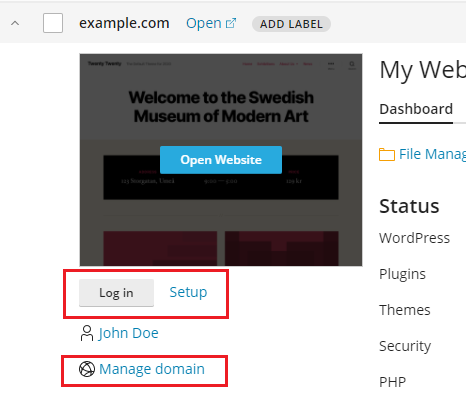

 アイコンをクリックします。
アイコンをクリックします。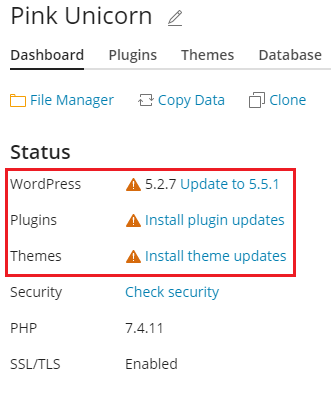
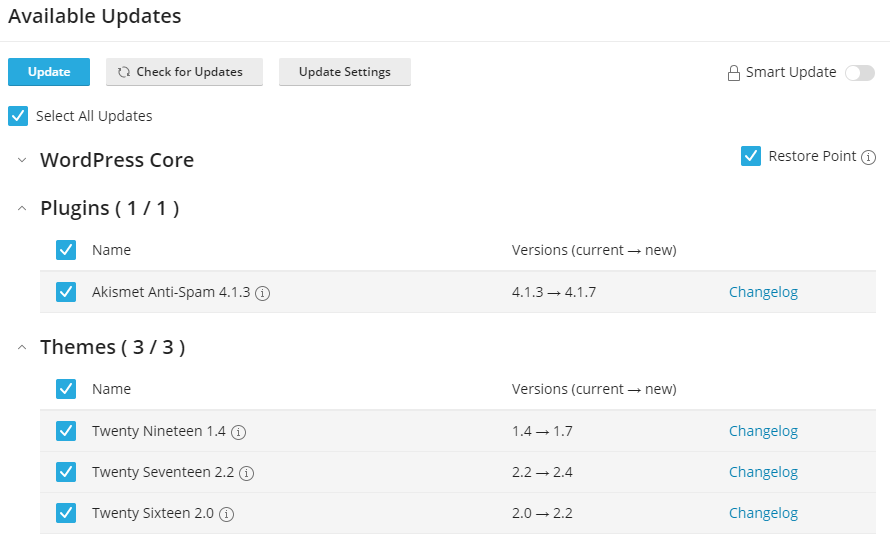
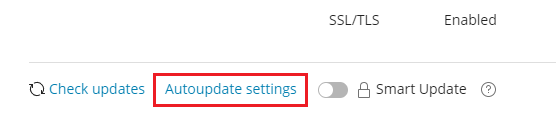

 アイコンをクリックします。
アイコンをクリックします。 アイコンをクリックします。
アイコンをクリックします。 アイコンをクリックして、[ダウンロード]をクリックします。
アイコンをクリックして、[ダウンロード]をクリックします。 アイコンをクリックして、[削除]をクリックします。
アイコンをクリックして、[削除]をクリックします。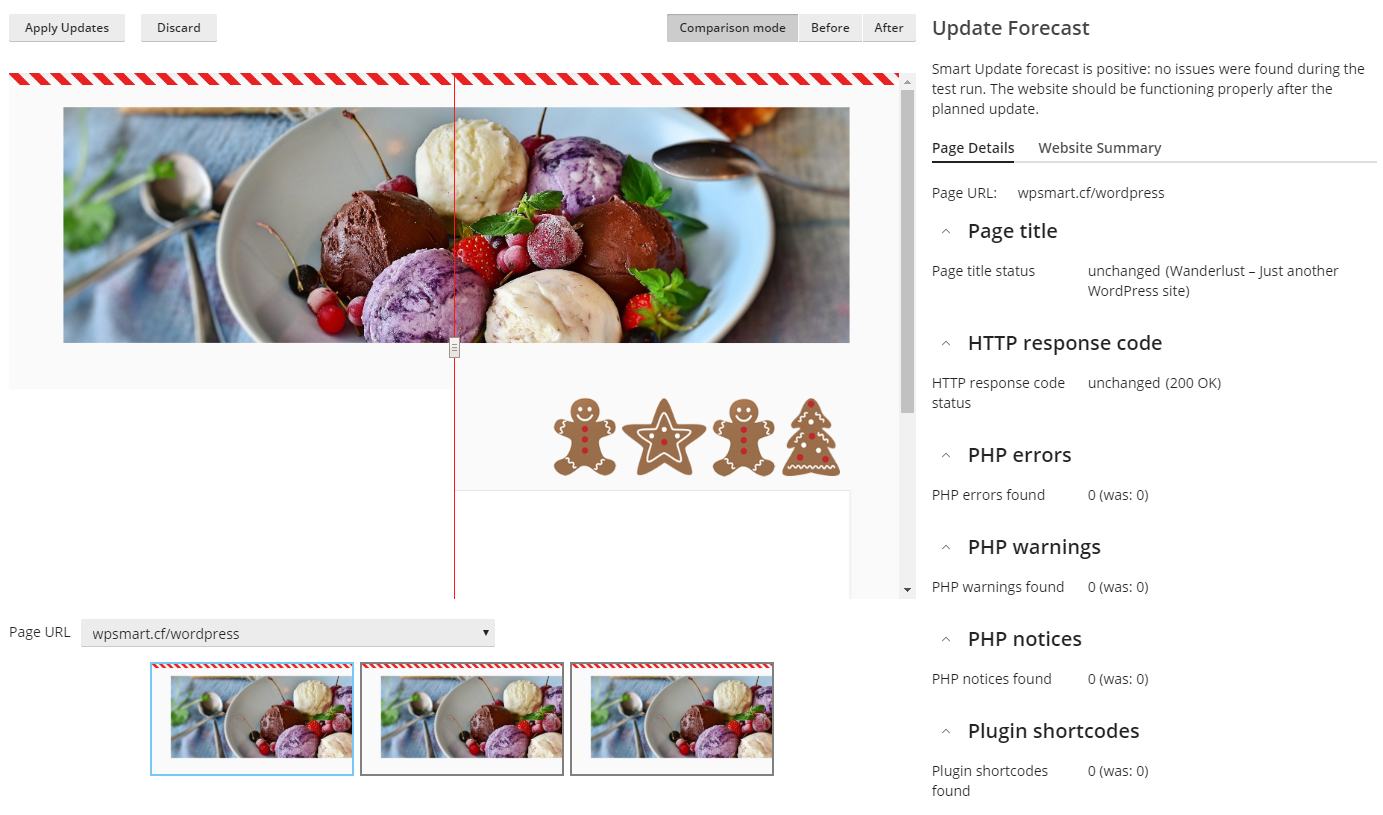
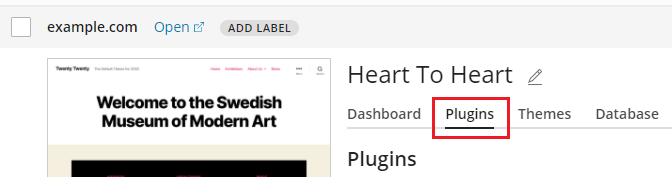
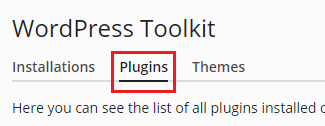
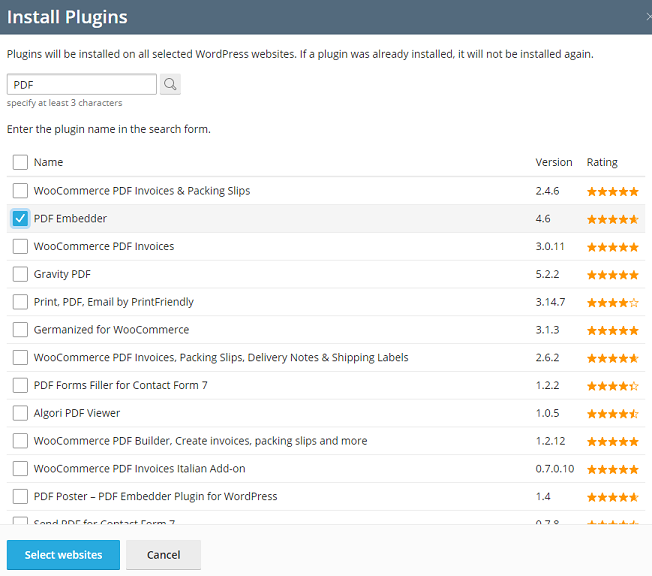
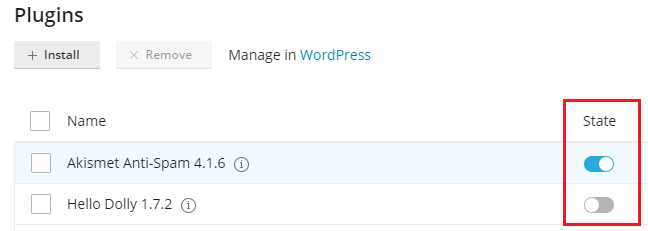
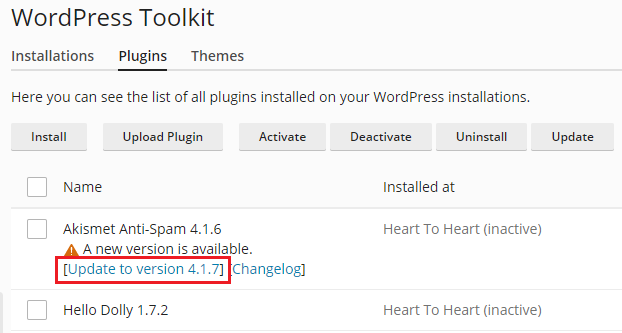
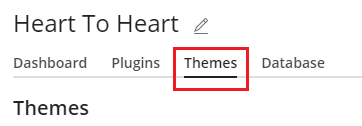
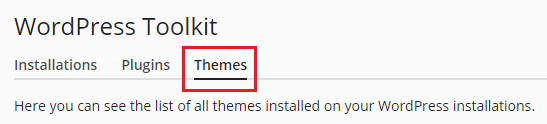
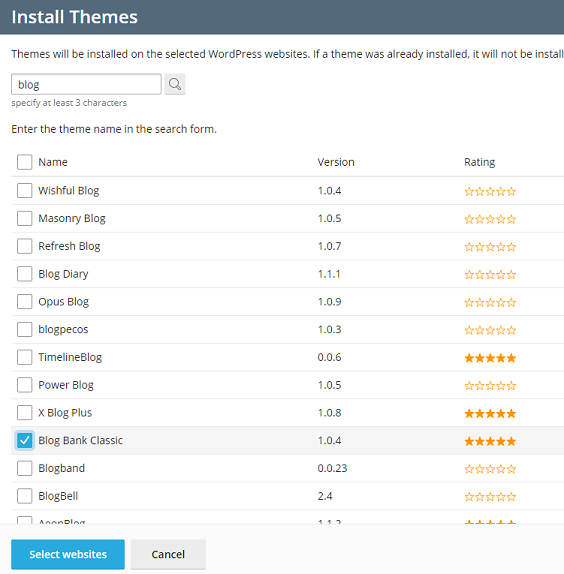
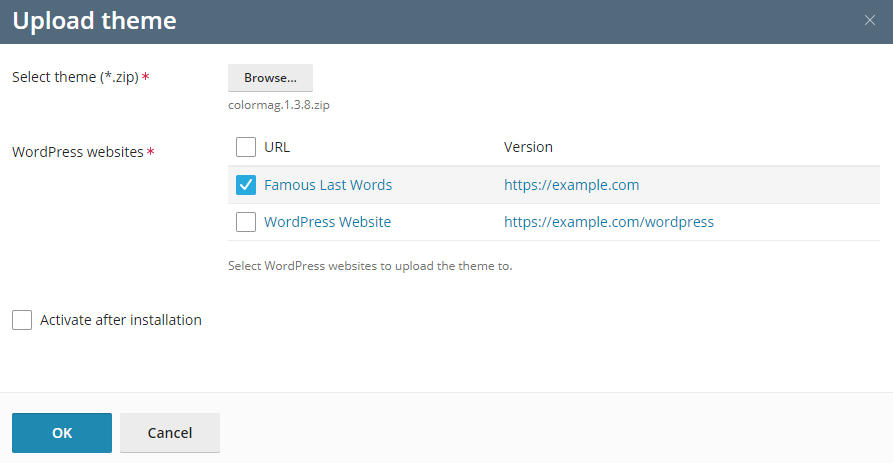
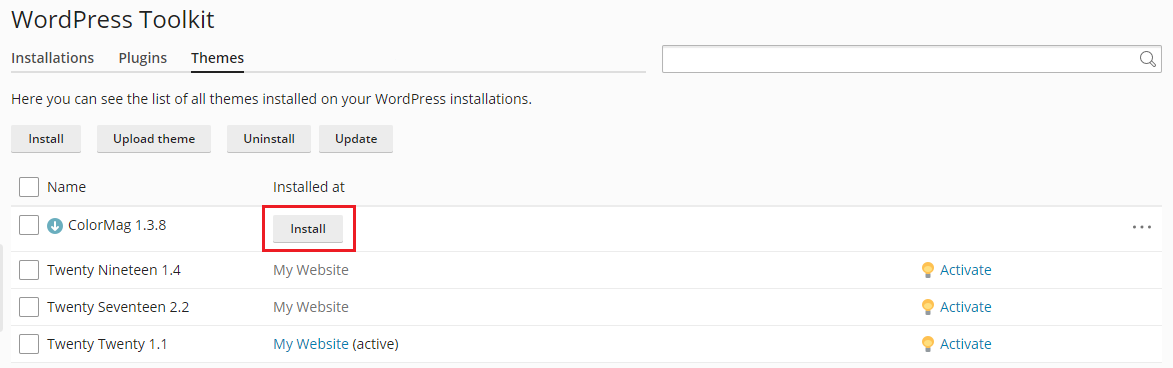
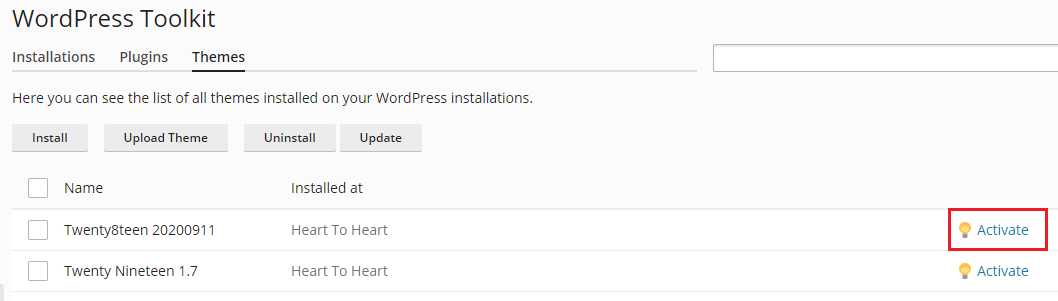
 アイコン)と推奨されるセキュリティ措置(
アイコン)と推奨されるセキュリティ措置( アイコン)の数が表示されます。適用できる措置のリストを表示するには、対応するアイコンをクリックします。すべてのセキュリティ措置を適用すると、
アイコン)の数が表示されます。適用できる措置のリストを表示するには、対応するアイコンをクリックします。すべてのセキュリティ措置を適用すると、 アイコンが表示されます。
アイコンが表示されます。 をクリックします。複数インストールのセキュリティ管理に戻るには、[選択されたウェブサイトのセキュリティステータス]の横にある
をクリックします。複数インストールのセキュリティ管理に戻るには、[選択されたウェブサイトのセキュリティステータス]の横にある  をクリックします。
をクリックします。

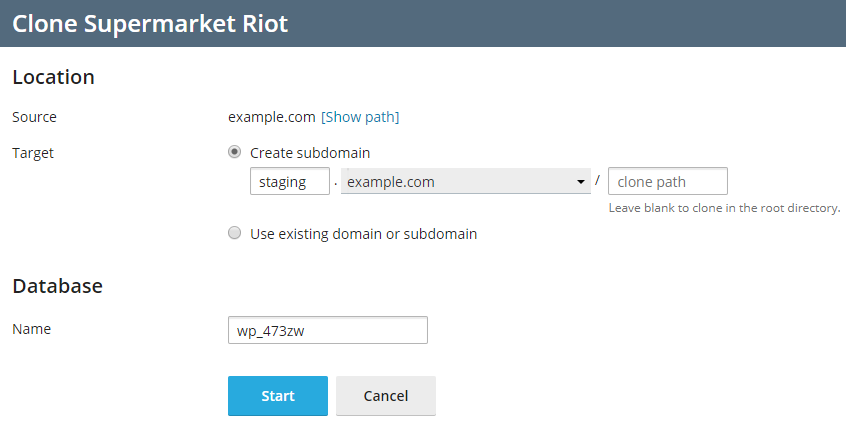

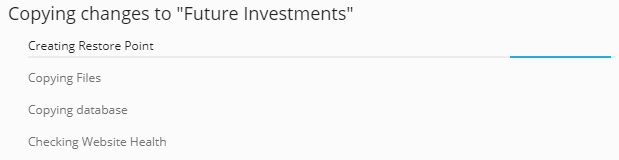
 アイコンをクリックし、[続行]をクリックします。
アイコンをクリックし、[続行]をクリックします。