Microsoft Azure に Plesk をインストールする
提供されている製品構成
Microsoft Azure Marketplace では以下の構成の Plesk が提供されています。
| Plesk | インストールされるコンポーネント |
|---|---|
| Plesk Onyx on CentOS 7(WebHost) | 推奨セット* |
| Plesk Onyx on Ubuntu 16.04(WebHost) | 推奨セット* |
| Plesk Onyx on Windows 2012 R2(WebHost) | 推奨セット* |
| Plesk Onyx on CentOS 7(BYOL) | 推奨セット*(WordPress Toolkit、Security Advisor、Let’s Encrypt、Git、resctrl ユーティリティ、Docker はデフォルトではインストールされませんが、後でインストールできます) |
| Plesk Onyx on Ubuntu 16.04(BYOL) | 推奨セット*(WordPress Toolkit、Security Advisor、Let’s Encrypt、Git、resctrl ユーティリティ、Docker はデフォルトではインストールされませんが、後でインストールできます) |
| Plesk Onyx on Windows 2012 R2(BYOL) | 推奨セット*(WordPress Toolkit、Let’s Encrypt、Git、Docker はデフォルトではインストールされませんが、後でインストールできます) |
| Plesk Business & Collaboration Edition | コンポーネントのリストをご覧ください。 |
| Plesk WordPress Edition | コンポーネントのリストをご覧ください。 |
注釈: * 推奨コンポーネント には、ウェブホスティングに必要なすべてのコンポーネント(ウェブサーバ、メールサーバ、データベースサーバなど)に加え、よく使用される人気機能が含まれています。どのイメージを選択すべきかわからない場合(Plesk Web Host または BYOL)、「Plesk WebHost または BYOL を選択する」を参照してください。
仮想マシンを作成する
Plesk では、さまざまな仮想マシンイメージを一般的な構成で提供しています。これらを使用すれば、実際のインストール作業は不要です。適切なイメージから仮想マシンを作成するだけです。仮想マシンに使用できるすべてのイメージは Microsoft Azure Virtual Machines Marketplace から入手できます。
注釈: 仮想マシンを作成するには、Azure サブスクリプションまたはリソースグループへのアクセスが必要であり、リソースを管理するパーミッションが含まれている必要があります(Owner または Contributor ロール)。
Azure Portal にログインし、ダッシュボードで[New] > [Compute]を選択します。ここで、Plesk 仮想マシンイメージを検索し、適切な Plesk 構成を選択できます。
Plesk の公開イメージから仮想マシンを作成する方法について詳しくは、以下を参照してください。
- https://docs.microsoft.com/ja-jp/azure/virtual-machines/windows/quick-create-portal (Windows)
- https://docs.microsoft.com/ja-jp/azure/virtual-machines/linux/quick-create-portal (Linux)
仮想マシンの構成時に、以下の設定を指定するよう要求されます。
-
基本設定:仮想マシン名、ディスクタイプ(SSD または HD)、ユーザ名とパスワード、Azure サブスクリプションとリソースグループ。
注釈: VM 作成時に
rootユーザ名は使用できません。後でコンソールから VM にrootユーザアクセスを付与することができます。Linux VM の場合、認証タイプを選択できます。
- SSH 公開キー。この場合、SSH 公開キーを指定する必要があります。SSH 公開キーと秘密キーの作成については、こちらで確認できます。
- パスワード:この場合、仮想マシンへの接続に使用されるパスワードを指定して確認する必要があります。
-
VM サイズ。Azure で提供されている標準サイズからいずれかを選択できます。
-
ストレージ設定とネットワーク設定(仮想ネットワーク、サブネット、パブリック IP アドレス、ネットワーク・セキュリティグループ(ファイアウォール)。ほとんどのオプションはデフォルト値のままで構いません。
注釈: デフォルトで、仮想マシンには動的 IP アドレスが割り当てられます。つまり、仮想マシンを再起動するたびに IP アドレスが変わります。これを避けたい場合は、[Public IP address]をクリックして[Static]オプションを選択してください。仮想マシンが静的 IP アドレスで作成されます。
設定をすべて指定したら、概要を確認できます。新しい VM の設定を確認して[OK]をクリックします。
最後に、オファーの詳細が表示され、[Purchase]ボタンをクリックして仮想マシンを購入できます。デプロイメントプロセスが始まり、ダッシュボードで進行状況を確認できます。
仮想マシンはデプロイ後に自動的に起動し、設定の画面が開きます。また、[Virtual Machines]に進んで自分の仮想マシン名を選択すると、仮想マシンの設定を表示して管理できます。特に、マシンのパブリック IP アドレスなどを確認できます。
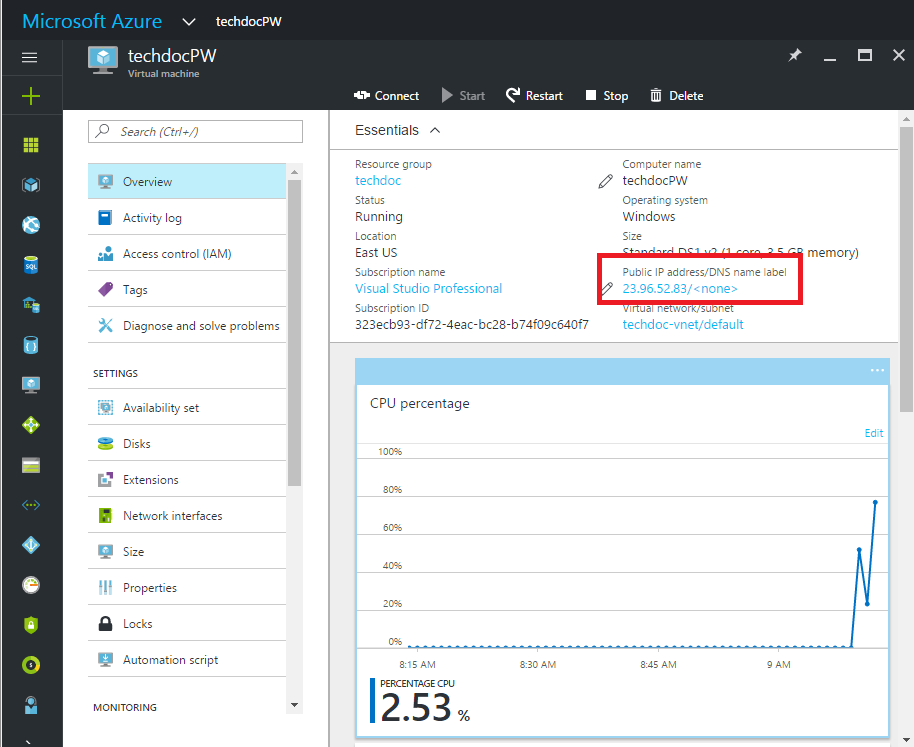
デプロイされた仮想マシンには Plesk がインストールされており、最新のアップデートがすべて含まれています。
仮想マシンで Plesk にアクセスする
仮想マシンで Plesk にアクセスするには:
- 仮想マシンに接続します。
- Windows VM の場合、Remote Desktop 経由で接続します。Azure Portal Dashboard で[Virtual Machines]に移動し、VM を選択し、[Connect]をクリックします。これにより、Remote Desktop Protocol ファイル(.rdp ファイル)が作成され、ダウンロードされます。このファイルはマシンに接続するためのショートカットのようなものです。このファイルを開いて、自分のログイン名とパスワードで仮想マシンに接続します。
- Linux VM の場合、仮想マシンの設定に表示されたパブリック IP アドレスに SSH 接続できます。選択した認証タイプに応じて、ログイン名とパスワードか SSH 公開キーを使用します。Mac または Linux のワークステーションからは、Terminal を使用して直接 SSH 接続できます(例:
ssh -i ~/.ssh/azure_id_rsa ubuntu@13.91.99.206)。Windows ワークステーションを使用している場合、PuTTY、MobaXTerm、または Cygwin を使用して Linux に SSH 接続する必要があります。詳しくは、「How to Use SSH keys with Windows on Azure」を参照してください。
- 仮想マシンで
plesk loginを実行して、Plesk へのログイン用のワンタイムログイン名を取得します。仮想マシン名がベースのリンクと IP アドレスがベースのリンクの 2 つが提供されます。 - IP アドレスをベースにしたリンクを使用して Plesk にログインします。例: https://13.91.99.206:8443/login?secret=57qYv9e9vfPYtlCG74OaVXeTbVLBhZwYvc%2Fgd1I5Dug%3D
注釈: 初回ログイン時には、仮想マシン名ベースのリンクは使用できません。Plesk の初期構成が完了しておらず、まだフルホスト名が作成されていないためです。したがって、IP アドレスのリンクを使用する必要があります。
Plesk にログインしてから、仮想マシンのホスト名、管理者のログイン名とパスワードを設定できます。次回以降は、以下のいずれかのリンクで Plesk にログインできます。
- https://<public-ip>:8443/
- https://<hostname>:8443/
ここで<public-ip>はパブリック IP であり、<hostname>は仮想マシンのフルホスト名です。
メール送信を構成する
スパムを停止するために、Azure は TCP ポート 25 での送信接続をブロックします。デフォルトで、外部ドメインにメールを直接送信することはできません(たとえば outlook.com または gmail.com)。これは、Enterprise Agreement Azure の顧客のサブスクリプションを除き、2017 年 11 月 15 日以降に作成されたすべてのサブスクリプションに影響を与えます。そのような顧客は制約なくメールを送信できます。
Enterprise Agreement Azure の顧客ではなく、2017 年 11 月 15 日以降に Azure サブスクリプションを作成した場合、Plesk サーバからメールを送信するには、次の 2 つのオプションがあります。
- 認証された SMTP リレーサービス(Exchange Online Protection または SendGrid)を TCP ポート 587、443、またはそれ以外で構成し、TCP ポート 25 は使用しない。
Microsoft は、メールの送信に SMTP リレーサービスを使用することを推奨しています。すべての Azure サブスクリプションで SMTP リレーサービスを使用できます。
- TCP ポート 25 での送信接続を許可するよう、サポート要求を作成する。問題タイプ[Technical] > [Virtual Network] > [Connectivity] > [Cannot send e-mail (SMTP/Port 25)]を選択します。SMTP リレーサービスを使用する代わりにメールを直接送信する必要がある理由を説明します。Microsoft が要求をレビューして、不正防止チェックの後で承認します。
従量課金の顧客の場合、許可を要求できるのは TCP ポート 25 での送信接続のみです。2017 年 11 月 15 日以降に作成された MSDN、Azure Pass、Azure in Open、Education、BizSpark、Cloud Service Provider(CSP)、または Free Trial サブスクリプションの顧客の場合、このような要求は却下されます。メール送信を構成するには、代わりに SMTP リレーサービスを使用してください。