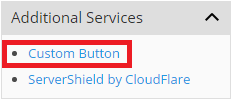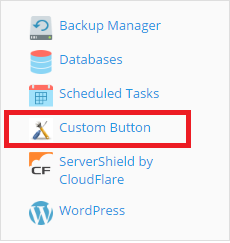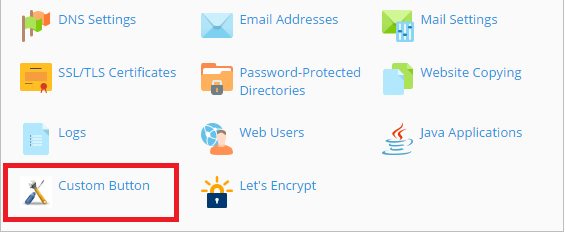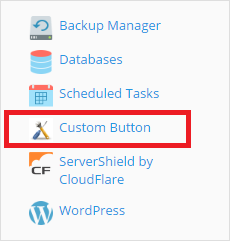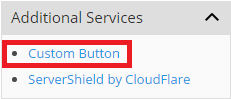Aangepaste knoppen aanmaken
Om vanuit Plesk snel toegang te bieden tot bepaalde diensten op internet kunt u aangepaste knoppen aanmaken die worden weergegeven op Websites & domeinen. U kunt deze functie bijvoorbeeld gebruiken om een link op te geven naar de website van uw bedrijf, naar een helpdesk of naar een aangepaste webtoepassing. Een klik op een aangepaste knop brengt de gebruiker naar het vooraf ingestelde adres. Aanvullende informatie, zoals de naam van de gebruiker, haar abonnementskenmerk of haar gebruikersnaam en het wachtwoord van haar FTP-account kan ook worden meegestuurd. Aangepaste knoppen kunnen worden gebruikt voor uw persoonlijke gebruik, maar ze kunnen ook worden gedeeld met alle andere gebruikers die binnen uw abonnementen zijn aangemaakt.
U kunt een aangepaste knop toevoegen vanaf Account. Klik op Aanvullende diensten > Link naar dienst toevoegen.
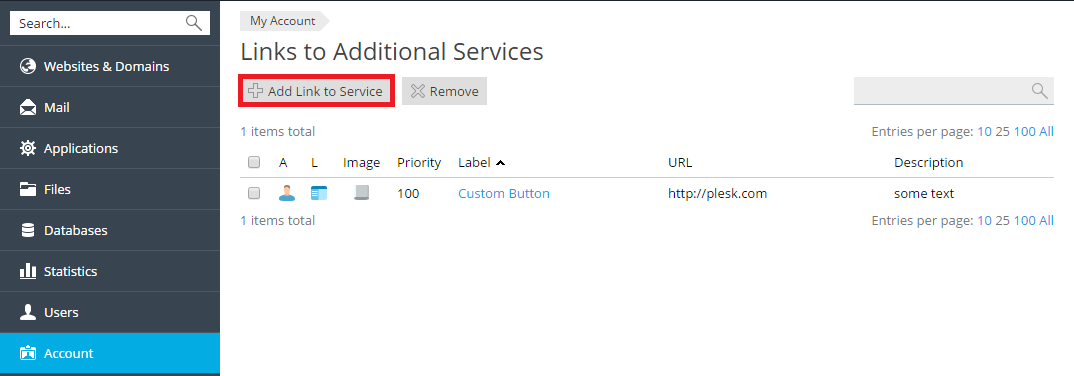
Stel uw aangepaste knop in met de volgende parameters:
-
Locatie. Deze instelling bepaalt waar uw aangepaste knop wordt geplaatst. Kies een van de vier beschikbare opties :
-
Gedeelde toegang. De aangepaste knop zal beschikbaar zijn vanaf het tabblad Websites & domeinen in de sectie Aanvullende diensten van het navigatiepaneel aan de rechterkant:
Het is ook beschikbaar in de sectie met links naar andere Plesk-functies, zoals het beheer van databases en reservekopieën:
-
Websitehulpmiddelen. De aangepaste knop zal beschikbaar zijn vanaf Websites & domeinen naast de andere website-instellingen zoals die voor PHP en DNS:
De aangepaste knop zal beschikbaar zijn in elk domein en subdomein voor elk abonnement dat u bezit.
-
De pagina Websites & domeinen van een abonnement. De aangepaste knop zal alleen beschikbaar vanaf Websites & domeinen in de sectie van het navigatiepaneel met links naar andere Plesk-functies zoals databases en reservekopieën:
-
Startpagina van cliënt. De aangepaste knop zal alleen beschikbaar zijn vanaf het sectie Websites & domeinen in de sectie Aanvullende diensten van het navigatiepaneel:
-
-
Prioriteit. Dit getal bepaalt mede in welke volgorde de aangepaste knoppen worden weergegeven. Hoe lager de waarde van de prioriteit, hoe hoger de knop in de lijst komt te staan (de knoppen worden gerangschikt van links naar rechts onder Websitehulpmiddelen, en anders van boven naar onder). De aangepaste knop met de laagste waarde onder prioriteit wordt als eerste weergegeven en de knop met de hoogste waarde als laatste. Als u maar één knop hebt dan heeft deze instelling geen effect. Aangepaste knoppen die dezelfde prioriteit hebben worden alfabetisch gerangschikt.
-
Achtergrondafbeelding. Vierkante afbeeldingen werken het beste. Wij raden aan een GIF- of JPEG-afbeelding van 16x16 te gebruiken voor knoppen die u in het navigatiepaneel plaatst en een GIF- of JPEG-afbeelding van 32x32 pixels voor knoppen die u plaats in de ruimte met hulpprogramma’s voor de website.
-
URL. Geef de doel-URL op, beginnend met
http://ofhttps://. Selecteer daaronder een of meer selectievakjes als u wilt dat Plesk bepaalde gegevens van de gebruiker of van het momenteel geselecteerde abonnement opneemt in de URL.
URL in Plesk openen. Selecteer dit selectievakje als u wilt dat de URL van bestemming wordt geopend in het huidige actieve venster van de browser. Laat het selectievakje leeg als u wilt dat de URL van bestemming wordt geopend in een nieuw venster van de browser.
- Geen frames gebruiken. Selecteer dit selectievakje als u wilt dat de URL van bestemming wordt geopend in de plaats van het Plesk-scherm. Laat dit selectievakje leeg als u wilt dat de URL van bestemming wordt geopend binnen het scherm van Plesk.
- Alleen aan mij tonen. Selecteer dit selectievakje als u wilt dat de aangepaste knop alleen aan u wordt getoond. Zorg dat het selectievakje niet is geselecteerd als u wilt dat de aangepaste knop wordt getoond aan u en aan alle gebruikers die binnen uw abonnementen zijn aangemaakt.
Om de eigenschappen van een aangepaste knop aan te passen gaat u naar Account en klikt u op Aanvullende diensten. Klik vervolgens op de naam van de knop die u wilt aanpassen. Als u een of meer aangepaste knoppen wilt verwijderen, selecteer dan de juiste selectievakjes en klik op Verwijderen.