Управление клиентами
Создав клиента, вы можете выполнять с ним следующие операции:
- изменить контактные и учетные данные,
- сбросить пароль клиента,
- заблокировать или активировать,
- добавить примечания,
- преобразовать в реселлера,
- перенести к другому владельцу,
- удалить вместе со всеми его подписками и сайтами.
Обратите внимание на то, что администратор может управлять как своими клиентами, так и клиентами, принадлежащими реселлерам. Подробнее смотрите в разделе Помощь реселлерам в управлении их подписками.
Более подробную информацию об улучшениях навигации по клиентам, реселлерам и их доменам и подпискам смотрите в разделе Быстрая навигация по объектам Plesk.
Изменение контактной информации
Чтобы изменить контактную информацию клиента:
-
Перейдите в раздел Клиенты и щелкните по <имени клиента> в списке.
-
Нажмите Изменить контакты в правой боковой панели.
-
Обновите информацию и нажмите OK.
Изменение имени пользователя и пароля
Чтобы изменить пароль и имя пользователя, которые клиент использует для входа в Панель клиента:
- Перейдите в раздел Клиенты и щелкните по <имени клиента> в списке.
- Нажмите Изменить параметры входа в правой боковой панели.
- Обновите пароль и имя пользователя и нажмите OK.
Примечание: При смене учетных данных клиентам не отправляется автоматическое уведомление. Важно то, что для получения пароля клиент должен указать имя пользователя и адрес электронной почты. Поэтому обязательно сообщайте своим клиентам об изменении их учетных данных, особенно имени пользователя. Иначе они не смогут использовать Plesk.
Сброс пароля
Вы можете сбросить пароль клиента, автоматически отправив клиенту письмо со ссылкой для сброса пароля.
Чтобы сбросить пароль клиента:
- Перейдите на страницу Клиенты и выберите клиента, пароль которого вы хотите сбросить.
- Нажмите «Изменить параметры входа » в правой боковой панели.
- Нажмите «Показать ссылку» рядом с полем «Ссылка для сброса пароля».
- Отправьте клиенту письмо со ссылкой для сброса пароля:
- Чтобы автоматически отправить письмо на адрес, указанный в контактной информации клиента, нажмите Отправить по электронной почте.
- Чтобы отправить письмо на адрес, отличный от адреса, указанного в контактной информации клиента, скопируйте ссылку для сброса пароля и отправьте ее вручную.
Клиент получит ссылку для сброса пароля и перейдет по ней, чтобы установить новый пароль.
Добавление описаний
Любую учетную запись клиента можно снабдить примечанием или описанием. Это описание будет отображаться под именем клиента в списке клиентов.
Помимо добавления собственных описаний администраторы могут просматривать и редактировать описания клиентов, добавленные реселлерами. Реселлеры могут просматривать и редактировать только описания собственных клиентов.
Описание клиента можно добавить в соответствующем поле при создании его учетной записи.
Чтобы управлять описаниями уже существующих клиентов:
- Перейдите в раздел Клиенты и щелкните по <имени клиента> в списке.
- Нажмите [добавить описание] в правой боковой панели, или нажмите [изменить] если уже существует ранее добавленное описание. Внесите нужные изменения и нажмите OK.
Приостановка учетных записей
Приостановленные клиенты и созданные ими пользователи панели клиента не имеют доступа к Plesk. Подписки клиентов также приостанавливаются, что означает, что их сайты, FTP и почтовые услуги перестают быть доступными интернет-пользователям.
Чтобы приостановить одну или несколько учетных записей клиентов:
-
Перейдите в раздел Клиенты, и установите флажки напротив тех клиентов, чьи учетные записи вы хотите приостановить.
Чтобы выполнить сортировку по активным клиентам:
- Нажмите
рядом с полем поиска над списком. Откроется фильтр списка.
- В фильтре Статус выберите Активные.
- Нажмите
-
Нажмите Изменить статус > Приостановить.
Или, чтобы приостановить одну учетную запись, нажмите на нужное имя клиента в разделе Клиенты и нажмите Изменить статус > Приостановить в правой боковой панели.
Активация учетных записей
После активации учетной записи также активируются все ее подписки и начинают работать все услуги.
Чтобы активировать одну или несколько учетных записей клиентов:
-
Перейдите в раздел Клиенты и выберите учетные записи, которые вы хотите активировать.
Чтобы выполнить сортировку по приостановленным клиентам:
- Нажмите
рядом с полем поиска над списком. Откроется фильтр списка.
- В фильтре Статус выберите Приостановленные.
- Нажмите
-
Нажмите Изменить статус > Активировать.
Или, чтобы активировать одну учетную запись, нажмите на нужное имя клиента в разделе Клиенты и нажмите Изменить статус > Активировать в правой боковой панели.
Преобразование клиентов в реселлеров
Учетные записи клиентов можно преобразовать в учетные записи реселлеров. При этом вы можете выбрать для нового реселлера подходящий план реселлера. Чтобы сохранить ресурсы, которые были доступны тому или иному клиенту, выберите Персональный план: новый реселлер будет иметь сумму ресурсов, прав и приложений всех подписок, принадлежавших клиенту.
Чтобы преобразовать клиента в реселлера:
- Перейдите в раздел Клиенты и щелкните по <имени клиента> в списке.
- Нажмите Сделать реселлером в правой боковой панели.
- Выберите план реселлера. Чтобы оставить за реселлером всю сумму ресурсов, прав и приложений клиента, выберите Персональный план.
- Нажмите OK.
Чтобы преобразовать в реселлеров сразу несколько клиентов:
- Перейдите на страницу Клиенты и выберите нужных клиентов.
- Нажмите Преобразовать в реселлеров.
- Выберите план реселлера для каждого из клиентов. Чтобы оставить за реселлером всю сумму ресурсов, прав и приложений клиента, выберите Персональный план.
- Нажмите OK.
Перенос клиентов к другому владельцу
Вы можете перенести учетные записи клиентов к другому реселлеру или к администратору.
Чтобы перенести клиента к другому владельцу:
-
Перейдите в раздел Клиенты и щелкните по <имени клиента> в списке.
-
Нажмите Перенести к другому в правой боковой панели под записью Провайдер.
-
Выберите имя нового владельца (реселлера или администратора).
-
Выберите тарифный план.
Чтобы сохранить ресурсы, права и приложения, доступные клиенту, оставьте выбранным вариант Персональный план.
-
Нажмите OK.
Чтобы сменить владельца сразу для нескольких клиентов:
-
Перейдите на страницу Клиенты и выберите нужных клиентов.
-
Нажмите Перенести.
-
Выберите имя нового владельца (реселлера или администратора).
-
Выберите тарифный план для каждого из клиентов.
Чтобы сохранить ресурсы, права и приложения, доступные клиенту, оставьте выбранным вариант Персональный план.
-
Нажмите OK.
Удаление учетных записей
После удаления учетной записи клиента также удаляются все его подписки и сайты.
Чтобы удалить учетные записи клиентов:
- Перейдите в раздел Клиенты и выберите учетные записи, которые вы хотите удалить.
- Нажмите Удалить.
- Нажмите Да.
Примечание: При удалении клиента из внутреннего хранилища Plesk удаляются также все резервные копии, созданные этим клиентом.
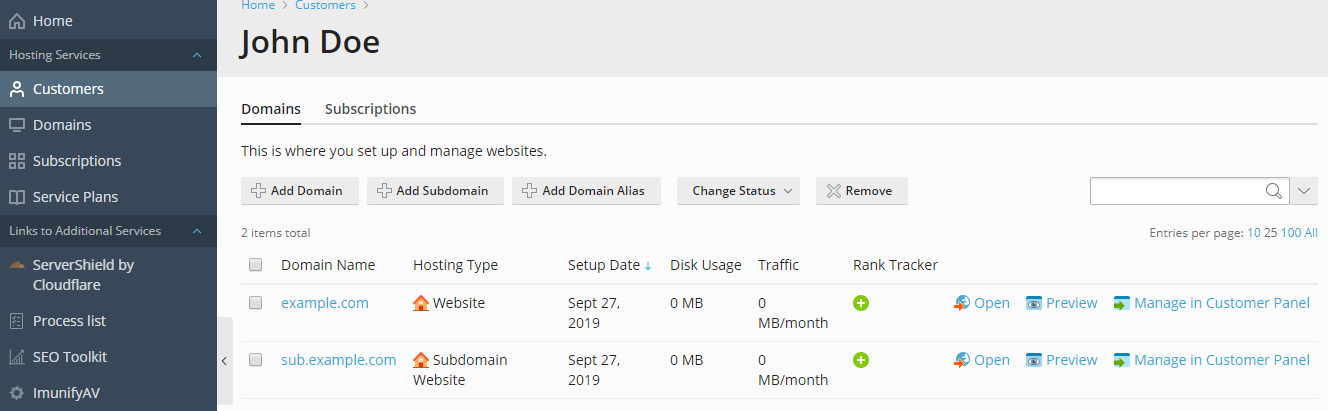
 рядом с полем поиска над списком. Откроется фильтр списка.
рядом с полем поиска над списком. Откроется фильтр списка. рядом с полем поиска над списком. Откроется фильтр списка.
рядом с полем поиска над списком. Откроется фильтр списка.