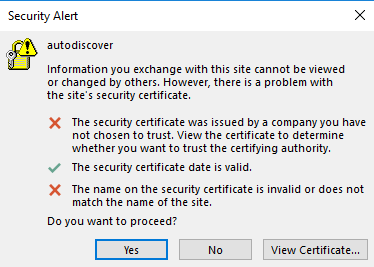2. Access Your Mailbox
Доступ к почтовому ящику может осуществляться двумя способами:
- С помощью браузера, через веб-интерфейс.
- С помощью программы, установленной на вашем компьютере.
Настройка почтовых клиентов
Plesk может автоматически настраивать некоторые почтовые клиенты (например, Microsoft Office Outlook, Mozilla Thunderbird и другие). Эта функция называется автообнаружением почты. Она автоматически задает нужные настройки (почтовые протоколы, почтовые серверы, порты и так далее), так что вам не нужно указывать их вручную. Однако не все конфигурации доменов поддерживают автообнаружение почты.
Если ваш домен не поддерживает автообнаружение почты или вы хотите использовать почтовые клиенты, отличные от Microsoft Office Outlook и Mozilla Thunderbird, настройте почтовый клиент вручную. Обычно для этого вам нужно задать следующие настройки:
- Имя пользователя. В этом поле укажите свой полный адрес электронной почты. Например, johndoe@example.com.
- Пароль. Скорее всего, это будет пароль доступа к вашей почтовой учетной записи.
- Протокол почтового сервера. Этот параметр позволяет определить, хотите ли вы хранить копии сообщений на сервере. Чтобы сохранять копии на сервере, выберите вариант IMAP. Если вы не хотите хранить копии сообщений на сервере, выберите POP3. Выбрав IMAP, вы также сможете обучать антиспам SpamAssassin с помощью входящих сообщений (если он включен на сервере).
- Сервер входящей почты (POP3/IMAP). Введите ваше доменное имя. Например, example.com. Порт POP3 – 110. Порт IMAP – 143.
- Сервер исходящей почты (SMTP). Введите ваше доменное имя. Например, example.com. Порт SMTP – 25. Этот сервер требует прохождения идентификации.
Чтобы посмотреть, какие параметры необходимы для настройки почтового клиента, перейдите на страницу Сайты и домены > домен, к почте которого вы хотите получить доступ через почтовый клиент > Учетные записи почты и нажмите значок 
Подробные инструкции по настройке популярных почтовых клиентов смотрите далее в этом разделе.
Изменение набора параметров настройки почтового клиента
Чтобы вашим клиентам было проще настроить почтовый клиент вручную, информация о необходимых параметрах показана в разделе «Ручная настройка» (Сайты и домены > домен > Учетные записи почты > значок 
- Ваш почтовый сервер защищен SSL/TLS-сертификатом (например, привязанным к серверу
server.com), и вы не хотите, чтобы ваши клиенты видели ошибку «Untrusted certificate» при получении доступа к почте через почтовый клиент. Для этого вам необходимо изменить имена серверов входящих и исходящих сообщений, отображаемые в разделе «Ручная настройка» наserver.com. Тогда клиенты также будут указывать в настройках своих почтовых клиентов имя сервераserver.comвместо имен своих доменов. - Вы хотите явно указать порты, которые клиентам нужно использовать в настройках почты.
- Вы хотите, чтобы ваши клиенты использовали только защищенные протоколы (POP3, IMAP и SMTP over SSL/TLS).
- Вы хотите скрыть примечание об ошибке «Untrusted certificate». По умолчанию это примечание отображается, если соответствующий SSL/TLS-сертификат является самозаверенным или просроченным, а также если имя домена SSL/TLS-сертификата не совпадает с именем сервера входящих сообщений.
- У вас есть другие почтовые настройки, отличные от указанных в разделе «Ручная настройка».
Чтобы изменить набор параметров для настройки почтового клиента:
Отредактируйте значения параметров clientConfig* в разделе [mail] файла panel.ini. Полный список всех этих параметров и их значения по умолчанию показаны на этом снимке экрана:
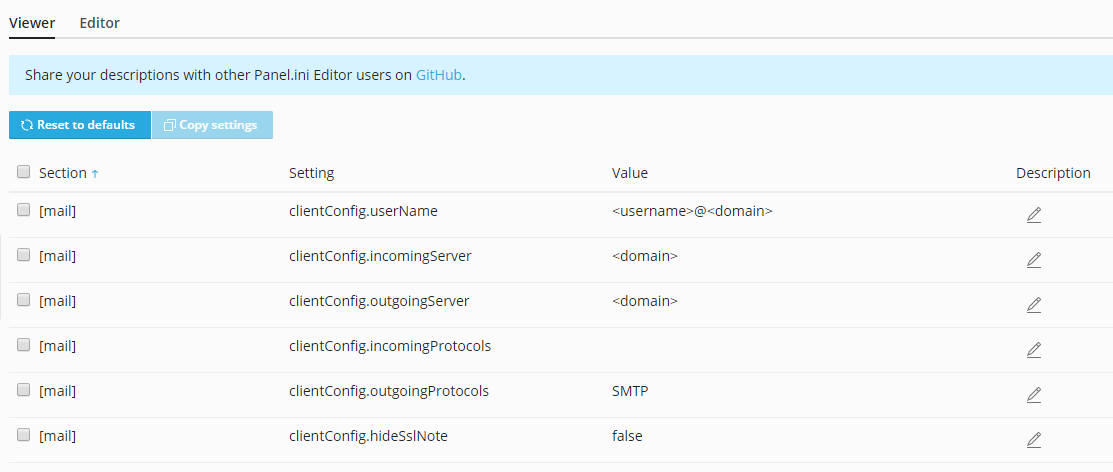
Для изменения параметров clientConfig.userName, clientConfig.incomingServer и clientConfig.outgoingServer используйте замещающие символы <domain>, <user> и <hostname>.
Для изменения параметров clientConfig.incomingProtocols и clientConfig.outgoingProtocols используйте простой текст.
Предположим, вы хотите, чтобы ваши клиенты использовали имя хоста сервера в качестве почтового сервера и чтобы применялись только безопасные протоколы, и не хотите, чтобы клиенты видели в разделе «Ручная настройка» примечание об ошибке «Untrusted certificate».
Для этого добавьте в файл panel.ini следующие строки:
[mail]
clientConfig.incomingServer="<hostname>"
clientConfig.outgoingServer="<hostname>"
clientConfig.incomingProtocols="POP3 over SSL/TLS, IMAP over SSL/TLS"
clientConfig.outgoingProtocols="SMTP over SSL/TLS"
Известные проблемы и ограничения автообнаружения почты
Автообнаружение почты не работает для следующих типов доменов:
- Почтовые клиенты Microsoft Outlook 2019 и Microsoft Outlook 365.
- Домены без веб-хостинга.
В некоторых случаях автообнаружение не работает для доменов с включенным SSL (HTTPS):
-
Домены, не защищенные действительным SSL/TLS-сертификатом (например, использующие самозаверенный сертификат). Чтобы включить автообнаружение почты по HTTPS, защитите домен и почтовый сервер с помощью платного SSL/TLS-сертификата от доверенного центра сертификации или с помощью бесплатного сертификата от Let’s Encrypt. Чтобы защитить почтовый сервер, перейдите в раздел Сайты и домены > ваш домен > Почта > вкладка «Настройки почты», а затем рядом с надписью «SSL/TLS-сертификат для почты» выберите действительный SSL/TLS-сертификат и нажмите OK.
-
Домены с подстановочными субдоменами (имеющими префикс
*) в настройках DNS. Чтобы включить автообнаружение почты по HTTPS для таких доменов, создайте в Plesk подстановочный субдомен, получите подстановочный SSL/TLS-сертификат и защитите с помощью этого сертификата следующие объекты: сам домен, почтовый сервер и созданный подстановочный субдомен. Чтобы защитить подстановочный субдомен, перейдите в его Настройки хостинга и выберите подстановочный сертификат (с префиксом*). Выбор подстановочного сертификата для защиты подстановочного субдомена необходим, так как в противном случае по умолчанию будет использоваться самозаверенный SSL/TLS-сертификат Plesk (даже если подстановочный сертификат выпущен). Если вы не выберете подстановочный сертификат для защиты подстановочного субдомена, то во время автообнаружения почты вы увидите предупреждение. В Microsoft Office Outlook оно выглядит следующим образом:
Примечание: Если вы не можете попасть в свой почтовый ящик, следуя инструкциям в этом разделе, это может быть связано с настройками почтового сервера. Например, почтовый сервер может быть защищен с помощью SSL/TLS-сертификата, что делает необходимым использование определенного имени домена для входящей и исходящей почты; почтовый сервер может ожидать передачи данных на нестандартных портах; доступ к портам, на которых почтовый сервер ожидает данные, может быть заблокирован и так далее. Для решения этой проблемы обратитесь к своему хостинг-провайдеру.