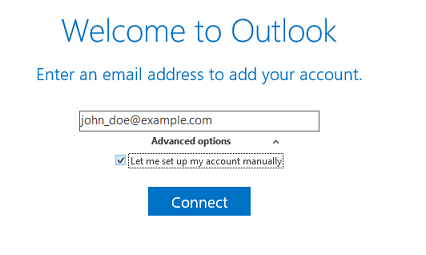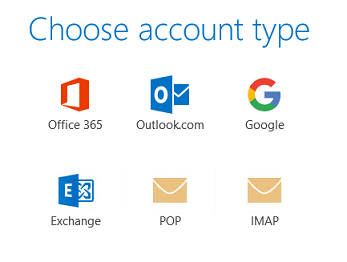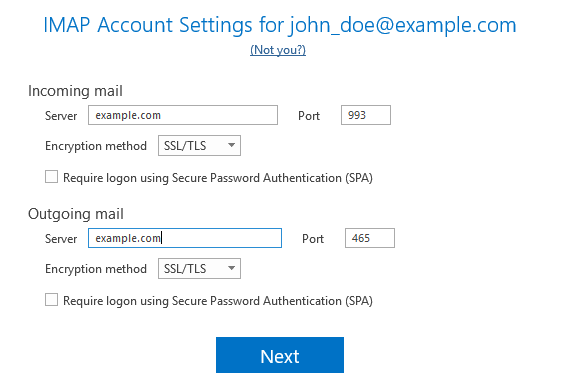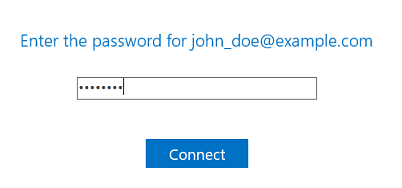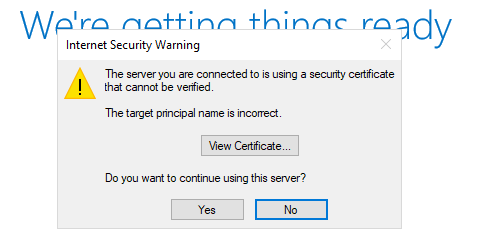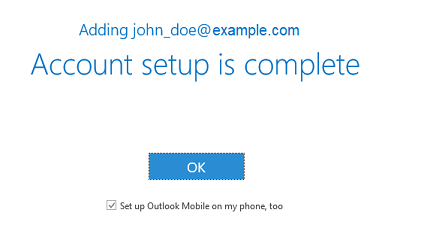Доступ через Microsoft Office Outlook 2019
Содержание: Как добавить почтовую учетную запись Plesk в Microsoft Outlook 2019.
Если у вас установлена ранняя версия Outlook, смотрите инструкции для Outlook 2016 или Outlook 2010.
Чтобы настроить Microsoft Office Outlook 2019 вручную:
-
Откройте Microsoft Office Outlook 2019. Если у вас нет учетной записи в Microsoft Outlook 2019, перейдите к шагу 3. Если вы уже настроили учетную запись и хотите настроить еще одну, перейдите к следующему шагу.
-
Перейдите в раздел Файл > Добавить учетную запись.
-
Укажите ваш адрес электронной почты.
-
Нажмите значок
рядом с надписью «Дополнительные параметры», выберите «Настроить учетную запись вручную», а затем нажмите Подключить.
-
Выберите тип учетной записи:
- Если вы хотите сохранять копии сообщений на сервере, нажмите IMAP. Выбрав IMAP, вы также сможете обучать антиспам SpamAssassin с помощью входящих сообщений (если он включен на сервере).
- Если вы не хотите сохранять сообщения на сервере, нажмите POP.
-
Microsoft Office Outlook автоматически определяет настройки адреса электронной почты. Измените настройки, если это необходимо, а затем нажмите Далее.
-
Укажите пароль почтового адреса и нажмите Подключить.
-
Если имя домена в SSL/TLS-сертификате, который защищает почтовый сервер Plesk, отличается от имени домена в настройках подключения Microsoft Outlook, вы увидите следующее сообщение.
Мы рекомендуем вам исправить эту ошибку, прежде чем продолжать настройку Microsoft Outlook:
- Защитите домен с помощью бесплатного SSL/TLS-сертификата от Let’s Encrypt или от другого центра сертификации.
- Проверьте, какому имени домена присвоен SSL/TLS-сертификат, нажав Просмотреть сертификат. Если имя домена корректно и принадлежит вашему почтовому серверу Plesk, вернитесь к предыдущему шагу. Измените серверы входящей и исходящей почты так, чтобы они соответствовали почтовому серверу, указанному в SSL/TLS-сертификате.
-
Подождите пока Microsoft Office Outlook завершит настройку, а затем нажмите OK, когда настройка будет завершена.
Ваша учетная запись настроена. Microsoft Office Outlook отправит вам тестовое письмо.
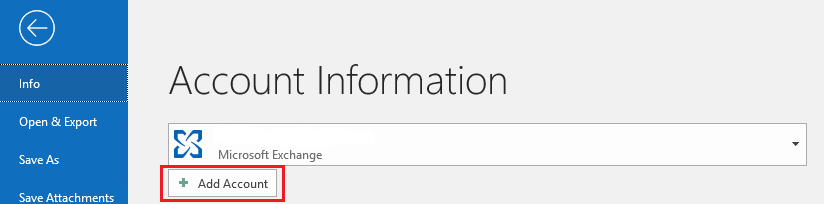
 рядом с надписью «Дополнительные параметры», выберите «Настроить учетную запись вручную», а затем нажмите Подключить.
рядом с надписью «Дополнительные параметры», выберите «Настроить учетную запись вручную», а затем нажмите Подключить.