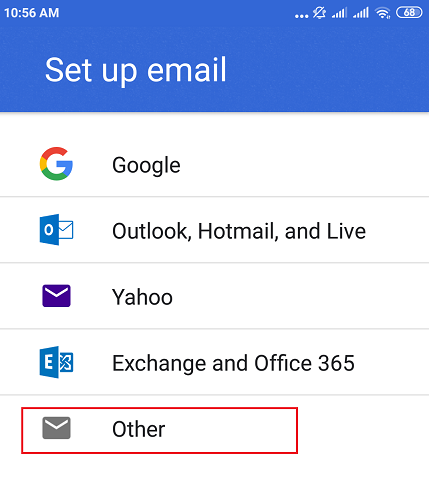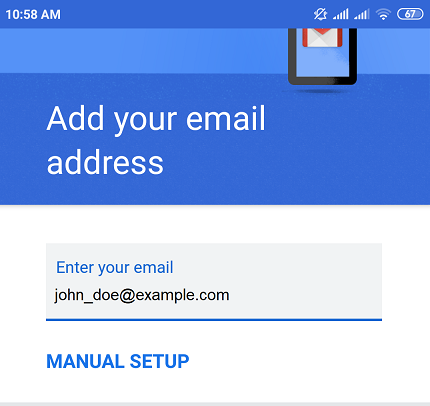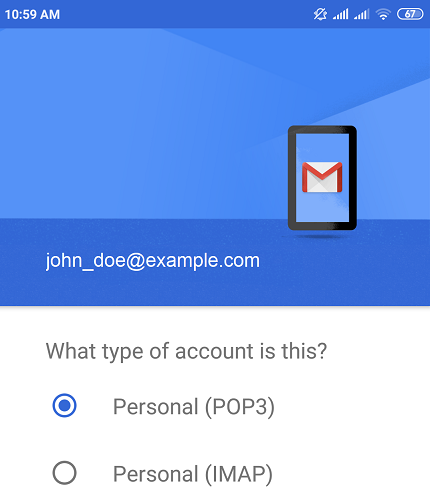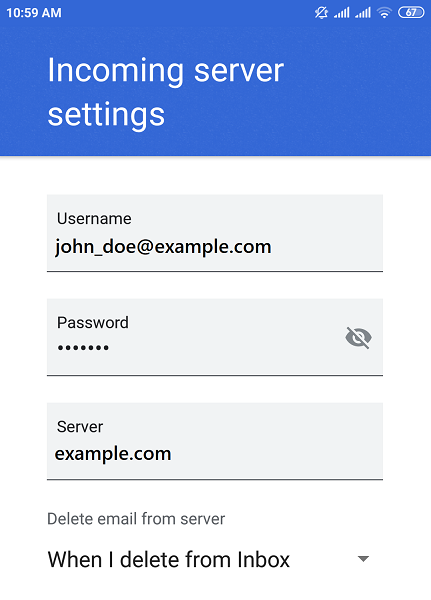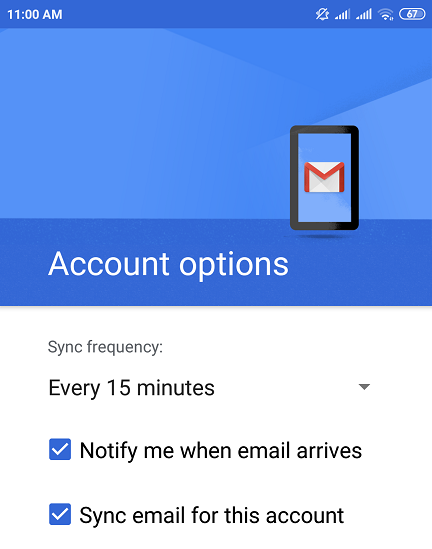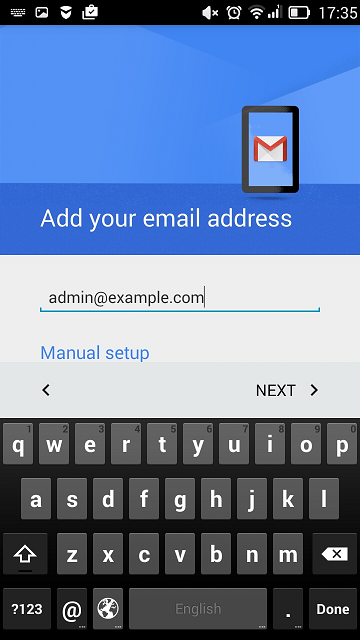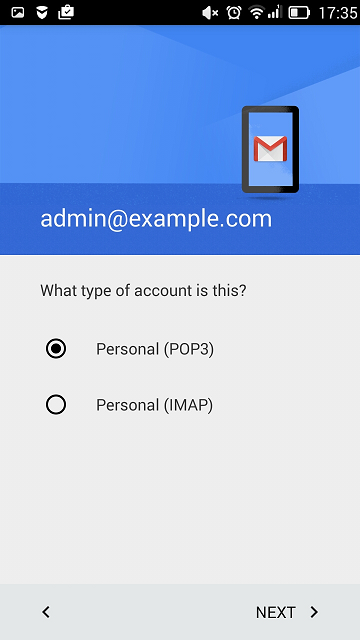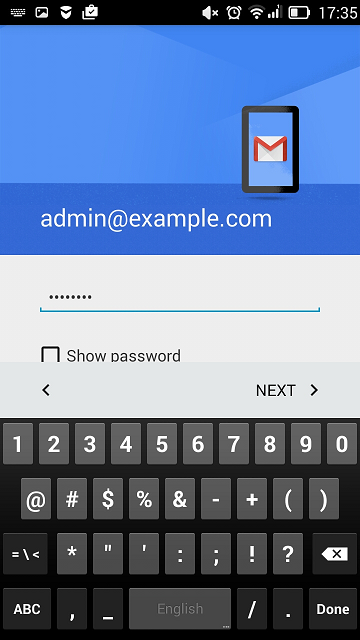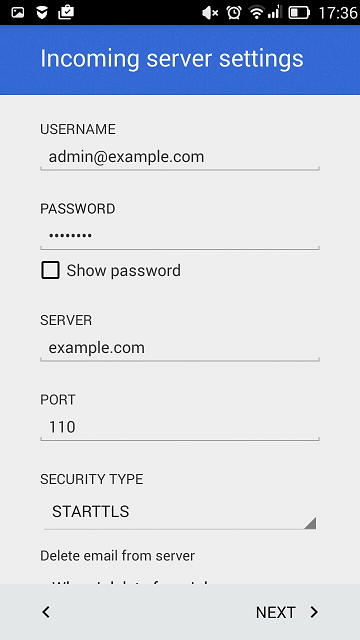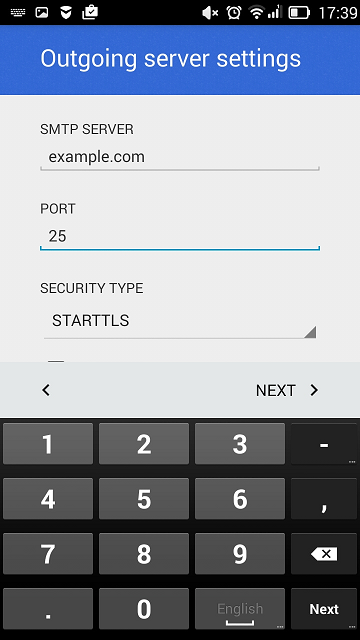Zugriff via Gmail für Android
Sie können Gmail für Android automatisch (über die Funktion zur automatischen E-Mail-Erkennung) oder manuell einrichten. Die folgende Anleitung wurde für Android 6.0.1 geprüft.
So richten Sie Gmail für Android automatisch ein:
-
Öffnen Sie Gmail.
-
Tipen Sie oben rechts auf Ihr Profilbild und dann auf Weiteres Konto hinzufügen.
-
Wählen Sie „Anderes“ aus.
-
Geben Sie Ihre E-Mail-Adresse ein und tippen Sie auf Weiter.
-
Wählen Sie den Kontotyp aus und tippen Sie dann auf Weiter. Wenn Sie Kopien der E-Mail-Nachrichten auf dem Server speichern möchten, wählen Sie die Option IMAP aus. Wenn Sie keine Kopien auf dem Server speichern möchten, wählen Sie die Option POP3 aus.
-
Geben Sie das Passwort des E-Mail-Kontos ein und tippen Sie auf Weiter.
-
Die Einstellungen des Eingangsservers werden automatisch abgerufen. Wählen Sie aus, ob E-Mails vom Plesk Server gelöscht werden sollen, wenn Sie die Nachrichten aus dem Posteingang entfernen. Tippen Sie dann auf Weiter.
Bemerkung: Falls der Mailserver oder die Domain nicht über ein gültiges SSL/TLS-Zertifikat geschützt ist, sehen Sie eventuell die Nachricht „Zertifikat nicht gültig“. Um HTTP zu verwenden, tippen Sie auf Erweitert und dann auf TROTZDEM FORTFAHREN.
-
Die Einstellungen des Ausgangsservers werden automatisch abgerufen. Tippen Sie auf Weiter.
Bemerkung: Die Warnung „Zertifikat nicht gültig“ wird an dieser Stelle möglicherweise erneut angezeigt. Um HTTP zu verwenden, tippen Sie auf Erweitert und dann auf TROTZDEM FORTFAHREN.
-
Passen Sie die Gmail-Standardeinstellungen für die Synchronisierung nach Bedarf an und tippen Sie auf Weiter.
-
(Optional) Ändern Sie den Kontonamen bzw. geben Sie den Namen an, der in gesendeten Nachrichten zu sehen sein soll.
-
Tippen Sie auf Weiter.
Die Einrichtung wurde abgeschlossen. Sie sehen das neue Konto in der Liste der Konten in Gmail.
So richten Sie Gmail für Android manuell ein:
-
Öffnen Sie Gmail.
-
Tipen Sie oben rechts auf Ihr Profilbild und dann auf Weiteres Konto hinzufügen.
-
Wählen Sie „Anderes“ aus.
-
Geben Sie Ihre E-Mail-Adresse ein und tippen Sie auf Manuell einrichten.
-
Wählen Sie den Kontotyp aus und tippen Sie dann auf Weiter. Wenn Sie Kopien der E-Mail-Nachrichten auf dem Server speichern möchten, wählen Sie die Option IMAP aus. Wenn Sie keine Kopien auf dem Server speichern möchten, wählen Sie die Option POP3 aus.
-
Geben Sie das Passwort des E-Mail-Kontos ein und tippen Sie auf Weiter.
-
Auf dem nächsten Bildschirm sind die Einstellungen des Eingangsservers zu finden. Geben Sie die Portnummer 110 für POP3 oder 143 für IMAP an. Tippen Sie auf Weiter.
-
Auf dem nächsten Bildschirm sind die Einstellungen des Ausgangsservers zu finden. Geben Sie die Portnummer 25 an und tippen Sie auf Weiter.
-
Wenn alle Daten angegeben sind, überprüft Ihr Android Gerät die Verbindung zum Server und erstellt Ihr E-Mail-Konto. Das neue Konto wird in der Kontoliste in der Gmail App angezeigt.