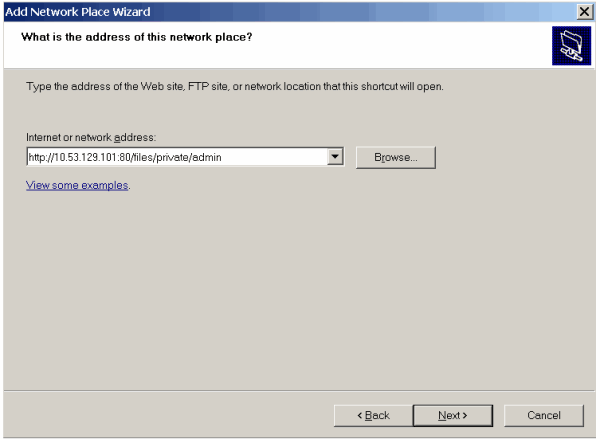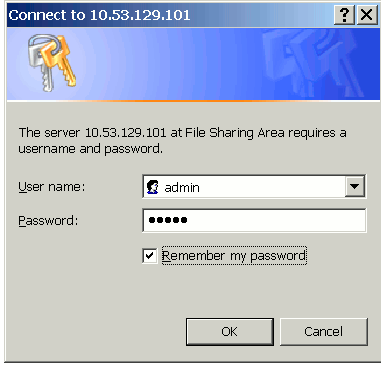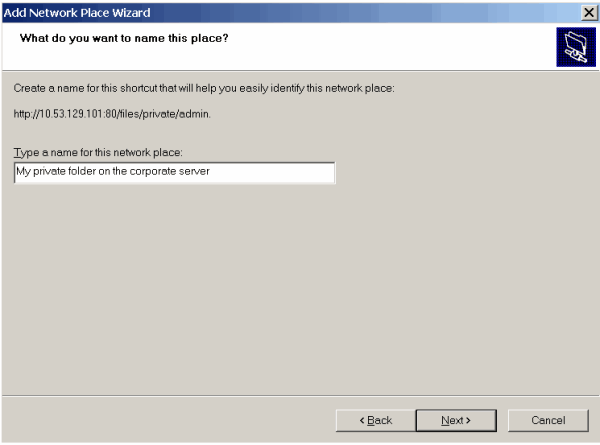Verbinden mit Webordnern auf Microsoft Windows Systemen
So verbinden Sie einen Webordner mit einem Computer, der Microsoft Windows Vista oder Microsoft Windows 7 ausführt:
-
Klicken Sie auf die Schaltfläche Start und wählen Sie den Eintrag Computer.
-
Klicken Sie auf Netzlaufwerk verbinden.
-
Wählen Sie den Laufwerkbuchstaben aus, der dem Netzlaufwerk zugewiesen werden soll und klicken Sie auf Verbindung mit einer Website herstellen, auf der Sie Dokumente und Bilder speichern können.
-
Gehen Sie zu Plesk und finden Sie die Adresse des gewünschten Webordners heraus: Melden Sie sich in Plesk an, rufen Sie Filesharing auf, suchen Sie den gewünschten Ordner und öffnen Sie ihn. Klicken Sie dann auf das Symbol
oben rechts im File Manager. Nun erscheint der Link zum aktuellen Webordner im Fenster Link zu diesem Ordner. Kopieren Sie den Link in die Zwischenablage.
-
Gehen Sie zurück zum Assistenten zum Verbinden von Netzlaufwerken, geben Sie die vollständige URL zum gewünschten Webordner an und klicken Sie auf „Fertigstellen“.
-
Geben Sie in dem Fenster, das geöffnet wird, den Benutzernamen und das Passwort für die Anmeldung bei Plesk ein. Aktivieren Sie das Kontrollkästchen bei Kennwort speichern und klicken Sie auf OK.
Nun wird bei jedem Starten Ihres Computers dieser Webordner in Ihrem Windows Explorer unter Netzwerkstandorte angezeigt.
So verbinden Sie einen Webordner mit einem Computer, der Microsoft Windows XP ausführt:
-
Klicken Sie mit der rechten Maustaste auf die Schaltfläche Start und wählen Sie im Kontextmenü den Eintrag Explorer.
-
Wählen Sie im Menü Extras die Option Netzlaufwerk verbinden.
-
Wählen Sie den Laufwerkbuchstaben aus, der dem Netzlaufwerk zugewiesen werden soll und klicken Sie auf Onlinespeicherplatz anfordern oder mit einem Netzwerkserver verbinden.
-
Klicken Sie auf Weiter.
-
Stellen Sie sicher, dass die Option Eine andere Netzwerkressource auswählen aktiviert ist und klicken Sie auf Weiter.
-
Melden Sie sich in Plesk an, rufen Sie Filesharing und anschließend den gewünschten Ordner (z. B. Persönliche Dateien) auf. Klicken Sie dann auf das Symbol
oben rechts im File Manager. Nun erscheint der Link zum aktuellen Webordner im Fenster Link zu diesem Ordner. Kopieren Sie den Link in die Zwischenablage.
-
Gehen Sie zurück zum Assistenten zum Hinzufügen von Netzwerkressourcen, geben Sie die vollständige URL zum gewünschten Webordner an und klicken Sie auf Weiter.
-
Geben Sie in dem Fenster, das geöffnet wird, den Benutzernamen und das Passwort für die Anmeldung bei Plesk ein. Aktivieren Sie das Kontrollkästchen bei Kennwort speichern und klicken Sie auf OK.
-
Geben Sie einen Namen an, den Sie diesem Webordner in Ihrem Betriebssystem geben möchten und klicken Sie auf Weiter.
-
Klicken Sie auf Fertigstellen.
Nun wird bei jedem Starten Ihres Computers dieser Webordner in Ihrem Windows Explorer unter Netzwerkumgebung angezeigt.
Bemerkung: Falls Sie Probleme haben, eine Verbindung zu einem Webordner herzustellen, prüfen Sie, ob bei Ihnen alle Updates und Service-Packs installiert sind, die für Ihr Betriebssystem zur Verfügung stehen. Wenn Sie eine 32-Bit-Version von Windows XP, Windows Vista oder Windows 2003 Server verwenden, installieren Sie bitte auch den Hotfix, der unter http://www.microsoft.com/downloads/details.aspx?familyid=17C36612-632E-4C04-9382-987622ED1D64 verfügbar ist.
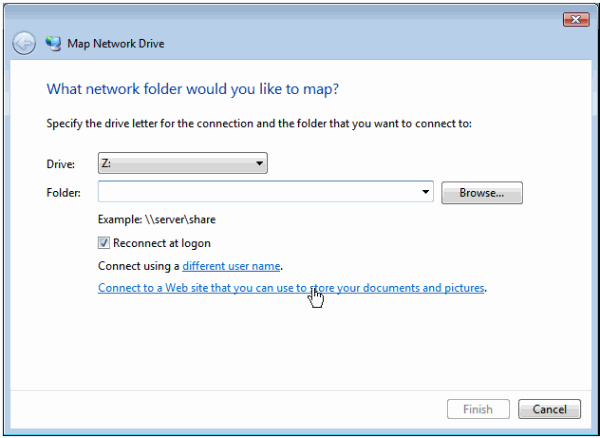
 oben rechts im File Manager. Nun erscheint der Link zum aktuellen Webordner im Fenster Link zu diesem Ordner. Kopieren Sie den Link in die Zwischenablage.
oben rechts im File Manager. Nun erscheint der Link zum aktuellen Webordner im Fenster Link zu diesem Ordner. Kopieren Sie den Link in die Zwischenablage.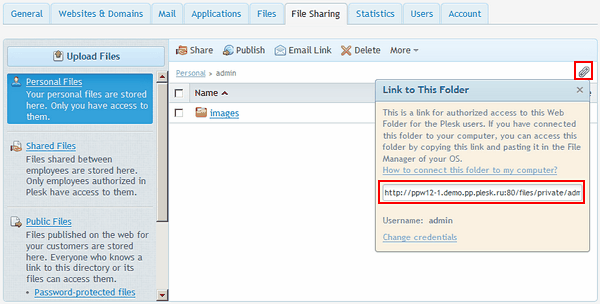

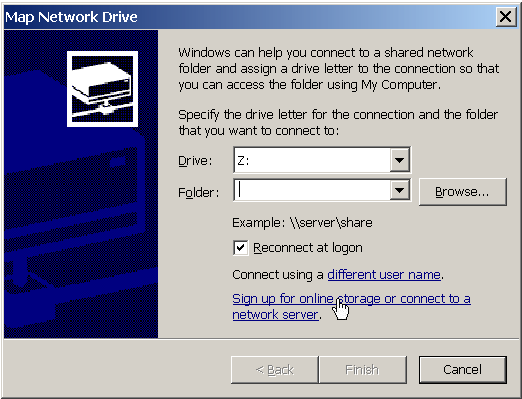
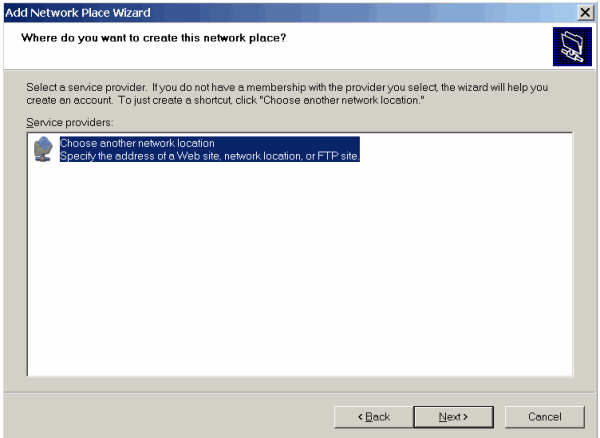
 oben rechts im File Manager. Nun erscheint der Link zum aktuellen Webordner im Fenster Link zu diesem Ordner. Kopieren Sie den Link in die Zwischenablage.
oben rechts im File Manager. Nun erscheint der Link zum aktuellen Webordner im Fenster Link zu diesem Ordner. Kopieren Sie den Link in die Zwischenablage.