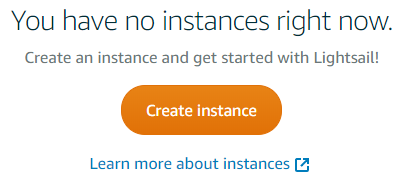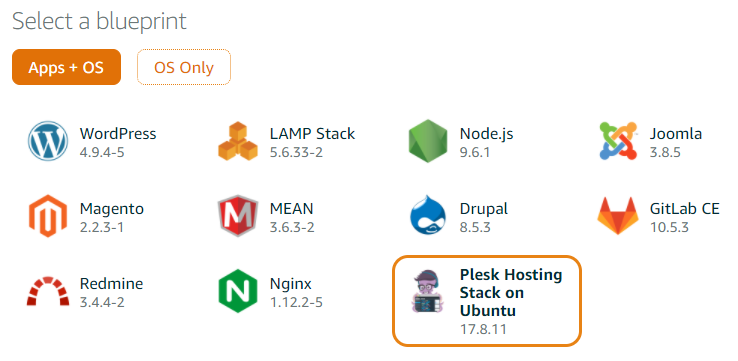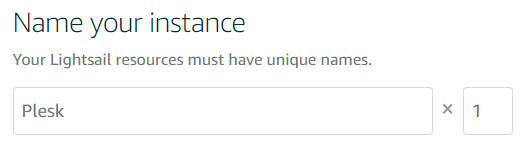Installieren von Plesk in Amazon Lightsail
Verfügbare Produktkonfiguration
Folgende Plesk Konfiguration ist in Amazon Lightsail verfügbar.
| Plesk | Komponenten |
|---|---|
| Plesk Hosting-Stack auf Ubuntu | Empfohlener Satz* (Fail2Ban, ModSecurity, Plesk Firewall und **WordPress Toolkit sind standardmäßig installiert) |
Bemerkung: * Die empfohlenen Komponenten umfassen alle Komponenten für das Webhosting (inklusive Webserver, Mailserver, Datenbankserver usw.) plus die beliebtesten und am häufigsten verwendeten Funktionen. Weitere Informationen zu Plesk Hosting-Stack auf Ubuntu finden Sie unter Plesk Web Admin SE
Bemerkung: **WordPress Toolkit in Plesk Hosting-Stack auf Ubuntu bietet nur grundlegende Funktionen. Um die Premium-Funktionen von WordPress verwenden zu können, müssen Sie ein Upgrade Ihrer Plesk Lizenz auf Web Pro oder Web Host Edition durchführen.
Installieren von Plesk in Amazon Lightsail
So installieren Sie Plesk in Amazon Lightsail:
-
Melden Sie sich bei einem bestehenden AWS-Konto an oder erstellen Sie ein neues.
Bemerkung: Wenn beim Versuch, sich bei Amazon Lightsail anzumelden, ein 403 HTTP-Fehler entsteht, erstellen Sie eine IAM-Richtlinie, um auf Lightsail zuzugreifen, und fügen Sie sie zu einem neuen oder bestehenden Benutzer hinzu.
-
Gehen Sie zu Lightsail und klicken Sie auf Create instance (Instanz erstellen).
-
Klicken Sie unter „Instance location“ (Speicherort der Instanz) auf Change Region and zone (Region und Ort ändern) und wählen Sie eine region (Region) aus. Wenn Sie Websites für Kleinunternehmen hosten möchten, empfehlen wir, eine Zone auszuwählen, die sich am ehesten an Ihren Standort annähert. Damit soll die Ladezeit für lokale Besucher verringert werden.
-
Wählen Sie unter „Pick your instance image“ (Instanz-Image auswählen) > Tab „Apps + OS“ (Apps + BS) die Option Plesk Hosting-Stack auf Ubuntu aus.
-
(Optional) Klicken Sie auf + Add launch script (Startskript hinzufügen), um ein Shell-Skript hinzuzufügen, das beim ersten Starten auf Ihrer Instanz ausgeführt wird.
-
(Optional) Lightsail erstellt ein Standard-Schlüsselpaar in jeder AWS-Region, in der Sie eine Instanz haben. Wenn Sie mithilfe eines SSH-Clients (beispielsweise PuTTY) eine Verbindung zu Ihrer Plesk Instanz herstellen möchten, klicken Sie auf Herunterladen, um den privaten Standardschlüssel herunterzuladen.
Wenn Sie das Standard-Schlüsselpaar nicht verwenden möchten, klicken Sie auf Change SSH key pair (SSH-Schlüsselpaar ändern), und gehen Sie wie folgt vor:
- Klicken Sie auf Create New (Neues erstellen), um ein neues Schlüsselpaar zu erstellen.
- Klicken Sie auf Upload New (Neues hochladen), um ein neues Schlüsselpaar hochzuladen.
-
Wählen Sie Ihren Instanzplan. Plesk Hosting-Stack auf Ubuntu ist ab dem Lightsail-Plan für 10 Dollar pro Monat verfügbar.
-
Geben Sie Ihrer Instanz unter „Name your instance“ (Instanz benennen) einen leicht wiedererkennbaren Namen und legen Sie die Zahl der Instanzen fest, die Sie bereitstellen möchten.
-
Klicken Sie auf OK.
Ihre Instanz wird nun bereitgestellt. Sie ist auf dem Tab „Ressourcen“ zu finden.
Bemerkung: Starten Sie die Instanz nicht neu und weisen Sie ihr keine neue IP-Adresse zu, bevor die Instanz nicht vollständig bereitgestellt wurde. Die Bereitstellung dauert eine Weile. Wenn Sie sich während der Bereitstellung in der Plesk Instanz anmelden, sehen Sie den Wartungsbildschirm. Sobald der Vorgang abgeschlossen ist, wird der Hinweis auf den Wartungsmodus entfernt und Plesk kann eingesetzt werden.
-
Wenn Sie Plesk auf Amazon Lightsail für das Webhosting verwenden möchten, weisen Sie Ihrer Instanz eine statische IP-Adresse zu und starten Sie Plesk daraufhin neu.
Erstes Zugreifen auf Plesk
Um sich bei Plesk zum ersten Mal anzumelden, müssen Sie einen Link zur einmaligen Anmeldung generieren. Gehen Sie zur generierten URL, um sich bei Plesk anzumelden, und legen Sie ein Administratorpasswort fest. Sie können sich dann mithilfe dieses Passwortes bei Plesk anmelden.
So greifen Sie zum ersten Mal auf Plesk zu:
- Öffnen Sie folgende Ports in der Amazon Lightsail Firewall: TCP 8443, TCP 8447, UDP 53, TCP 53. Weitere Informationen finden Sie unter diesem Thema:
- Greifen Sie mithilfe des browserbasierten SSH-Clients von Lightsail oder mithilfe eines Drittanbieter-Clients (beispielsweise PuTTY) auf die Befehlszeile der Instanz zu.
- Führen Sie den Befehl aus:
sudo plesk login | grep -v internal:8
Ein einmaliger Anmeldelink wird generiert. Damit können Sie als Administrator auf Plesk zugreifen.
Wenn Sie zum ersten Mal auf Plesk zugreifen, werden Sie aufgefordert, die folgenden Informationen einzugeben:
- Vollständiger Hostname
Standardmäßig wird in Amazon Lightsail ein Hostname generiert und der Instanz zugewiesen, nachdem Sie sie gestartet haben. Einige Spamfilter (auch das Standard-Greylisting von Plesk) stufen jedoch E-Mails, die von Servern mit solchen Hostnamen gesendet werden, als Spam ein. Wir empfehlen daher einen registrierten Domainnamen als Hostnamen für den Server zu verwenden.
- Standard-IP-Adresse
Die private IP-Adresse des Servers wird automatisch erkannt. Um Verbindungsprobleme zu vermeiden, registrieren Sie niemals die öffentliche IP-Adresse der Instanz in Plesk. Nur die private IP-Adresse muss registriert werden.
Es ist auch empfehlenswert, den Server so zu konfigurieren, dass die DNS-Einträge von Subdomains in separaten DNS-Zonen aufbewahrt werden. Führen Sie dazu den folgenden Befehl aus:
/usr/local/psa/bin/server_pref -u -subdomain-dns-zone own
- Administratorpasswort
Weitere Informationen zur Konfiguration von Plesk nach der Installation finden Sie hier: Konfiguration nach der Installation eines einzelnen Servers.