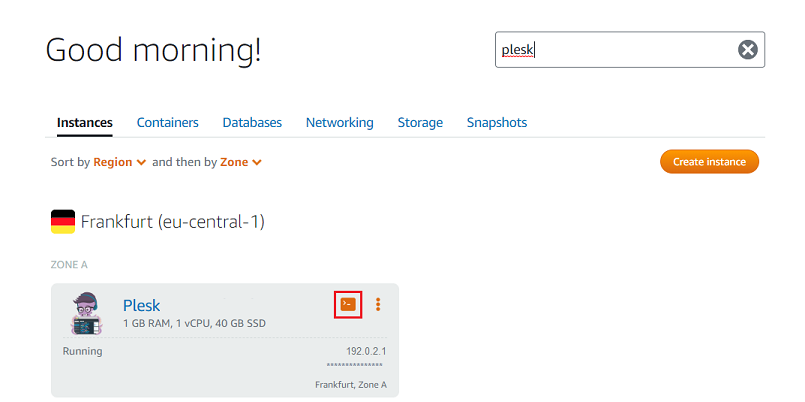Installieren von Plesk in Amazon Lightsail
Installieren von Plesk in Amazon Lightsail
So installieren Sie Plesk in Amazon Lightsail:
-
Melden Sie sich bei einem bestehenden AWS-Konto an oder erstellen Sie ein neues.
Bemerkung: Wenn beim Versuch, sich bei Amazon Lightsail anzumelden, ein 403 HTTP-Fehler entsteht, erstellen Sie eine IAM-Richtlinie, um auf Lightsail zuzugreifen, und fügen Sie sie zu einem neuen oder bestehenden Benutzer hinzu.
-
Gehen Sie zu Lightsail und klicken Sie auf Create instance (Instanz erstellen).
-
Klicken Sie unter „Instance location“ (Speicherort der Instanz) auf Change Region and zone (Region und Ort ändern) und wählen Sie eine region (Region) aus. Wenn Sie Websites für Kleinunternehmen hosten möchten, empfehlen wir, eine Zone auszuwählen, die sich am ehesten an Ihren Standort annähert. Damit soll die Ladezeit für lokale Besucher verringert werden.
-
Wählen Sie unter „Pick your instance image“ (Instanz-Image auswählen) > Tab „Apps + OS“ (Apps + BS) die Option Plesk Hosting Stack on Ubuntu (Plesk Hosting-Stack auf Ubuntu) aus.
-
(Optional) Klicken Sie auf + Add launch script (Startskript hinzufügen), um ein Shell-Skript hinzuzufügen, das beim ersten Starten auf Ihrer Instanz ausgeführt wird.
-
Lightsail verwendet SSH-Schlüssel zur Authentifizierung. Um einen vorhandenen SSH-Schlüssel zu verwenden, klicken Sie auf Change SSH key pair (SSH-Schlüsselpaar ändern) und wählen Sie den SSH-Schlüssel aus, den Sie zuvor hochgeladen haben. Sie können auch ein neues Schlüsselpaar erstellen oder hochladen oder das Standardschlüsselpaar verwenden.
-
Wählen Sie Ihren Instanzplan. Plesk Hosting-Stack auf Ubuntu ist ab dem Lightsail-Plan für 10 Dollar pro Monat verfügbar.
-
Geben Sie Ihrer Instanz unter „Name your instance“ (Instanz benennen) einen leicht wiedererkennbaren Namen und legen Sie die Zahl der Instanzen fest, die Sie bereitstellen möchten.
-
Klicken Sie auf Create instance (Instanz erstellen).
Sie haben die Plesk Instanz in Lightsail erstellt. Warten Sie bitte einen Moment, bis Plesk konfiguriert ist, und melden Sie sich dann an.
Bemerkung: Starten Sie die Instanz nicht neu und weisen Sie ihr keine neue IP-Adresse zu, bevor die Instanz nicht vollständig bereitgestellt wurde. Die Bereitstellung dauert eine Weile. Wenn Sie sich während der Bereitstellung in der Plesk Instanz anmelden, sehen Sie den Wartungsbildschirm. Sobald der Vorgang abgeschlossen ist, wird der Hinweis auf den Wartungsmodus entfernt und Plesk kann eingesetzt werden.
-
Weisen Sie Ihrer Instanz eine statische IP-Adresse zu und starten Sie sie dann neu.
Lightsail weist Ihrer Instanz standardmäßig eine öffentliche IPv4-Adresse zu. Diese IP-Adresse ändert sich jedes Mal, wenn Sie die Instanz starten oder anhalten. Wenn Sie eine statische IP-Adresse zuweisen, ersetzt diese die öffentliche Standardadresse und bleibt unverändert, falls Sie Ihre Instanz starten oder anhalten.
Video-Tutorial ansehen
Erster Zugriff auf Plesk
Bemerkung: Wenn Sie eine Lightsail-Instanz mit Plesk erstellen, werden alle notwendigen Ports der Amazon Lightsail-Firewall automatisch geöffnet (TCP 22, UDP 53, TCP 53, TCP 80, TCP 443, TCP 8443 und TCP 8447).
So melden Sie sich zum ersten Mal in Plesk auf Lightsail an:
-
Greifen Sie über SSH auf die Befehlszeile der Instanz zu. Sie haben dazu die folgenden Möglichkeiten:
-
Über Ihren eigenen SSH-Client, z. B. PuTTY unter Windows oder Terminal unter Linux und macOS. Wenn Sie sich für diese Option entscheiden, benötigen Sie den Benutzernamen der Instanz und die IPv4-Adresse. Diese können Sie so abrufen: Gehen Sie zu Lightsail > Instances (Instanzen), klicken Sie auf Ihren Instanznamen und scrollen Sie nach unten zum Abschnitt „Use your own SSH client“ (Eigenen SSH-Client verwenden).
PuTTY ist ein beliebter kostenloser SSH-Client für Windows. Allerdings funktioniert PuTTY nicht mit dem Standardformat
.pemfür SSH-Schlüssel. Wenn Sie PuTTY verwenden, müssen Sie den von Lightsail heruntergeladenen Schlüssel in ein spezifisches Format für PuTTY konvertieren.Video-Tutorial ansehen
Im Gegensatz zu Windows ist unter Linux und macOS standardmäßig die Befehlszeilenanwendung Terminal verfügbar. Wenn Sie Terminal verwenden, müssen Sie die spezifischen Berechtigungen für den von Lightsail heruntergeladenen Schlüssel festlegen und den Schlüssel im vorgesehenen Ordner ablegen.
Video-Tutorial ansehen
-
Über den browserbasierten SSH-Client von Lightsail. Um den Client zu verwenden, suchen Sie Ihre Plesk Instanz und klicken Sie auf das Symbol
.
-
-
Führen Sie den folgenden Befehl aus, um Links für die einmalige Anmeldung zu generieren:
sudo plesk login
-
Plesk generiert zwei Anmeldelinks: einen mit dem Hostnamen der Instanz und den anderen mit der IPv4-Adresse der Instanz. Öffnen Sie den Link mit dem Hostnamen in Ihrem Browser (z. B.
https://eloquent-ishizaka.192-0-2-1.plesk.page/login?secret=KgG2POCJYtWoBc2EHoJzV6ThQpxkMjwuj7hv-9LP8LLbSc-J).Bemerkung: Wenn der Link mit dem Hostnamen aus irgendeinem Grund nicht funktioniert, öffnen Sie den zweiten Link mit der IP-Adresse (z. B.
https://192.0.2.1/login?secret=hlHH450sx%2FAlSJHj1VWJC2qKxK6gqVxtsMkYG6bf6wc%3D). In diesem Fall sehen Sie im Browser die Warnung „Ihre Verbindung ist nicht privat“. Ignorieren Sie die Meldung und fahren Sie fort. Dies stellt keine Gefahr dar, da die Verbindung zu Ihrem Plesk Server tatsächlich sicher und mit einem selbstsignierten SSL/TLS-Zertifikat verschlüsselt ist. -
Sie werden zum Willkommensbildschirm von Plesk weitergeleitet. Geben Sie Ihre Kontaktdaten (Name und E-Mail-Adresse) an. Lesen und akzeptieren Sie den Endbenutzer-Lizenzvertrag und legen Sie ein Administratorpasswort fest.
Bemerkung: Verwenden Sie bei der nächsten Anmeldung in Plesk dieses Passwort und den Benutzernamen
admin. -
Klicken Sie auf Enter Plesk (Plesk öffnen), um sich in Plesk anzumelden.
Sobald die kurze Initialisierung abgeschlossen wurde, ist Plesk vollständig einsatzbereit. Sie können mit der Erstellung Ihrer ersten Website beginnen.
Weitere Schritte
Es ist auch empfehlenswert, den Server so zu konfigurieren, dass die DNS-Einträge von Subdomains in separaten DNS-Zonen aufbewahrt werden. Führen Sie dazu den folgenden Befehl aus:
/usr/local/psa/bin/server_pref -u -subdomain-dns-zone own
Bemerkung: Die private IP-Adresse des Servers wird automatisch erkannt. Um Verbindungsprobleme zu vermeiden, registrieren Sie niemals die öffentliche IP-Adresse der Instanz in Plesk. Nur die private IP-Adresse muss registriert werden.
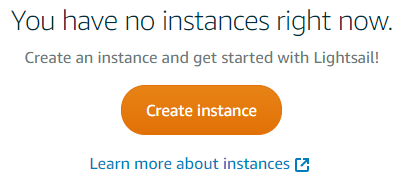
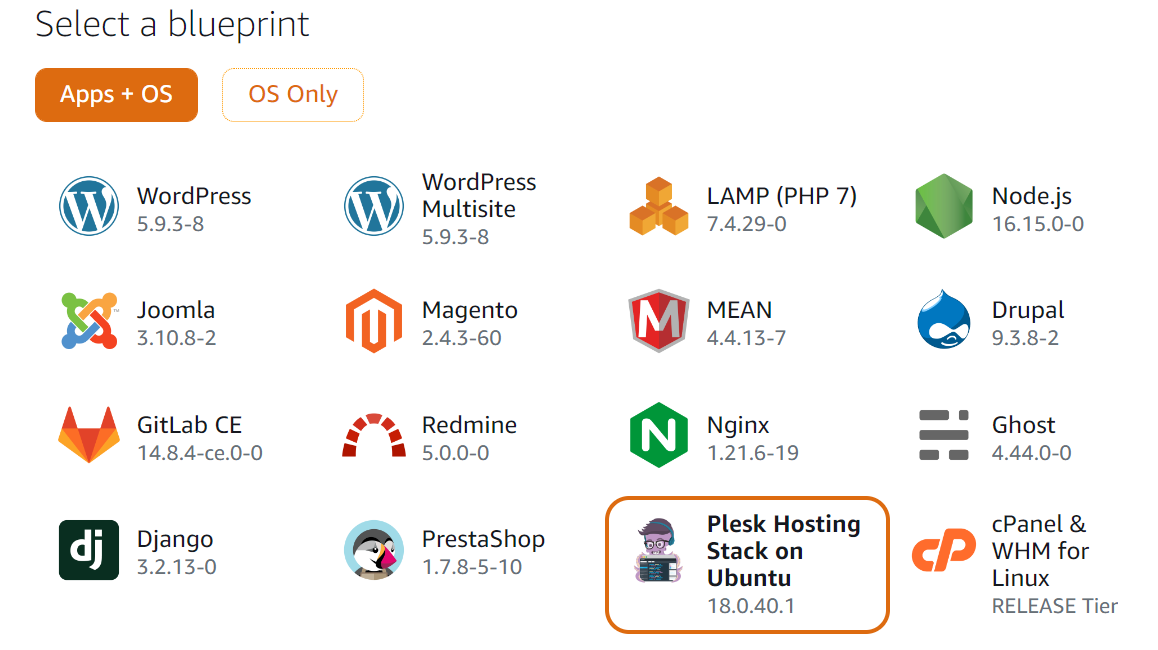
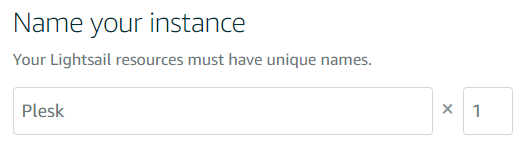
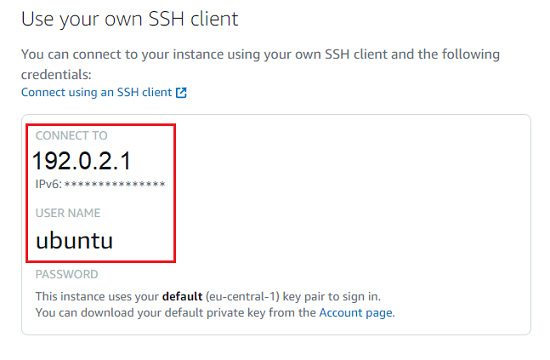
 .
.