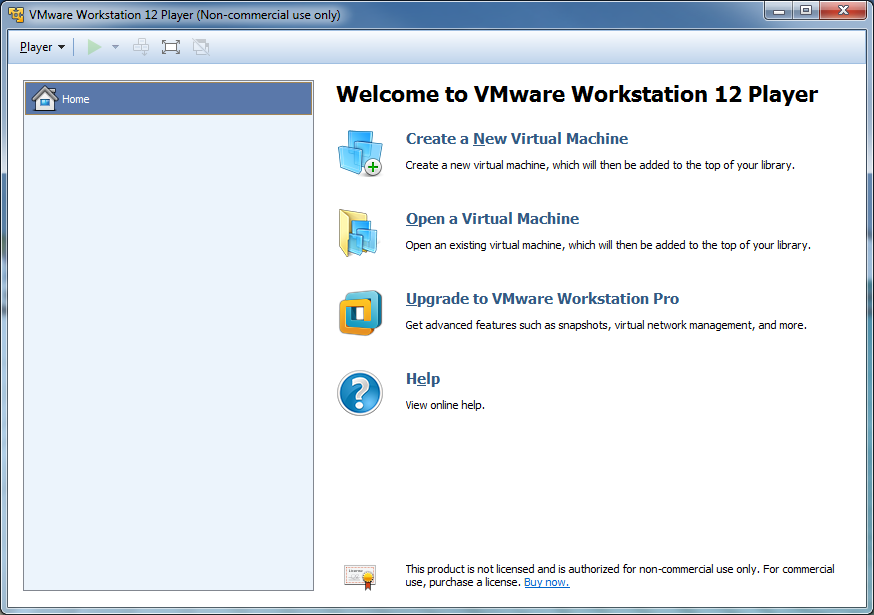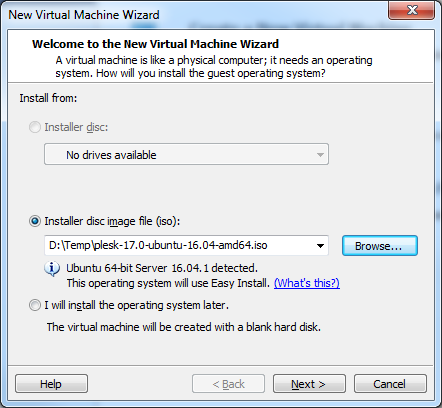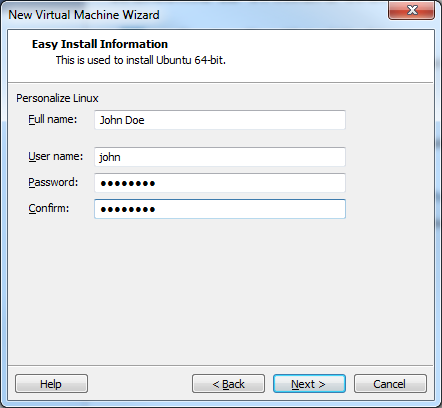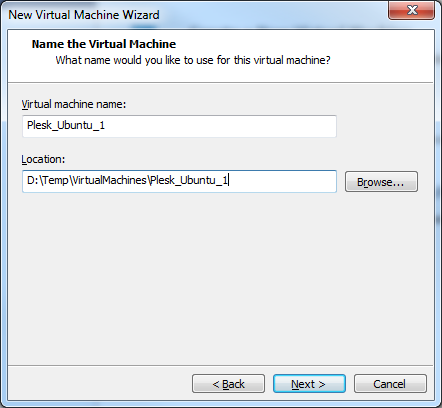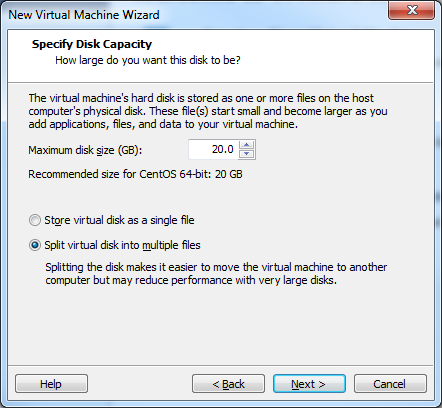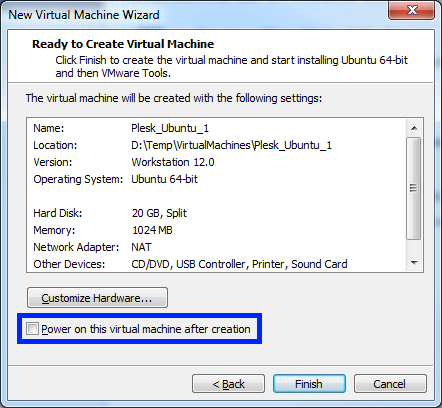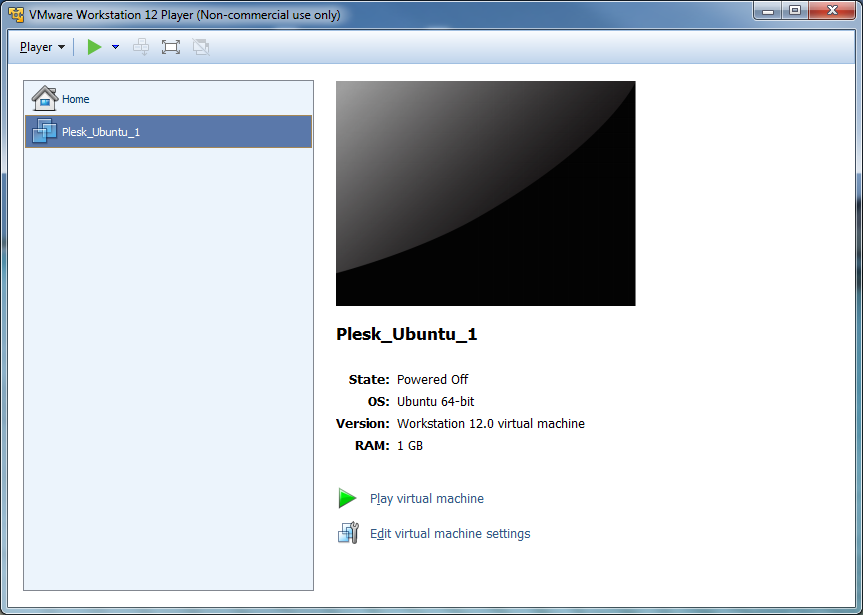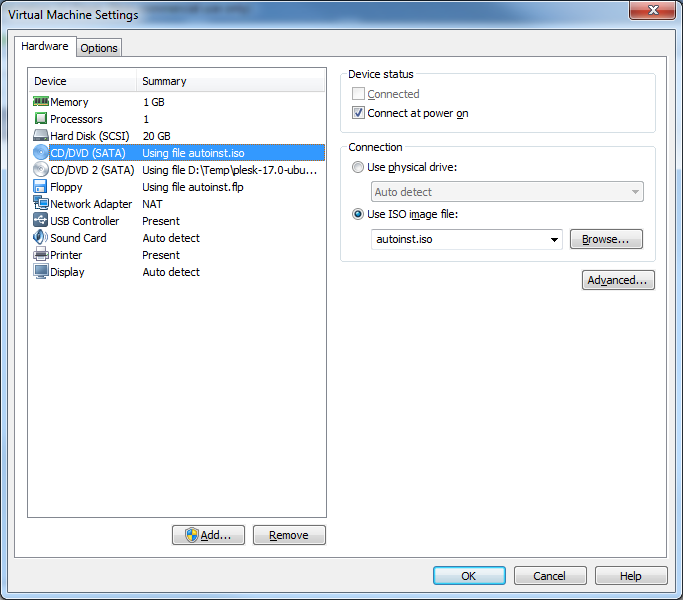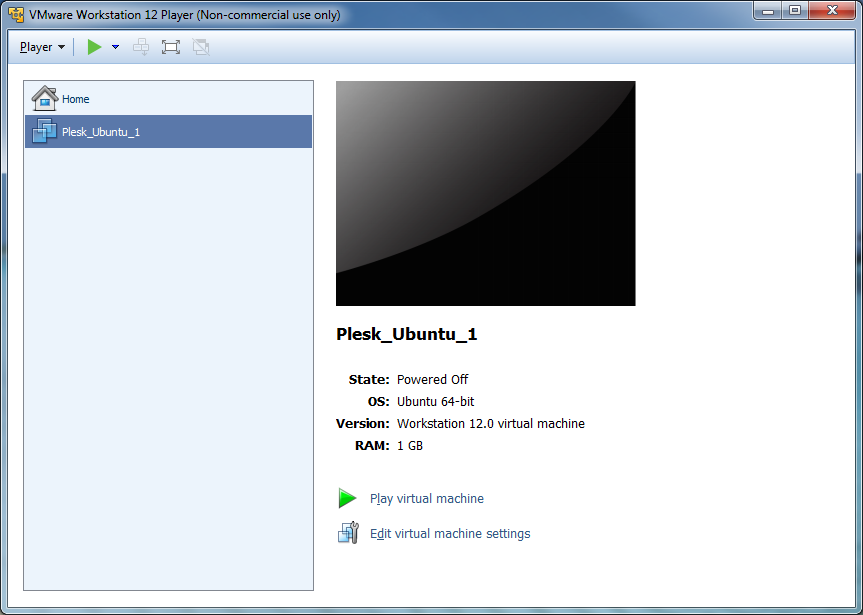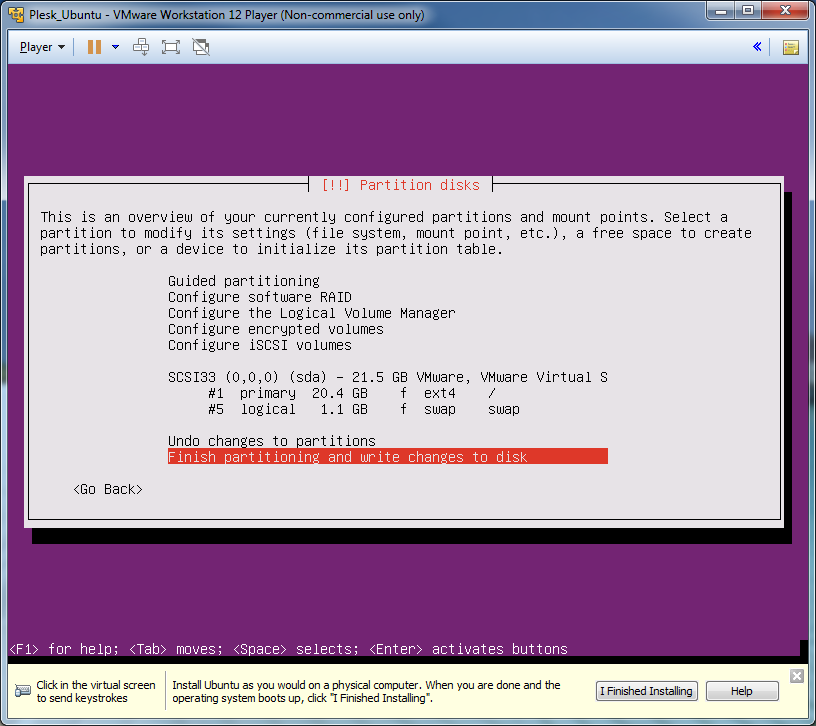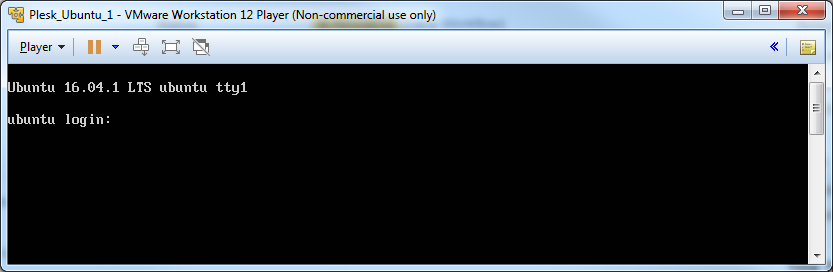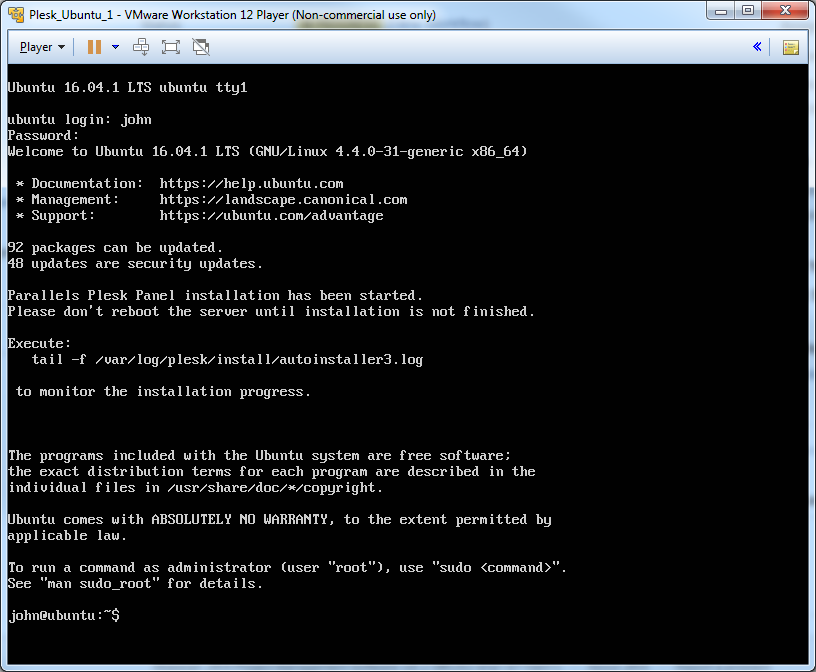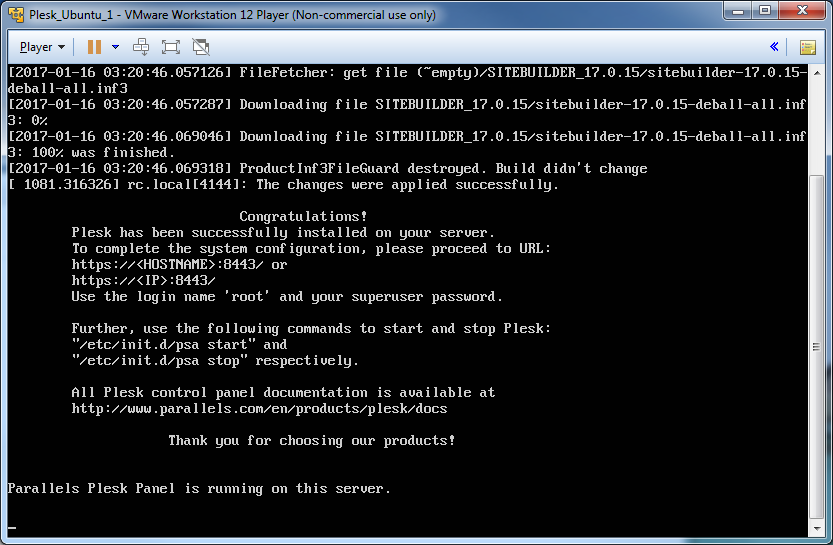Installieren von Plesk in VMware Workstation Player
In diesem Artikel wird beschrieben, wie Sie einen virtuellen Server mit Ubuntu 16.04 und Plesk 17.0 mithilfe eines ISO-Images in VMware Workstation 12 Player installieren.
-
Laden Sie das ISO-Image herunter.
Laden Sie
plesk-17.0-ubuntu-16.04-amd64.isovon http://autoinstall.plesk.com/iso/ herunter. -
Erstellen Sie den virtuellen Server.
Öffnen Sie die Oberfläche von VMware Player.
Klicken Sie auf Create a New Virtual Machine (Neue virtuelle Maschine erstellen).
Wählen Sie das heruntergeladene ISO-Image als Installationsquelle aus.
Geben Sie die Benutzerinformationen ein.
Benennen Sie den neuen virtuellen Server und wählen Sie den Speicherort für die Dateien aus.
Legen Sie den Speicherplatz für den virtuellen Server fest.
Bemerkung: Nur für Ubuntu-Gastbetriebssysteme: Das virtuelle CD/DVD-Gerät muss an dieser Stelle mithilfe von
autoinst.isodeaktiviert werden. Entfernen Sie dazu das Häkchen aus dem Kontrollkästchen bei Power on this virtual machine after creation (Virtuelle Maschine nach der Erstellung einschalten) und führen Sie die nächsten Schritte aus.Klicken Sie auf Finish (Fertigstellen).
Klicken Sie auf Edit virtual machine settings (Einstellungen für virtuelle Maschine bearbeiten), um das Dialogfeld zum Bearbeiten der Einstellungen zu öffnen.
Wählen Sie CD/DVD (SATA) Using file autoinst.iso (CD/DVD (SATA) Datei autoinst.iso verwenden) aus und klicken Sie auf Entfernen. Klicken Sie dann auf OK, um die Änderungen zu speichern.
Klicken Sie auf Play virtual machine (Virtuelle Maschine ausführen), um die VM zu starten und mit der Installation des Betriebssystems zu beginnen.
-
Konfigurieren Sie das Betriebssystem.
Die Installation des Betriebssystems beginnt.
Geben Sie alle notwendigen Informationen an, um den Prozess abzuschließen.
-
Melden Sie sich zum ersten Mal an.
Wenn die Installation des Betriebssystems abgeschlossen ist, wird der virtuelle Server neu gestartet.
Melden Sie sich an. Sie sehen eine Nachricht, die darüber informiert, dass die Installation von Plesk durchgeführt wird.
Sie können den Fortschritt der Installation überwachen, indem Sie den folgenden Befehl ausführen:
# tail -f /var/log/plesk/install/autoinstaller3.logNachdem Plesk installiert wurde, wird die folgende Nachricht angezeigt:
Plesk ist nun installiert.