Installieren von Plesk in Microsoft Azure
Verfügbare Produktkonfigurationen
Die folgenden Plesk Konfigurationen sind in Microsoft Azure Marketplace verfügbar.
| Plesk | Installierte Komponenten |
|---|---|
| Plesk Onyx on CentOS 7 (WebHost) | Empfohlene Komponenten* |
| Plesk Onyx on Ubuntu 16,04 (WebHost) | Empfohlene Komponenten* |
| Plesk Onyx on Windows 2012 R2 (WebHost) | Empfohlene Komponenten* |
| Plesk Onyx on CentOS 7 (BYOL) | Empfohlene Komponenten* (WordPress Toolkit, Security Advisor, Let’s Encrypt, Git, das Dienstprogramm resctrl und Docker sind standardmäßig nicht installiert, können jedoch später installiert werden.) |
| Plesk Onyx on Ubuntu 16.04 (BYOL) | Empfohlene Komponenten* (WordPress Toolkit, Security Advisor, Let’s Encrypt, Git, das Dienstprogramm resctrl und Docker sind standardmäßig nicht installiert, können jedoch später installiert werden.) |
| Plesk Onyx on Windows 2012 R2 (BYOL) | Empfohlene Komponenten* (WordPress Toolkit, Let’s Encrypt, Git, und Docker sind standardmäßig nicht installiert, können jedoch später installiert werden.) |
| Plesk Business & Collaboration Edition | Liste der Komponenten |
| Plesk WordPress Edition | Liste der Komponenten |
Bemerkung: * Die empfohlenen Komponenten umfassen alle Elemente für das Webhosting (Webserver, Mailserver, Datenbankserver usw.) sowie die beliebtesten und am häufigsten verwendeten Funktionen. Wenn Sie nicht sicher sind, welches Image Sie auswählen sollen (Plesk WebHost oder BYOL), lesen Sie den Artikel Plesk WebHost und BYOL im Vergleich.
Erstellen einer virtuellen Maschine
In Plesk sind eine Reihe von Images virtueller Maschinen mit den am häufigsten verwendeten Konfigurationen verfügbar. Es ist keine Installation erforderlich. Sie müssen lediglich eine virtuelle Maschine mithilfe des entsprechenden Images erstellen. Alle verfügbaren Images für virtuelle Maschinen finden Sie im Microsoft Azure-Marketplace für virtuelle Maschinen.
Bemerkung: Um eine virtuelle Maschine zu erstellen, benötigen Sie Zugriff auf ein Abonnement oder eine Ressourcengruppe in Azure mit der Berechtigung einer Verwaltungsressource (Rolle „Besitzer“ oder „Mitwirkender“).
Melden Sie sich im Azure Portal an und wählen Sie im Dashboard New> Compute (Neu > Compute) aus. Hier können Sie nach Plesk Images für virtuelle Maschinen suchen und eine entsprechende Plesk Konfiguration auswählen.
Eine detaillierte Anleitung zum Erstellen einer virtuellen Maschine mithilfe eines Images von Plesk finden Sie hier:
- https://docs.microsoft.com/de-de/azure/virtual-machines/windows/quick-create-portal (für Windows)
- https://docs.microsoft.com/de-de/azure/virtual-machines/linux/quick-create-portal (für Linux)
Bei der Konfiguration einer virtuellen Maschine werden Sie aufgefordert, die folgenden Einstellungen zu konfigurieren:
-
Basiseinstellungen: Name der virtuellen Maschine, Datenträgertyp (SSD oder HD), Benutzername und Passwort, Ihr Azure-Abonnement und Ressourcengruppe.
Bemerkung: Der Benutzername
rootkann für die Erstellung der virtuellen Maschine nicht verwendet werden. Sie können dem Benutzerrootjedoch später über die Konsole Zugriff auf die virtuelle Maschine geben.Für Linux-VM können Sie den Authentifizierungstyp auswählen:
- Öffentlicher SSH-Schlüssel: In diesem Fall sollten Sie Ihren öffentlichen SSH-Schlüssel angeben. Informationen zum Erstellen von öffentlichen und privaten SSH-Schlüsseln
- Passwort: In diesem Fall sollten Sie das Passwort eingeben und bestätigen, das für die Verbindung zur virtuellen Maschine verwendet wird.
-
VM-Größe: Sie können zwischen den Standardgrößen von Azure auswählen.
-
Einstellungen zum Speicher und Netzwerk inklusive virtueller Netzwerke, Subnetz, öffentlicher IP-Adresse und Netzwerksicherheitsgruppe (Firewall): Sie können die Standardwerte für die meisten dieser Optionen übernehmen.
Bemerkung: Standardmäßig hat Ihre virtuelle Maschine eine dynamische IP-Adresse, sodass die IP-Adresse bei jedem Neustart geändert wird. Wenn Sie dies nicht möchten, klicken Sie auf Public IP address (Öffentliche IP-Adresse) und wählen Sie die Option Static (Statisch) aus. Die virtuelle Maschine wird dann mit einer statischen IP-Adresse erstellt.
Wenn Sie alle diese Einstellungen angegeben haben, wird eine Übersicht angezeigt. Bestätigen Sie die Einstellungen für die neue virtuelle Maschine und klicken Sie auf OK.
Sie sehen nun das Angebot und können die virtuelle Maschine erwerben, indem Sie auf die Schaltfläche Purchase (Kaufen) klicken. Die Bereitstellung beginnt und der Fortschritt wird im Dashboard angezeigt.
Nachdem die virtuelle Maschine bereitgestellt wurde, wird sie automatisch gestartet und die Seite mit den Einstellungen wird geöffnet. Sie können die Einstellungen der virtuellen Maschine auch aufrufen und verwalten, indem Sie auf Virtual Machines (Virtuelle Maschinen) klicken und den Namen der VM auswählen. Dort sehen Sie die öffentliche IP-Adresse der VM.
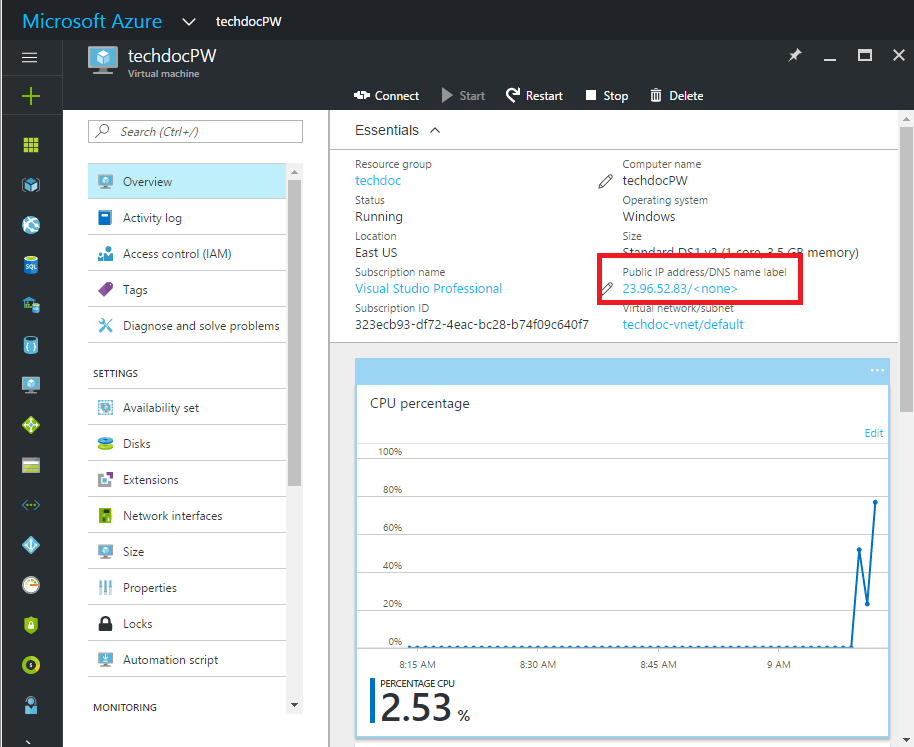
Auf der bereitgestellten virtuellen Maschine ist Plesk mit allen aktuellen Updates installiert.
Zugriff auf Plesk auf einer virtuellen Maschine
So greifen Sie auf einer virtuellen Maschine auf Plesk zu
- Stellen Sie eine Verbindung mit der virtuellen Maschine her.
- Wenn Sie eine Windows-VM haben, stellen Sie die Verbindung über Remotedesktop her. Gehen Sie zum Azure Portal-Dashboard > Virtual Machines (Virtuelle Maschinen), wählen Sie die VM aus und klicken Sie auf Connect (Verbinden). Damit wird eine Remote Desktop Protocol-Datei (.rdp) erstellt und heruntergeladen, die als Verknüpfung zur Maschine agiert. Öffnen Sie diese Datei und stellen Sie eine Verbindung zur virtuellen Maschine her. Geben Sie dabei Ihren Benutzernamen und das Passwort ein.
- Wenn Sie eine Linux-VM haben, können Sie eine Remote-Verbindung über SSH mit der öffentlichen IP-Adresse herstellen, die in den Einstellungen der virtuellen Maschine enthalten ist. Je nach ausgewähltem Authentifizierungstyp können Sie entweder den Benutzernamen und das Passwort oder Ihren öffentlichen SSH-Schlüssel eingeben. Auf einer Mac- oder Linux-Arbeitsstation können Sie direkt über den Terminal eine SSH-Verbindung herstellen. Zum Beispiel:
ssh -i ~/.ssh/azure_id_rsa ubuntu@13.91.99.206. Wenn Sie eine Windows-Arbeitsstation verwenden, benötigen Sie PuTTY, MobaXTerm oder Cygwin, um eine Verbindung zu Linux herzustellen. Weitere Informationen finden Sie im Artikel Gewusst wie: Verwenden von SSH-Schlüsseln mit Windows in Azure.
- Führen Sie auf der virtuellen Maschine
plesk loginaus, um einmalige Anmeldeinformationen für Plesk zu erhalten. Sie erhalten zwei Links: einen mit dem Namen der virtuellen Maschine und einen mit der IP-Adresse. - Verwenden Sie den Link mit der IP-Adresse für die Anmeldung in Plesk. Zum Beispiel: https://13.91.99.206:8443/login?secret=57qYv9e9vfPYtlCG74OaVXeTbVLBhZwYvc%2Fgd1I5Dug%3D.
Bemerkung: Sie können den Link mit dem Namen der virtuellen Maschine nicht für die erste Anmeldung verwenden, da die Erstkonfiguration noch nicht weitergegeben und der vollständige Hostname noch nicht erstellt wurde. Daher sollten Sie den Link mit der IP-Adresse verwenden.
Wenn Sie sich in Plesk anmelden, können Sie den Hostnamen der virtuellen Maschine sowie den Benutzernamen und das Passwort des Administrators festlegen. Diese Daten können Sie dann anschließend einsetzen, um sich über einen dieser Links in Plesk anzumelden:
- https://<öffentliche IP>:8443/
- https://<hostname>:8443/
Hier steht <öffentliche IP> für die öffentliche IP und <hostname> für den vollständigen Hostnamen der virtuellen Maschine.
Konfigurieren von E-Mail-Versand
Um Spam zu vermeiden, werden ausgehende Verbindungen im TCP-Port 25 von Azure gesperrt. Standardmäßig können Sie E-Mails nicht direkt an externe Domains senden, z. B. outlook.com oder gmail.com. Dies betrifft alle Abonnements, die nach dem 15. November 2017 erstellt wurden. Davon ausgenommen sind Enterprise Agreement Azure-Kunden. Diese Kunden unterliegen keinen Einschränkungen beim Versenden von E-Mails.
Wenn Sie kein Enterprise Agreement Azure-Kunde sind, Sie Ihr Azure-Abonnement nach dem 15. November 2017 abgeschlossen haben und Sie E-Mails von Ihrem Plesk Server senden möchten, haben Sie zwei Möglichkeiten:
- Konfigurieren Sie einen authentifizierten SMTP-Relaydienst, z. B. Exchange Online Protection oder SendGrid, auf dem TCP-Port 587, 443 oder einem anderen Port. Verwenden Sie jedoch nicht den TCP-Port 25.
Microsoft empfiehlt, den SMTP-Relaydienst zur Konfiguration von ausgehenden E-Mails einzusetzen. Sie können den Dienst mit jedem beliebigen Azure-Abonnement verwenden.
- Erstellen Sie eine Supportanfrage, um ausgehende Verbindungen auf dem TCP-Port 25 zuzulassen. Wählen Sie als Problemtyp “ Technical > Virtual Network > Connectivity > Cannot send E-Mail (SMTP/Port 25)“ (Technisch > Virtuelles Netzwerk > Verbindung > E-Mail kann nicht gesendet werden (SMTP/Port 25)) aus. Geben Sie an, warum Sie E-Mails direkt anstatt über einen SMTP-Relaydienst senden möchten. Microsoft überprüft Ihre Anfrage und genehmigt sie nach einer Überprüfung zum Schutz vor Betrug.
Die Anfrage auf Nutzung von TCP-Port 25 für ausgehende Verbindungen können Sie jedoch nur stellen, wenn Sie die nutzungsbasierte Bezahlung ausgewählt haben. Anfragen von Abonnenten von MSDN, Azure Pass, Azure in Open, Education, BizSpark, Cloud Service Provider (CSP) oder Nutzer einer kostenlosen Testversion, die nach dem 15. November 2017 abgeschlossen wurden, werden abgelehnt. Setzten Sie in diesem Fall stattdessen den SMTP-Relaydienst zur Konfiguration von ausgehenden E-Mails ein.