File Sharing
With File Sharing, you can store files on the server, share them with your employees, or make them publicly available. You can also use this functionality to conveniently transfer files that are too large to send by email.
Only the administrator and additional users created on subscriptions that belong to the administrator can share files. Customers are unable to upload files; they can only download shared files if they are provided with direct links to them.
To store files on the server, open any subscription that belongs to the server administrator and go to the File Sharing section.
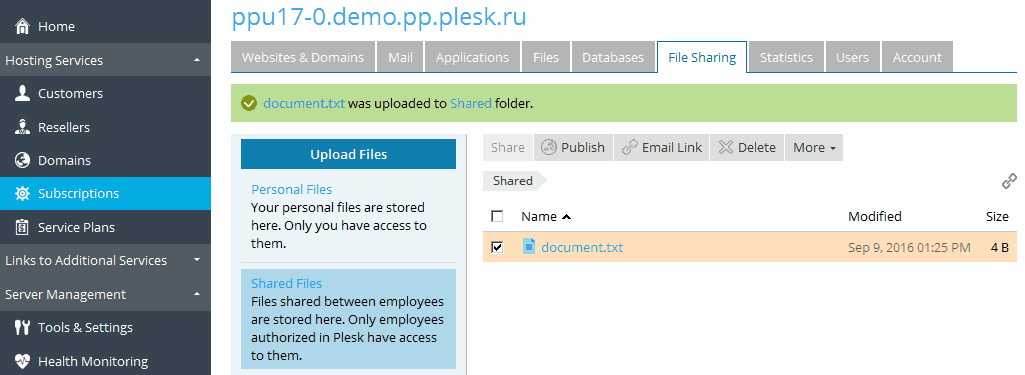
To upload a file, click Upload Files. You can upload files to one of the following locations:
- Personal Files. Files stored here are visible to the user that uploaded them and to the primary and additional administrators. To download a personal file using a direct link, the administrator’s credentials are required.
- Shared Files. Files stored here are visible to all users who have access to file sharing. To download a shared file using a direct link, the administrator’s credentials are required.
- Public Files. Files stored here are visible to all users who have access to file sharing. To download a public file using a direct link, no authentication is required. This makes it convenient to share files with customers. To disable storing public files, go to Tools & Settings > File Sharing Settings (in the General Settings group) and clear the Enable public files checkbox.
- Password-protected Files. Files stored here are visible to all users who have access to file sharing. To download a password-protected file using a direct link, you need to provide a pre-configured username and password. This makes it convenient to share files with specific customers. To specify the access credentials required to download password-protected files, go to Tools & Settings > File Sharing Settings (in the General Settings group) and change the Username for file access and Password for file access values. To disable storing password-protected files, go to Tools & Settings > File Sharing Settings (in the General Settings group) and clear the Enable password-protection of public files checkbox.
Once a file is uploaded, you can move or copy it to a different location. Select the checkboxes next to the files you want to move or copy, and select the corresponding command from the More menu.
All uploaded files are stored within a specific subscription. If you want to change the location where the uploaded files are stored, go to Tools & Settings > File Sharing Settings (in the General Settings group). You can both select a different subscription to host the shared files (keep in mind that you can only choose a subscription belonging to the administrator) and change the directories in which the files are stored.
To share the direct links to the uploaded files, open any subscription that belongs to the server administrator and go to the File Sharing section. Select the checkboxes next to the files direct links to which you want to share, and click Email Link.