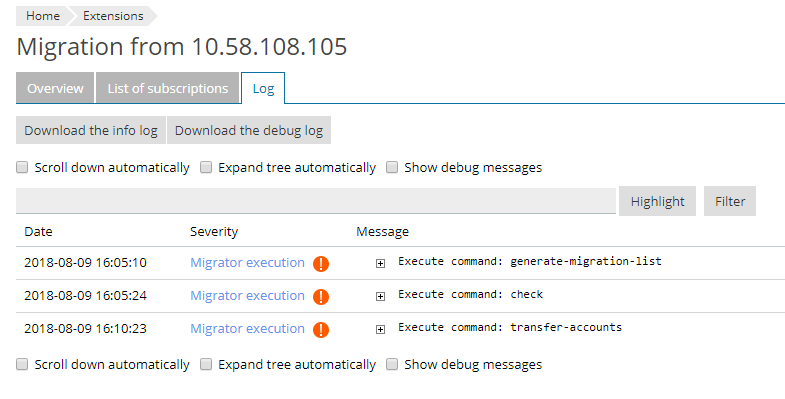Log Files
If you faced issues migrating the server, website, or mailbox content, you can search for information to help you with troubleshooting in the log files.
Migration log files are accessed via the CLI. You can also view server migration logs in the Plesk interface.
For each started migration, Plesk creates two log files:
-
info.logcontains general information about the migration. -
debug.logcontains the specific calls of Plesk utilities, API requests, and other technical information that can help you identify the migration step on which the issue occurred.
If you face an error during migration, search the info.log file
for clues first. If the information you find is not enough, read
the debug.log for more technical details. If the root cause of the
issue is still unclear, contact Plesk support.
Viewing Logs via the CLI
Depending on what you migrate, logs are stored in:
-
Server migration:
-
(Plesk for Linux)
/usr/local/psa/var/modules/panel-migrator/sessions/YYYYMMddHHmmss -
(Plesk for Windows)
%plesk_dir%\var\modules\panel-migrator\sessions\YYYYMMddHHmmssWhere
YYYYMMddHHmmssshows the date and time when the migration was started.
-
-
Website importing:
-
(Plesk for Linux)
/usr/local/psa/var/modules/site-import/sessions/site-migration-<domain-id> -
(Plesk for Windows)
%plesk_dir%\var\modules\site-import\sessions\site-migration-<domain-id>Where
domain-idis the domain ID.
-
-
Mail importing:
-
(Plesk for Linux)
/usr/local/psa/var/modules/site-import/sessions/mail-migration-<domain-id> -
(Plesk for Windows)
%plesk_dir%\var\modules\site-import\sessions\mail-migration-<domain-id>Where
domain-idis the domain ID.
-
Viewing Logs in the Plesk Interface
To view server migration logs from the Plesk Interface, go to Extensions > Plesk Migrator, click the migration name, and then go to the “Log” tab. Here you can download the info log and the debug log, and also view both logs in real time.
By default, Plesk shows only messages from the info log. To see messages from the debug log as well, select the corresponding checkbox.
By default, messages from logs are collapsed in a tree view. To make reading log messages in real time more convenient, you can enable auto scroll and choose to expand the tree automatically. To do so, select the corresponding checkboxes.
You can also search for keywords in logs. To highlight a keyword, click Highlight. To see only messages that contain a keyword, click Filter.