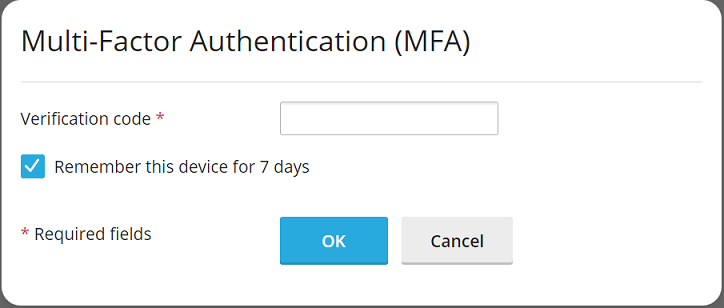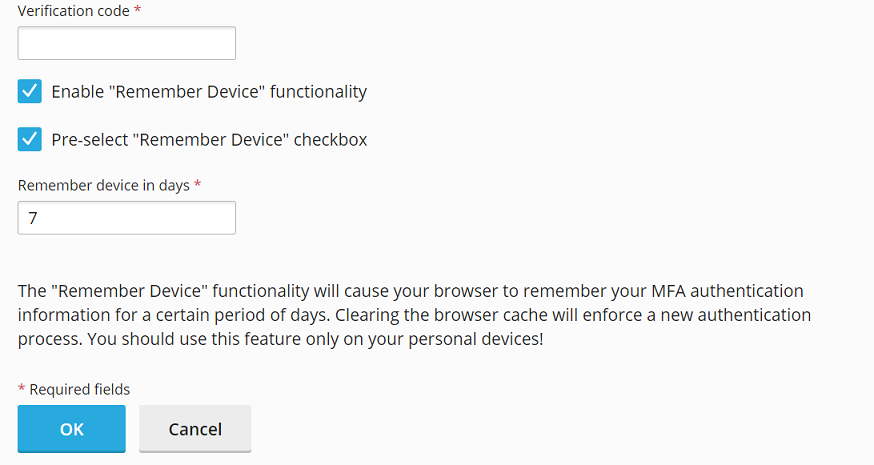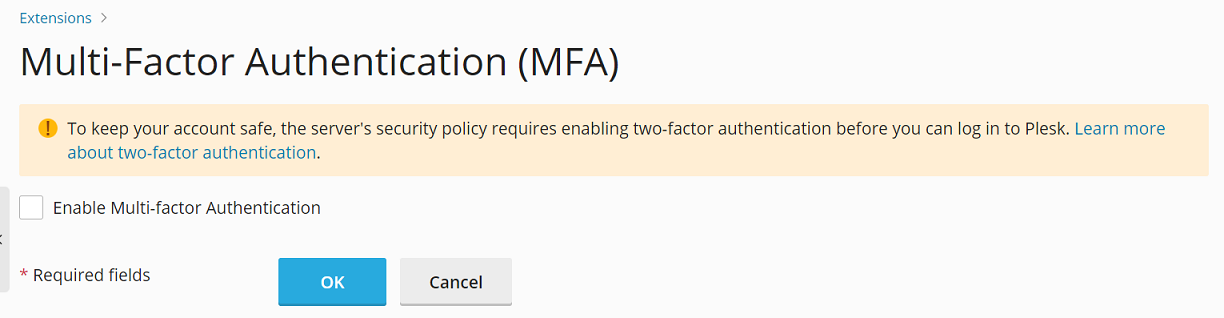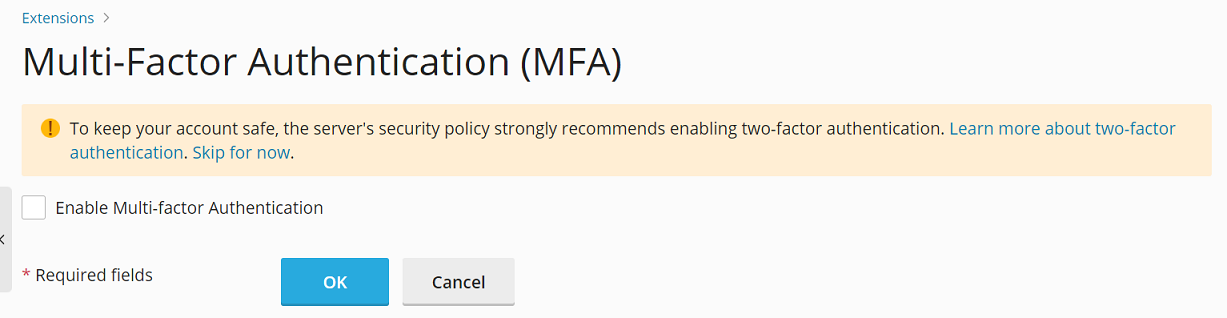Configuración de la autenticación de múltiples factores en Plesk
Las contraseñas poco seguras pueden ser susceptibles a ataques de fuerza bruta. Las contraseñas seguras ofrecen mayor seguridad, pero aun así no son infalibles.
Para mejorar la seguridad de su cuenta de Plesk, le recomendamos usar la autenticación de múltiples factores (MFA) para iniciar sesión en Plesk. Las contraseñas son la primera capa de seguridad. MFA añade una segunda al proceso de autenticación de Plesk. Actualmente, la segunda capa de seguridad está representada por contraseñas de un solo uso generadas por una aplicación de MFA en su smartphone. Estas contraseñas de un solo uso también se denominan códigos de verificación, y utilizaremos este término más adelante.
Para configurar el inicio de sesión en Plesk con códigos de verificación:
-
Instale una aplicación de MFA en su smartphone (por ejemplo, Google Authenticator, Microsoft Authenticator o cualquier otra aplicación de MFA de su elección).
-
Vaya a Mi perfil, desplácese hacia abajo hasta la sección «Autenticación de múltiples factores (MFA)» y haga clic en el enlace a continuación.
Nota: La extensión Multi-Factor Authentication (MFA) está instalada en Plesk de forma predeterminada. Si por algún motivo no lo está, instale la extensión manualmente.
-
Seleccione la casilla «Activar autenticación de múltiples factores».
-
Con su smartphone, escanee el código QR que aparece.
En su smartphone, en la aplicación de autenticación, verá el nombre de host de su servidor Plesk. La aplicación Google Authenticator muestra un código de verificación de 6 dígitos debajo del nombre de host. Con otras aplicaciones de MFA, es posible que tenga que hacer clic en el nombre de host para ver el código.
-
Introduzca el código de verificación.
-
Si no desea introducir un código de verificación cada vez que acceda a Plesk, seleccione la casilla «Activar la funcionalidad «Recordar Dispositivo»».
Advertencia: Active la función «Recordar dispositivo» únicamente en su dispositivo personal. De lo contrario, un tercero podría obtener acceso a su cuenta Plesk.
-
Si ha activado la función «Recordar dispositivo», no se le pedirá un código de verificación al iniciar sesión en Plesk en este dispositivo durante el número de días especificado. Una vez que transcurra este período o después de que se borre la memoria caché del navegador, deberá volver a introducir un código de verificación.
-
Si ha activado la función «Recordar dispositivo», el navegador recordará su dispositivo durante el número de días indicado. Sin embargo, cuando inicie sesión en Plesk desde otro dispositivo, se le pedirá que introduzca un código de verificación. También verá la casilla «Recordar este dispositivo durante n días», donde n es el número de días que ha indicado en el paso anterior.
Para que esta casilla esté seleccionada de forma predeterminada cada vez que inicie sesión en Plesk desde un nuevo dispositivo, seleccione la casilla «Preseleccionar la casilla “Recordar el dispositivo”».
-
Haga clic en ACEPTAR.
Ha configurado MFA en Plesk. Para iniciar sesión en Plesk, ahora se le pedirá que introduzca un código de verificación de su aplicación de MFA.
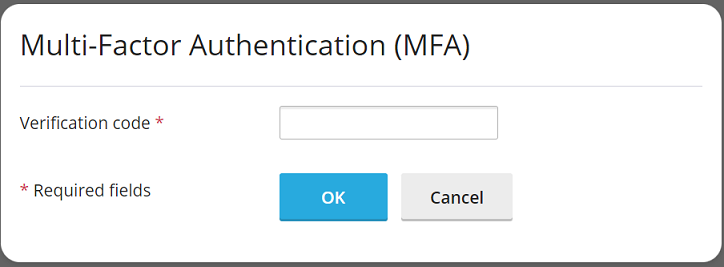
Imposición del uso de la MFA
Plesk implementa la MFA con la ayuda de la extensión Multi-Factor Authentication (MFA), que se instala de forma predeterminada como parte del preajuste recomendado. Si la extensión está instalada, el propietario de cualquier cuenta de Plesk puede configurar la MFA para su cuenta.
Para mejorar la seguridad, puede que desee imponer el uso de la MFA en todas las cuentas de Plesk, con o sin posibilidad de omitirla. En este último caso, ya no será posible iniciar sesión en Plesk sin configurar la MFA.
Nota: No es posible imponer la MFA para algunas cuentas o tipos de cuenta, pero no para otras. Si sigue las instrucciones que se indican a continuación, se impondrá la MFA para todas las cuentas, incluida la cuenta de administrador.
Para imponer el uso de la MFA:
-
Configure el inicio de sesión en Plesk con códigos de verificación siguiendo el procedimiento anterior.
-
Abra el archivo panel.ini para proceder con su edición. Este se encuentra en:
- (Plesk para Linux)
/usr/local/psa/admin/conf/panel.ini - (Plesk para Windows)
%plesk_dir%admin\conf\panel.ini
También puede editar el archivo en la interfaz de Plesk usando la extensión Panel.ini Editor.
- (Plesk para Linux)
-
En función del escenario deseado, añada las siguientes líneas al archivo
panel.iniy guárdelo:-
Para imponer la MFA sin la posibilidad de omitirla:
[ext-mfa] enforce = true allowSkipEnforce = false
Al iniciar sesión en una cuenta de Plesk que no tenga la MFA configurada, el usuario verá el siguiente mensaje y no podrá seguir usando Plesk hasta que configure la MFA.
-
Para imponer la MFA con la posibilidad de omitirla:
[ext-mfa] enforce = true allowSkipEnforce = true
Al iniciar sesión en una cuenta de Plesk que no tenga la MFA configurada, el usuario verá el siguiente mensaje. A diferencia del caso anterior, podrá omitir la configuración MFA y seguir usando Plesk. No obstante, verá este mensaje cada vez que inicie sesión en Plesk hasta que configure la MFA.
-
-
(Opcional) Una vez que haya impuesto el uso de la MFA, los usuarios verán uno de los dos mensajes (mostrados en las capturas de pantalla anteriores) con el enlace al siguiente artículo de nuestra base de conocimiento. El artículo explica el funcionamiento de la MFA y cómo mejora la seguridad.
Es posible que desee incluir otra fuente de información sobre MFA. Para ello, añada líneas del siguiente patrón al archivo
panel.iniy guárdelo:[ext-mfa] learnMoreUrl = https://example.com ; the URL of the web page you want to feature