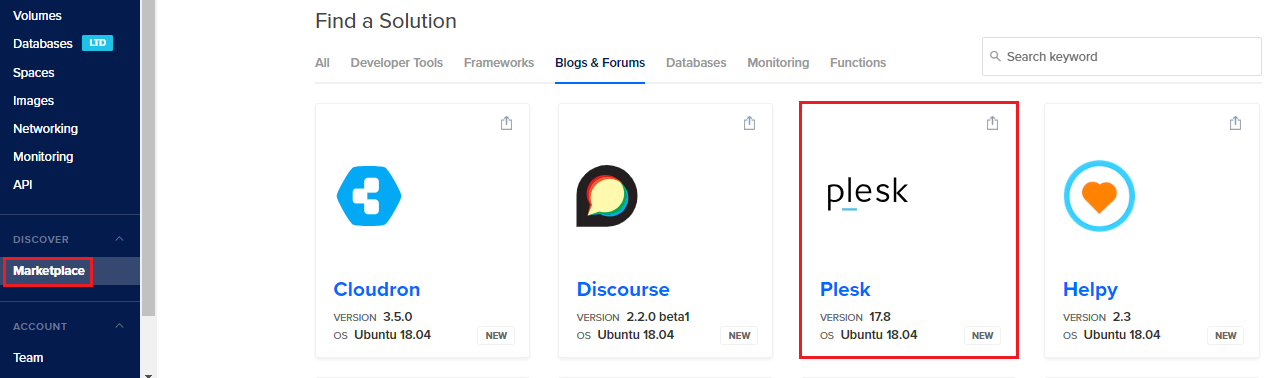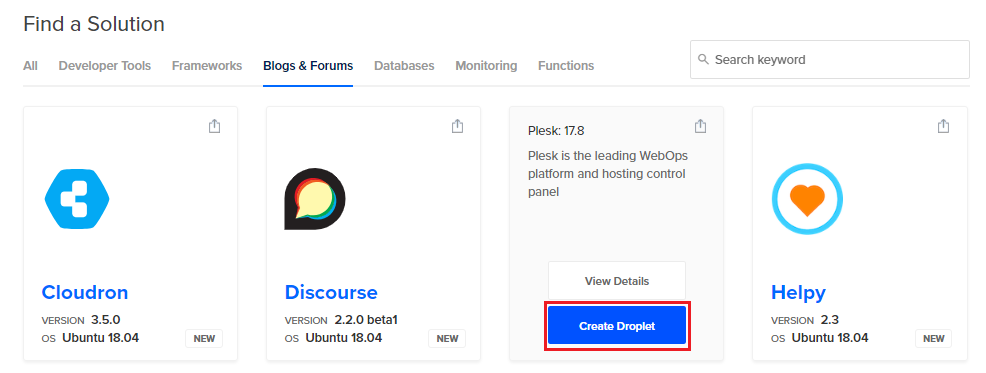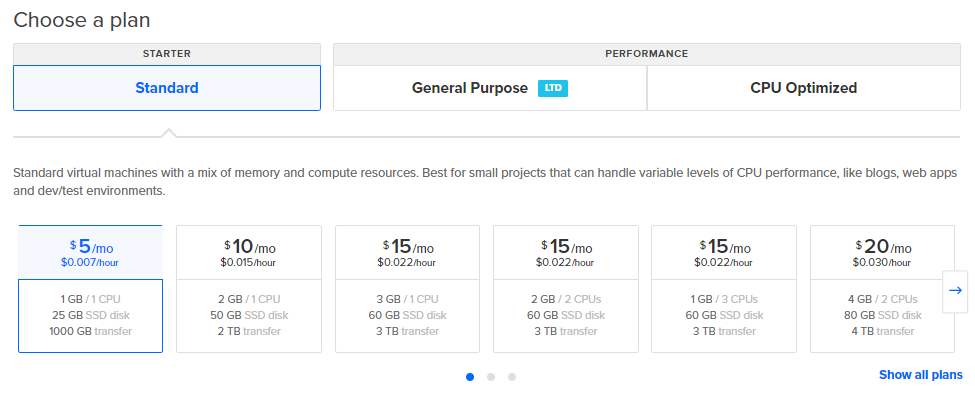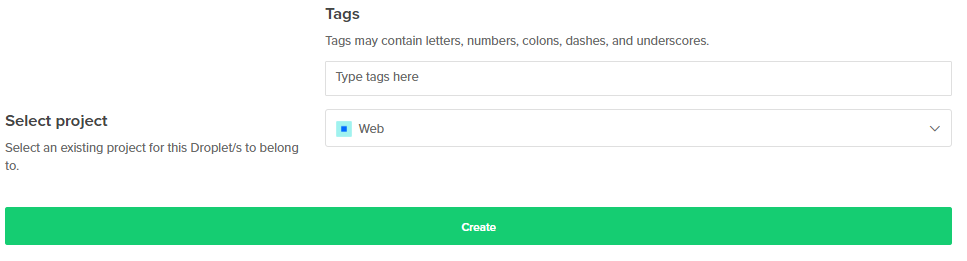Instalación de Plesk en DigitalOcean
Configuraciones proporcionadas del producto
En DigitalOcean se ofrecen las configuraciones de Plesk detalladas a continuación.
| Plesk | Conjunto de componentes |
|---|---|
| Plesk Web Admin Edition SE (Ubuntu 18.04) | Conjunto recomendado * (Fail2Ban, ModSecurity, el firewall de Plesk y el **Paquete de herramientas de WordPress se instalan por defecto).Además, la extensión DigitalOcean DNS ya viene instalada por defecto. |
| Plesk Web Admin Edition SE (CentOS 7) | Conjunto recomendado * (Fail2Ban, ModSecurity, el firewall de Plesk y el **Paquete de herramientas de WordPress se instalan por defecto).Además, la extensión DigitalOcean DNS ya viene instalada por defecto. |
Nota: *El conjunto de componentes recomendado incluye todos los componentes necesarios para el hosting web (incluyendo el servidor web, un servidor de correo, un servidor de bases de datos, etc), además de las prestaciones más populares y usadas con mayor frecuencia. Si desea más información sobre Plesk Web Admin Edition SE, consulte el tema Plesk Web Admin SE.
Nota: ** El paquete de herramientas de WordPress en Plesk Web Admin Edition SE únicamente proporciona la funcionalidad básica. Si desea usar las prestaciones premium de WordPress, deberá actualizar su licencia de Plesk a la edición Web Pro o Web Host.
Instalación de Plesk en DigitalOcean
-
Acceda a una cuenta de DigitalOcean o cree una cuenta nueva.
-
Haga clic en Marketplace > (debajo de “DISCOVER” en la barra de navegación que se muestra a la izquierda) y vaya a la pestaña “Blogs & Forums”.
-
Pase el ratón por encima de Plesk y haga clic en Create Droplet.
-
Seleccione uno de los tres planes y escoja un droplet, prestando especial atención a la cantidad de memoria incluida.
Puede escoger uno de los droplets estándar, prestando atención a la cantidad de memoria incluida.
Cuantos más sitios web tenga previsto alojar y más tráfico generen los sitios web alojados, más memoria se necesitará. Estimar la cantidad de memoria que requerirá su configuración.
Si desea probar Plesk en DigitalOcean, puede escoger el droplet más pequeño (1 GB/1 vCPU debajo del plan estándar), que es suficiente para finalidades de prueba. Si más adelante necesita más recursos, puede mejorar su droplet.
-
Para poder operar con Plesk no es necesario añadir backups ni almacenamiento block. Puede omitir estas opciones e ir directamente al siguiente paso.
-
Seleccione una región para el centro de datos. Si tiene previsto alojar sitios web de pequeñas empresas, le recomendamos seleccionar la zona más próxima a su ubicación geográfica para así conseguir que las páginas se carguen más rápidamente.
-
Opciones adicionales como Private networking, IPv6, User data y Monitoring no son necesarias para la mayoría de usuarios de Plesk. Puede omitirlas e ir al próximo paso.
-
Escoja cómo acceder a su droplet.
La forma más fácil de acceder a este es mediante el nombre de usuario y la contraseña
root, que usted recibirá por correo electrónico una vez se haya creado el droplet. Para iniciar sesión de esta forma, omita el paso «Add your SSH keys» y vaya al próximo paso.También puede usar una clave SSH para acceder al droplet. En este caso, añada una nueva clave SSH haciendo clic en New SSH key o seleccione una clave añadida anteriormente (de disponer de alguna).
-
Seleccione la cantidad de instancias de Plesk que desea desplegar y asígneles un nombre que pueda reconocer.
-
(Opcional) Ahora ya puede desplegar su instancia de Plesk. Si tiene previsto desplegar más de una instancia, puede que desee agruparla. En este sentido puede escoger entre:
- Etiquetarlas. Puede gestionar a la vez todos los droplets que presenten la misma etiqueta.
- Seleccionar un proyecto existente al que pertenecerá el droplet.
Puede etiquetar el droplet o seleccionar un proyecto en cualquier momento una vez creado el droplet.
-
Haga clic en Crear.
Su instancia de Plesk está desplegándose. Una vez finalizado el despliegue ya podrá usar Plesk.
Acceso a Plesk por primera vez
Si usa el nombre de usuario y la contraseña root, puede acceder a Plesk de la forma más rápida: sin acceder a la línea de comandos del droplet.
Para acceder a Plesk por vez primera sin usar la línea de comandos:
- Vaya al enlace
https://<your-droplet-IP>:8443. - En la página de acceso a Plesk, indique el nombre de usuario y la contraseña
rootque le ha enviado DigitalOcean por email. - Se le redireccionará a la pantalla de bienvenida de Plesk. Indique su nombre y dirección de email de contacto, acepte el contrato de licencia del usuario final y establezca una contraseña de administrador (que será la que usará para acceder a Plesk).
- A continuación haga clic en Acceder a Plesk para acceder a Plesk.
- (Opcional) Para mejorar el nivel de seguridad, posteriormente puede acceder a la línea de comandos y modificar la contraseña root recibida. La línea de comandos le pedirá hacerlo de forma automática.
También puede acceder a Plesk por vez primera accediendo a la línea de comandos del droplet.
Para acceder a Plesk por vez primera mediante la línea de comandos:
-
Acceda a la línea de comandos del droplet usando:
- SSH
- Cualquier cliente SSH, como por ejemplo PuTTY o iTerm2.
- (Solo para la contraseña root) La consola de DigitalOcean.
-
Modifique la contraseña root (de usar una). La línea de comandos le pedirá hacerlo.
-
Ejecute el siguiente comando para generar un enlace de acceso de un único uso:
sudo plesk login -
Plesk generará dos enlaces de acceso. Vaya al segundo enlace de inicio de sesión
https://<public-ip-address>:8443/, por ejemplohttps://192.0.2.1:8443/login?secret=hlHH450sx%2FAlSJHj1VWJC2qKxK6gqVxtsMkYG6bf6wc%3D -
Se le redireccionará a la pantalla de bienvenida de Plesk. Indique su nombre y dirección de email de contacto, acepte el contrato de licencia del usuario final y establezca una contraseña de administrador (que será la que usará para acceder a Plesk).
-
A continuación haga clic en Acceder a Plesk para acceder a Plesk.
Nota: Si accede a una instancia de Plesk que aun no ha sido desplegada del todo, verá la pantalla de mantenimiento. Una vez finalizado el despliegue, la pantalla de mantenimiento desaparecerá y podrá empezar a usar Plesk.
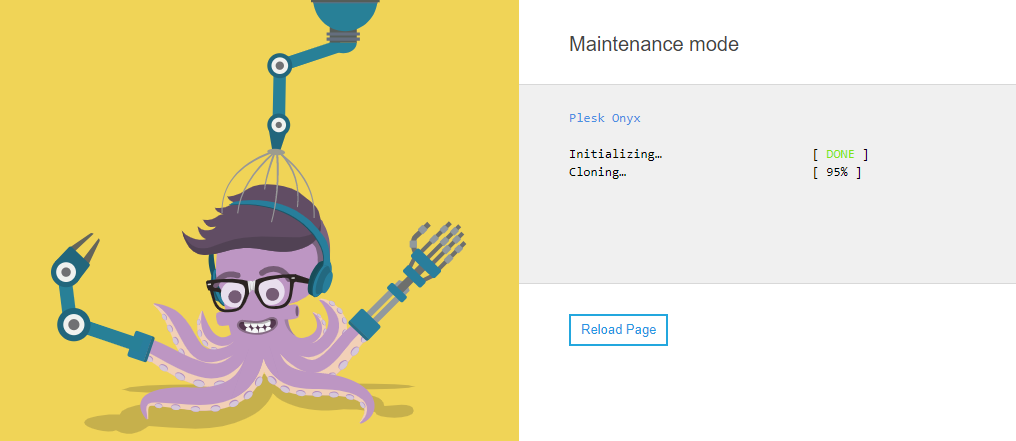
Configuración del hosting DNS
Para que sus sitios estén operativos en la red, escoja cómo configurar su hosting DNS: internamente en Plesk o bien externamente usando un servicio de DNS de terceros, como por ejemplo DigitalOcean DNS. Le recomendamos usar DigitalOcean DNS, puesto que le ofrece las siguientes ventajas:
- No es necesario configurar ni mantener un servidor DNS secundario. DigitalOcean DNS ofrece un hosting DNS gratuito con tres servidores de nombres distintos, lo que reduce la carga de su servidor Plesk y mejora la fiabilidad del hosting DNS.
- No es necesario configurar los parámetros del DNS de forma manual. Las zonas DNS se sincronizan automáticamente entre Plesk y DigitalOcean DNS mediante la extensión DigitalOcean DNS, que viene instalada por defecto con Plesk en DigitalOcean.
Puede configurar el hosting DNS antes o después de añadir dominios a Plesk. Sea cual sea el método escogido, tanto los dominios nuevos como los ya existentes se sincronizarán automáticamente con DigitalOcean DNS.
Para configurar el hosting DNS en el DNS de DigitalOcean:
-
Acceda a Plesk.
-
Vaya a Extensiones > la pestaña «Mis extensiones» > DigitalOcean DNS > Abrir.
-
Haga clic en «Autorizar», seleccione su cuenta de DigitalOcean, haga clic en Autorizar aplicación y haga clic en el enlace para confirmar el envío de los datos de autorización de DigitalOcean a su Plesk.
Ahora, tanto los dominios nuevos como los ya existentes se sincronizarán automáticamente con DigitalOcean DNS.
-
Contacte con su registrador (aquel al que compró su nombre de dominio) y modifique los servidores de nombres a los de DigitalOcean: ns1.digitalocean.com, ns2.digitalocean.com y ns3.digitalocean.com. Descubra cómo realizar esta acción para los registradores más populares (GoDaddy, 1&1 y HostGator, entre otros).
Nota: Los cambios tardan unas horas en aplicarse. Estos se aplican de forma gradual: cada vez más visitantes podrán acceder a su sitio web. En la mayoría de los casos, los usuarios podrán acceder al sitio en cuestión de 24 horas.
Nota: No puede crear un dominio en Plesk si su nombre coincide con el nombre de un sitio web ya alojado en DigitalOcean DNS.
Si desea usar Plesk como servidor DNS, consulte este tema.
Si desea usar un servicio DNS externo que no sea DigitalOcean DNS, deberá configurar este servicio y apuntar el nombre de dominio a su servidor Plesk. Para configurar un servicio DNS externo, consulte su documentación. Si ya ha configurado el servicio DNS externo y este soporta DomainConnect, use la extensión Domain Connect incluida por defecto en Plesk, para apuntar el nombre de dominio a su servidor Plesk automáticamente.
Asignación de direcciones IP flotantes
Una vez creado un droplet, DigitalOcean le asigna una dirección IP pública estática de forma automática. Esta dirección IP es suficiente para sitios web en fase de prueba o para probar Plesk. Puede reiniciar su droplet, activarlo o volver a crearlo - la dirección IP estática solo se perderá si destruye el droplet.
De todos modos, en el caso de alojar sitios web en producción, nuestra recomendación es que asigne una dirección IP flotante a su droplet y cree un backup de su droplet. A diferencia de las direcciones IP estáticas, las direcciones IP flotantes pueden moverse de un droplet a otro.
Si su droplet resulta dañado o lo destruye de forma accidental, su sitio web no volverá a estar disponible hasta que lo solucione o bien hasta que cree otro droplet. La forma más fácil de evitar interrupciones de servicio es mover la IP flotante al droplet de backup. De esta forma su sitio web volverá a estar operativo de inmediato sin necesidad de modificar la configuración del DNS.
Incidencias con el envío de correos electrónicos
Si no puede enviar emails desde Plesk, compruebe que las conexiones salientes en el puerto TCP 25 no estén bloqueadas. De estarlo, póngase en contacto con el equipo de soporte de DigitalOcean.