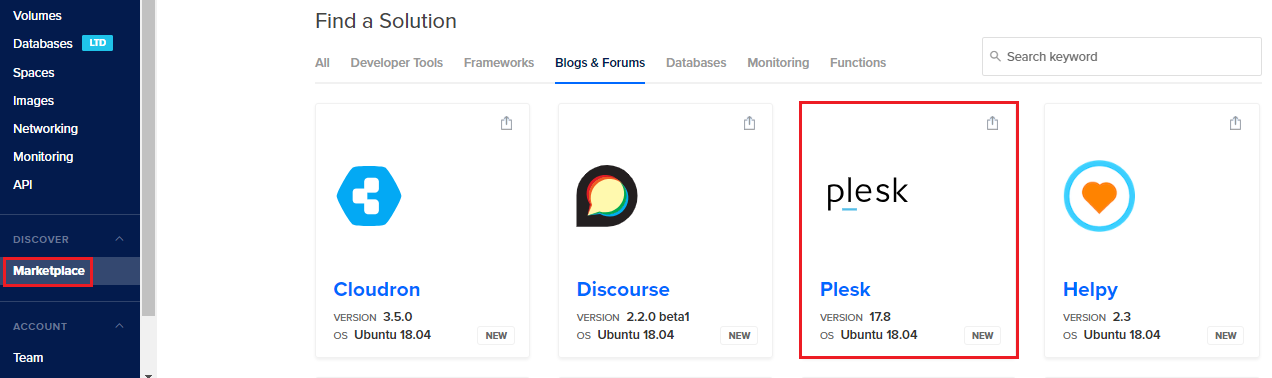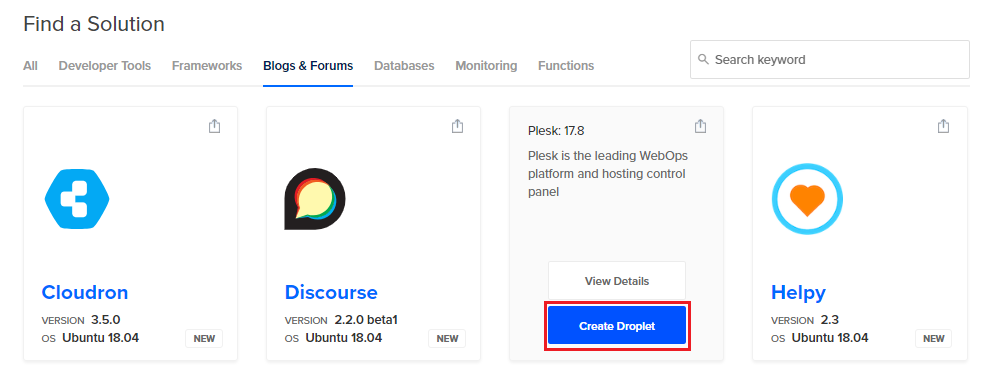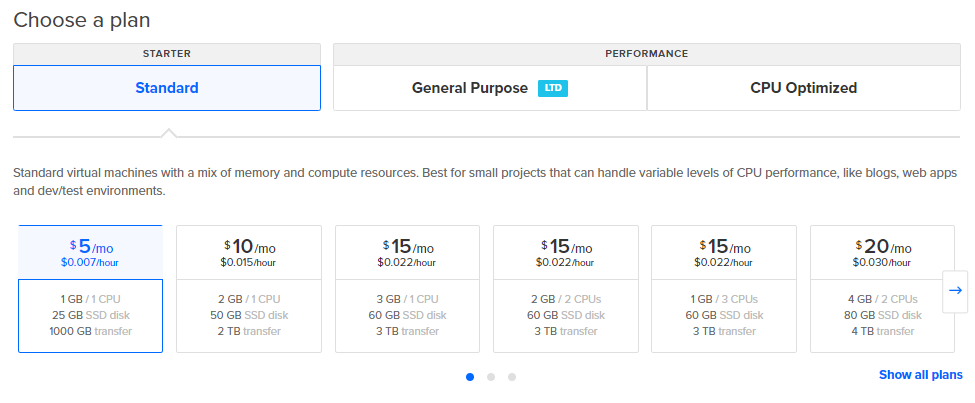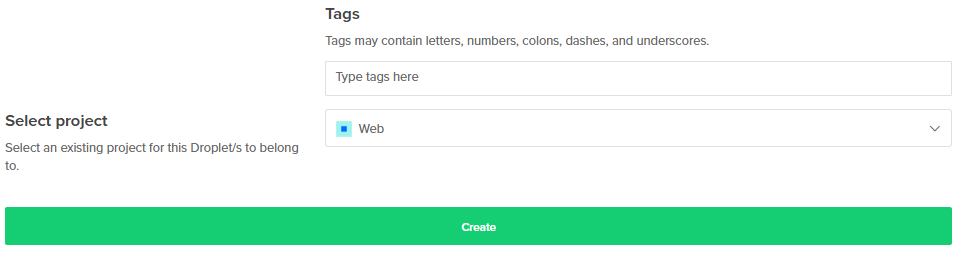Installazione di Plesk in DigitalOcean
Configurazioni di prodotto fornite
Le seguenti configurazioni di Plesk sono disponibili in DigitalOcean.
| Plesk | Set di componenti |
|---|---|
| Plesk Web Admin Edition SE (Ubuntu 18.04) | Set consigliato* (Fail2Ban, ModSecurity, Firewall di Plesk e **WordPress Toolkit sono installati per impostazione predefinita). Inoltre, l’estensione DigitalOcean DNS viene installata per impostazione predefinita. |
| Plesk Web Admin Edition SE (CentOS 7) | Set consigliato* (Fail2Ban, ModSecurity, Firewall di Plesk e **WordPress Toolkit sono installati per impostazione predefinita). Inoltre, l’estensione DigitalOcean DNS viene installata per impostazione predefinita. |
Nota: *Il set di componenti Consigliato include tutti i componenti necessari per l’hosting web (compresi il server web, un server di posta, un server di database, e così via), oltre alle caratteristiche più popolari e ampiamente utilizzate. Per ulteriori informazioni su Plesk Web Admin Edition SE, consultare l’argomento Plesk Web Admin SE.
Nota: ** WordPress Toolkit in Plesk Web Admin Edition SE fornisce solo funzionalità di base. Per utilizzare funzionalità WordPress avanzate, aggiorna la licenza di Plesk a Web Pro or Web Host Edition.
Installazione di Plesk in DigitalOcean
-
Accedi a un account DigitalOcean esistente o creane uno nuovo.
-
Fai clic su Marketplace > (in «DISCOVER» nella di navigazione sinistra) e vai alla scheda «Blog e Forum».
-
Sovrapponi il cursore del mouse a Plesk e fai clic su Crea Droplet.
-
Scegli uno dei tre piani, quindi seleziona una droplet controllando la quantità di memoria associata.
Puoi scegliere una delle droplet standard, prestando attenzione alla quantità di memoria di cui è dotata.
Più sono i siti Web da ospitare, maggiore sarà il traffico generato dai siti Web ospitati e più elevata la quantità di memoria necessaria. Stima la quantità di memoria richiesta dalla tua configurazione.
Se vuoi provare Plesk in DigitalOcean, puoi scegliere la droplet più piccola possibile (1 GB/1 vCPU nel piano Standard), che offre risorse sufficienti per finalità di prova. Se in seguito ti mancheranno risorse potrai passare a una droplet più grande.
-
Per il funzionamento di Plesk non occorre aggiungere backup o memoria in blocchi. Puoi ignorare queste opzioni e passare alla fase successiva.
-
Scegli una regione per il data center. Se prevedi di ospitare siti web di piccole imprese, si consiglia di scegliere la zona più vicina possibile alla loro sede geografica in modo da ridurre il tempo di caricamento delle pagine per i visitatori locali.
-
Opzioni aggiuntive come Rete privata, IPv6, Dati utente e Monitoraggio non sono necessarie per la maggior parte degli utenti di Plesk. Puoi ignorarle e passare alla fase successiva.
-
Scegli come accedere alla droplet.
Il metodo più semplice è tramite il nome utente e la password
root, che riceverai via e-mail dopo la creazione della droplet. Per accedere in questo modo, ignora la fase «Aggiungi le tue chiavi SSH» e passa a quella successiva.In alternativa, per l’accesso puoi utilizzare una chiave SSH. A tale scopo, aggiungi una nuova chiave SSH facendo clic su Nuova chiave SSH o seleziona una chiave aggiunta in precedenza (se disponibile).
-
Scegli un numero qualsiasi di istanze Plesk da implementare e assegna a ciascuna un nome riconoscibile.
-
(Facoltativo) A questo punto, la tua istanza Plesk è pronta per l’implementazione. Se pianifichi di distribuire varie istanze, potresti raggrupparle:
- Contrassegnandole con tag. Puoi gestire ogni droplet utilizzando sempre lo stesso tag.
- Selezionando un progetto esistente al quale la droplet appartenga.
Puoi contrassegnare la droplet con un tag oppure selezionare un progetto per la droplet in qualsiasi momento, dopo la creazione della droplet stessa.
-
Fai clic su Crea.
L’istanza Plesk è in fase di implementazione. Al termine dell’implementazione puoi iniziare a lavorare in Plesk.
Primo accesso a Plesk
Se utilizzi il nome utente e la password root, puoi accedere a Plesk nel modo più rapido possibile: senza dover ricorrere alla riga di comando della droplet.
Per accedere a Plesk per la prima volta senza utilizzare la riga di comando:
- Visita l’indirizzo
https://<l'IP della tua droplet>:8443. - Nella pagina di accesso a Plesk, specifica il nome utente e la password
rootche hai ricevuto via e-mail da DigitalOcean. - Verrai ricondotto alla schermata di benvenuto di Plesk. Fornisci il tuo nome e la tua e-mail di contatto, accetta il Contratto di licenza per utenti finali e imposta una password amministratore (che quindi utilizzerai per accedere a Plesk).
- Al termine, fai clic su Accedi a Plesk per connetterti a Plesk.
- (Facoltativo) Per maggiore sicurezza, puoi accedere successivamente alla riga di comando e modificare la password root ricevuta via e-mail. La riga di comando ti inviterà automaticamente a farlo.
In alternativa, puoi accedere a Plesk per la prima volta utilizzando la riga di comando della droplet.
Per accedere a Plesk per la prima volta utilizzando la riga di comando:
-
Accedi alla riga di comando della droplet mediante:
- SSH
- Qualsiasi client SSH, ad esempio PuTTY o iTerm2.
- (Solo per la password root) La console DigitalOcean.
-
Modifica la password root (se ne usi una). La riga di comando ti chiederà di farlo.
-
Esegui questo comando per generare un link di accesso una-tantum:
sudo plesk login -
Plesk genererà due link di accesso. Vai al secondo link di accesso
https://<indirizzo-ip-pubblico>: 8443/, per esempio,https://192.0.2.1:8443/login?secret=hlHH450sx%2FAlSJHj1VWJC2qKxK6gqVxtsMkYG6bf6wc%3D -
Verrai ricondotto alla schermata di benvenuto di Plesk. Fornisci il tuo nome e la tua e-mail di contatto, accetta il Contratto di licenza per utenti finali e imposta una password amministratore (che quindi utilizzerai per accedere a Plesk).
-
Al termine, fai clic su Accedi a Plesk per connetterti a Plesk.
Nota: se accedi all’istanza di Plesk quando è ancora in corso l’implementazione, viene visualizzata la schermata di manutenzione. Al termine dell’implementazione, la schermata di manutenzione si chiude e potrai iniziare a utilizzare Plesk.
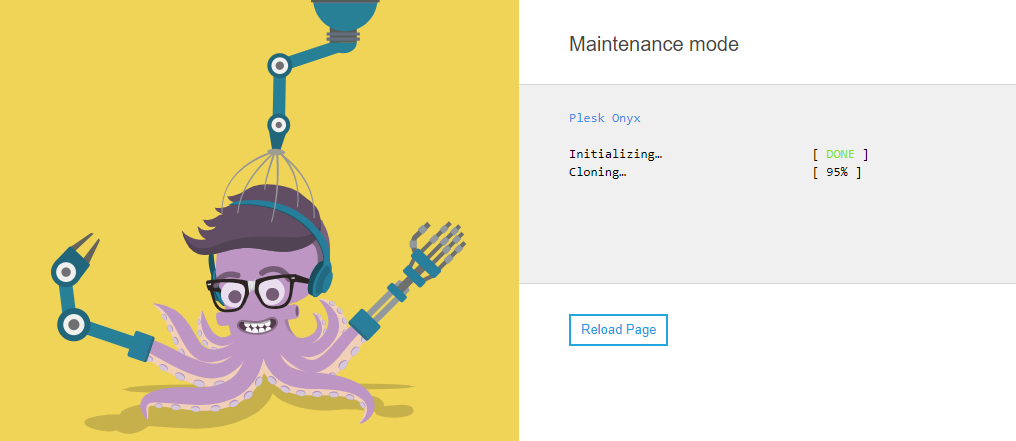
Impostazione dell’hosting DNS
Per pubblicare i tuoi siti web online scegli come impostare l’hosting DNS: all’interno di Plesk o all’esterno, ricorrendo a un servizio DNS di terze parti, come ad esempio il DNS DigitalOcean. Consigliamo vivamente di utilizzare il DNS DigitalOcean per usufruire dei seguenti vantaggi:
- Non occorre impostare e mantenere un server DNS slave. Il DNS DigitalOcean offre l’hosting DNS gratuito con tre diversi server dei nomi. Ciò riduce il carico sul server Plesk e migliora l’affidabilità dell’hosting DNS.
- Non occorre configurare manualmente le impostazioni del DNS. Le zone DNS vengono sincronizzate automaticamente fra Plesk e il DNS DigitalOcean dall’estensione DigitalOcean DNS (installata per impostazione predefinita con Plesk in DigitalOcean).
È possibile impostare l’hosting DNS prima o dopo l’aggiunta di domini in Plesk. In ogni caso, sia i domini nuovi che quelli esistenti verranno sincronizzati automaticamente con il DNS DigitalOcean.
Per impostare l’hosting DNS nel DNS DigitalOcean:
-
Accedi a Plesk.
-
Vai a Estensioni > scheda «Le mie estensioni» > DigitalOcean DNS > Apri.
-
Fai clic su «Autorizza», seleziona il tuo account DigitalOcean e fai clic su Autorizza applicazione, quindi sul link per confermare l’invio a Plesk dei dati di autorizzazione di DigitalOcean.
Ora tutti i domini in Plesk, nuovi ed esistenti, vengono sincronizzati automaticamente con il DNS DigitalOcean.
-
Contatta il tuo registrar (quello da cui hai acquistato il nome del tuo dominio) e modifica i server dei nomi in server dei nomi di DigitalOcean: ns1.digitalocean.com, ns2.digitalocean.com e ns3.digitalocean.com. Esamina le istruzioni sulla procedura per molti noti registrar (GoDaddy, 1&1, HostGator e altri).
Nota: L’applicazione delle modifiche richiede tempo. Le modifiche vngono implementate gradualmente: col tempo, saranno sempre più i visitatori che potranno accedere al tuo sito web. Per la maggior parte degli utenti, il tuo sito web tornerà accessibile entro 24 ore.
Nota: Non puoi creare un dominio in Plesk se il suo nome corrisponde a quello di un sito web già ospitato nel DNS DigitalOcean.
Se desideri utilizzare Plesk come server DNS, consulta l’argomento.
Se desideri utilizzare un servizio DNS esterno diverso dal DNS DigitalOcean, devi configurare tale servizio DNS esterno e inoltre orientare il nome del dominio sul tuo server Plesk. Per configurare un servizio DNS esterno, vedi la relativa documentazione. Se hai già configurato il servizio DNS esterno e se questo supporta DomainConnect, utilizza l’estensione Domain Connect, fornita in dotazione standard con Plesk, per puntare automaticamente verso il nome di dominio del tuo server Plesk.
Assegnazione di indirizzi IP flottanti
Una volta creata una droplet, DigitalOcean vi assegna automaticamente un indirizzo IP pubblico statico. Questo indirizzo IP è sufficiente per gestire temporaneamente siti web o per provare Plesk. Puoi riavviare la droplet, attivarla e disattivarla oppure ricrearla - l’indirizzo IP statico si perde solo se la droplet viene distrutta.
Tuttavia, per l’hosting dei siti web di produzione, si consiglia di assegnare alla droplet un indirizzo IP flottante e di eseguire il backup della droplet. A differenza degli indirizzi IP statici, gli indirizzi IP flottanti si possono spostare fra droplet.
Se la droplet viene danneggiata o involontariamente distrutta, il sito web non sarà disponibile fino al ripristino della droplet o alla creazione di una nuova droplet. Il modo più semplice per evitare interruzioni operative è trasferire l’IP flottante alla droplet di backup. Così il sito web viene ripristinato immediatamente e non occorre modificare le impostazioni DNS.
Problemi nell’invio di e-mail
Se non riesci a inviare e-mail da Plesk, controlla se le connessioni in uscita sulla porta TCP 25 sono bloccate. Se lo sono, contatta il supporto di DigitalOcean.