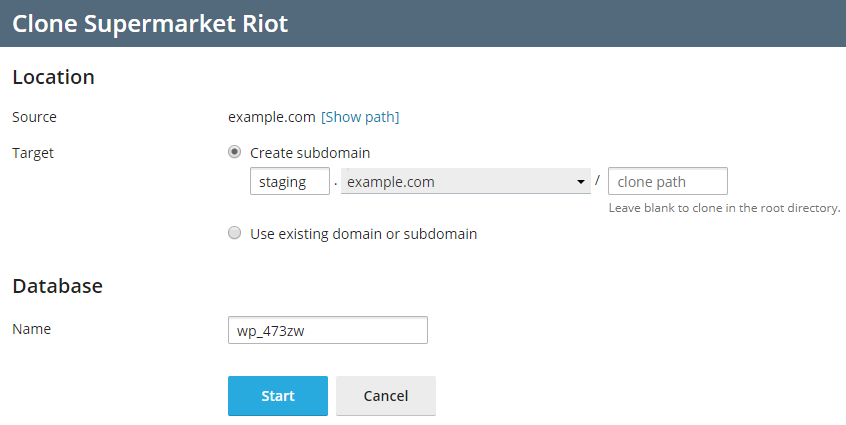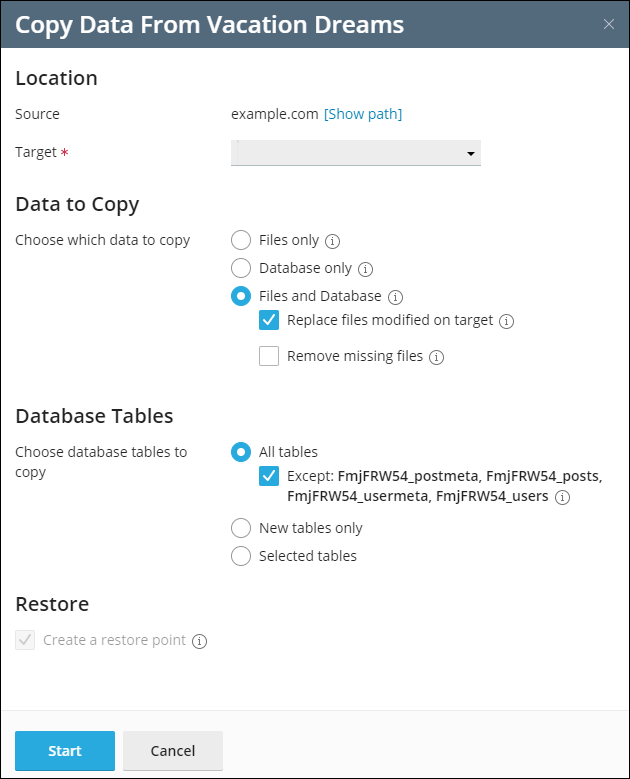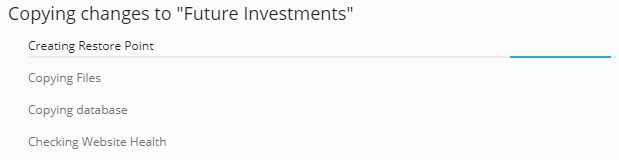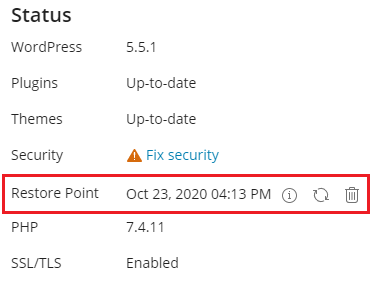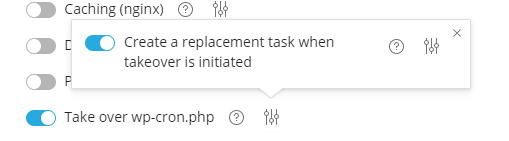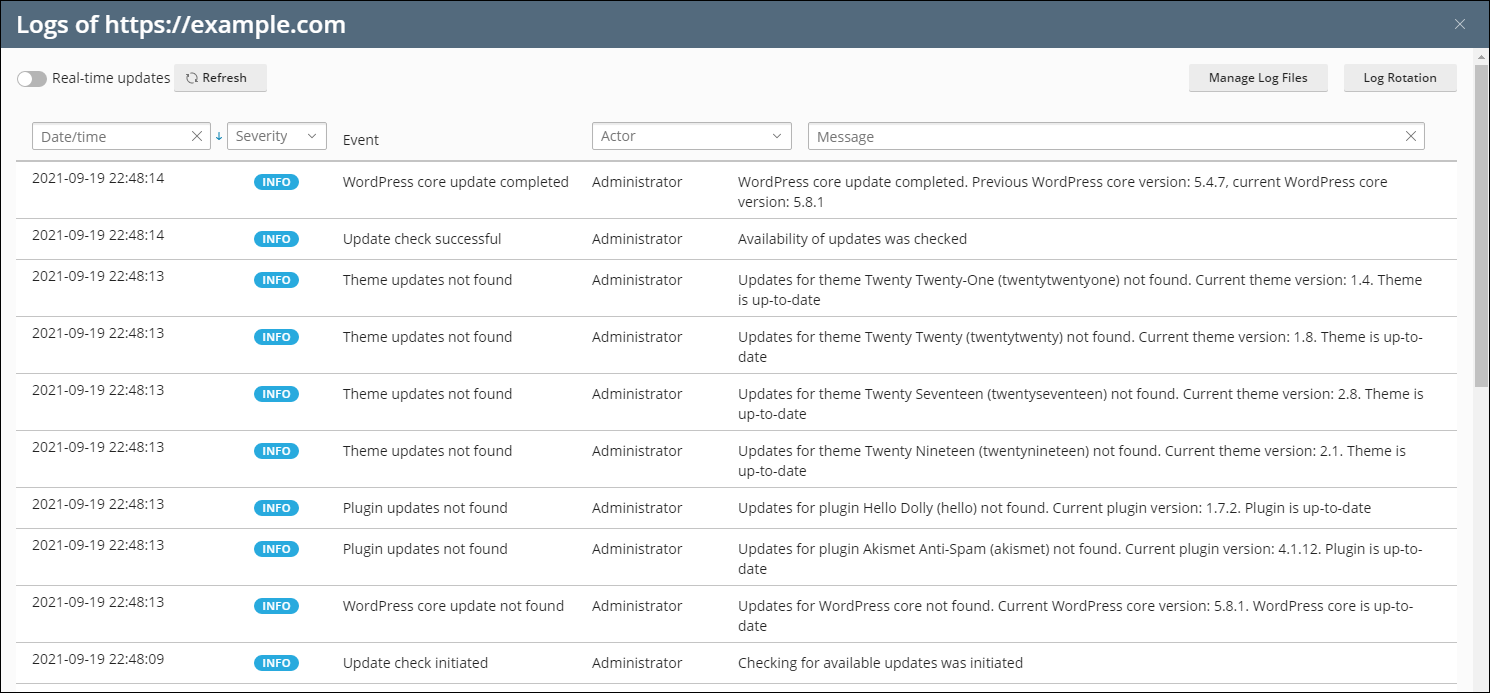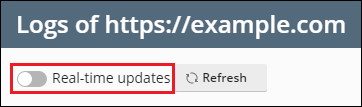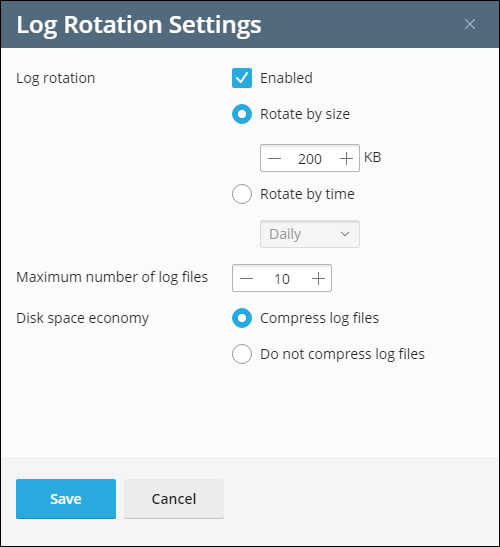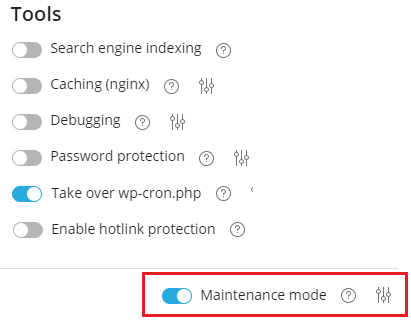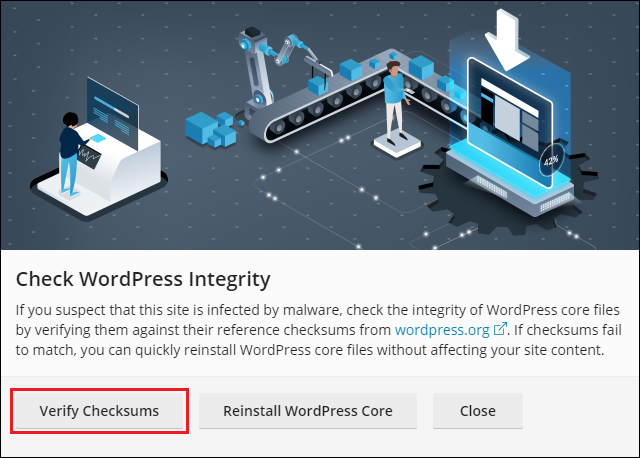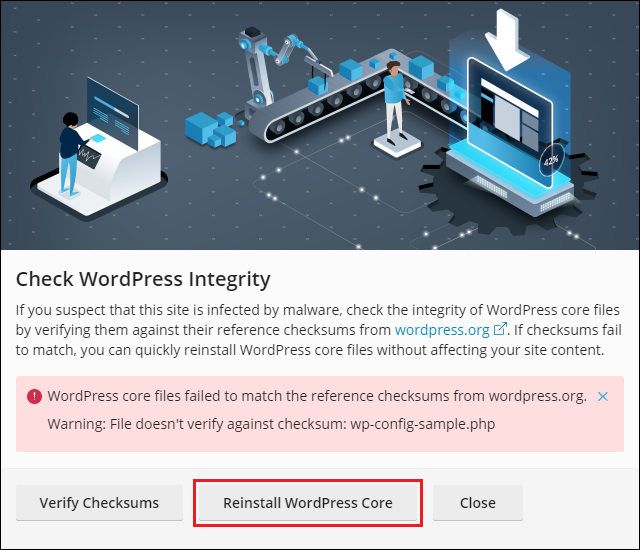WP Toolkit
Résumé: WP Toolkit est une interface de gestion unique que vous pouvez utiliser pour créer, configurer et gérer des sites web WordPress® dans Plesk.
Dans cette section, vous découvrirez comment installer WordPress sur des sites web dans Plesk et comment enregistrer des sites web WordPress existants dans WP Toolkit. Vous apprendrez également comment préinstaller automatiquement WordPress sur des sites web nouvellement créés, comment créer et gérer des ensembles de plugins et de thèmes WordPress, comment installer ou supprimer des plugins et des thèmes sur des sites web WordPress, comment sauvegarder et restaurer des sites web WordPress, et également comment configurer divers paramètres WordPress, tels que le préfixe de table de base de données par défaut.
- WP Toolkit peut installer, configurer et gérer WordPress 4.9 et les versions ultérieures.
- Pour gérer le contenu d’un site web WordPress, consultez notre documentation Contenu du site web.
Prérequis
Avant de pouvoir commencer à utiliser WP Toolkit, l’extension WP Toolkit doit être installée sur le serveur Plesk :
- Si vous êtes l’administrateur de Plesk, installez l’extension depuis le Catalogue des extensions.
- Si vous n’êtes pas administrateur, contactez votre hébergeur et demandez-lui d’installer l’extension pour vous.
Une fois que l’extension est installée, vous pourrez commencer. Vous verrez l’option WordPress dans le volet de navigation.
L’option « WordPress » s’affichera également dans les tiroirs de navigation Créer un site web des domaines.
Note: L’extension WP Toolkit est incluse par défaut dans les éditions web Pro et web Host de Plesk. Elle est payante pour l’édition web Admin.
Installer WordPress
Pour installer une nouvelle installation WordPress, allez dans WordPress et cliquez sur Installer.
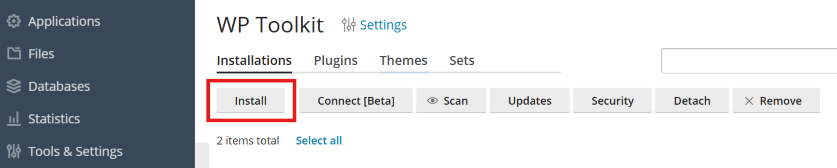
Sur cette page, vous pouvez :
-
Installer la version la plus récente de WordPress avec les paramètres par défaut. Pour cela, cliquez sur Installer.
-
Changer les paramètres par défaut (y compris la version de WordPress souhaitée, le nom de la base de données, les paramètres de mises à jour automatique, etc.), puis cliquer sur Installer.
Note: Pour installer WordPress, WP Toolkit récupère les données depuis le site wordpress.org. Par défaut, si WP Toolkit ne peut pas se connecter au site wordpress.org dans un délai maximal de 15 secondes, le site est considéré comme indisponible. Si vous rencontrez des problèmes de connexion (par exemple, si la connexion Internet est faible), essayez d’augmenter le délai avant expiration. Pour cela, allez sous WordPress. Cliquez sur l’onglet « Paramètres » et indiquez la valeur de votre choix dans le champ « Expiration HTTP pour la récupération de données depuis wordpress.org (en secondes) » et cliquez sur OK.
WordPress est maintenant installé. Vous pouvez trouver la nouvelle installation dans la liste des installations WordPress existantes dans WordPress.
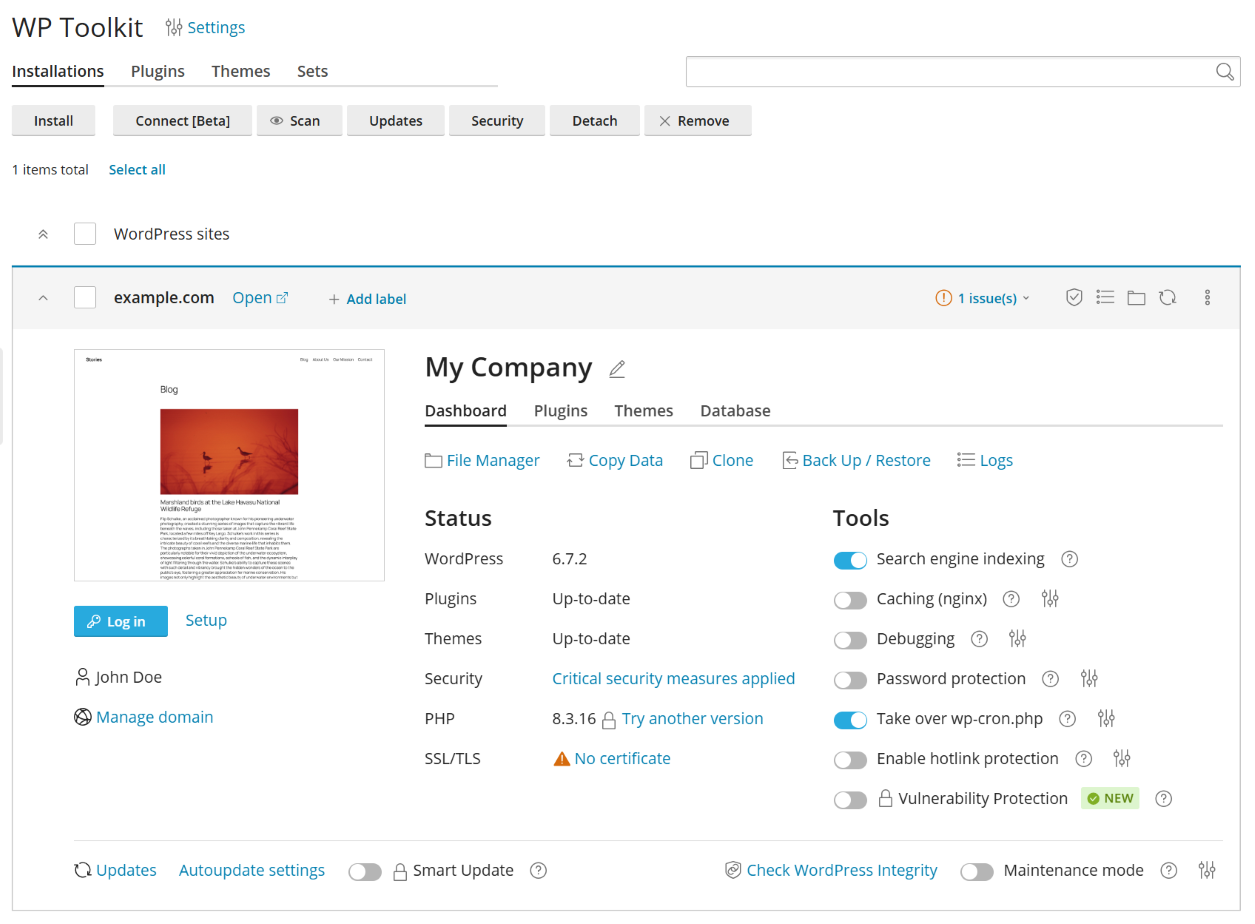
Ajouter une installation WordPress existante à WP Toolkit
Toutes les installations WordPress ajoutées avec WP Toolkit s’affichent automatiquement dans WP Toolkit. Les versions installées manuellement doivent être associées à WP Toolkit. Si vous avez mis à niveau depuis une version antérieure de Plesk et si vous utilisiez WordPress, vous devez également associer manuellement les installations WordPress existantes à WP Toolkit.
Pour associer les installations WordPress à WP Toolkit :
- Allez dans WordPress.
- Cliquez sur Analyser.
L’installation WordPress a été associée. Vous pouvez la trouver dans la liste des installations WordPress existantes dans WordPress.
Import d’installations WordPress
Vous pouvez utiliser la fonction « Migration du site web » pour migrer les sites web WordPress dont vous êtes propriétaire, mais qui sont hébergés hors de Plesk. Lorsque vous migrez un site web WordPress, Plesk copie tous ses fichiers et ses bases de données vers le serveur. Une fois qu’un site web est migré, vous pouvez le gérer avec Plesk.
Sélectionner une langue pour toutes les installations WordPress sur le serveur
Lorsque WordPress est installé via WP Toolkit, WP Toolkit sélectionne par défaut la langue pour WordPress qui correspond à celle de l’interface Plesk de l’utilisateur pour qui WordPress est installé. Par exemple : si la langue de l’interface de votre utilisateur Plesk est l’italien, et si vous installez WordPress pour cet utilisateur, alors l’italien est sélectionné comme langue par défaut pour WordPress.
Toutefois, vous souhaitez peut-être appliquer une langue pour l’ensemble des installations WordPress sur le serveur, quelle que soit la langue de l’interface de l’utilisateur. Pour cela, cliquez sur WordPress > Paramètres. Sélectionnez la langue par défaut de l’installation WordPress, puis cliquez sur Enregistrer. La langue sélectionnée devient la langue par défaut pour toutes les nouvelles installations WordPress sur le serveur. Les utilisateurs restent libres de choisir une langue différente lorsqu’ils installent WordPress s’ils le souhaitent.
Pour revenir à la langue par défaut de WordPress, cliquez sur WordPress > Paramètres. Sélectionnez « Même langue que l’utilisateur » à côté de « Langue d’installation par défaut de WordPress », puis cliquez sur Enregistrer.
Spécifier un préfixe de table de base de données pour toutes les installations WordPress sur le serveur
WP Toolkit génère aléatoirement des préfixes pour les tables de bases de données des nouvelles installations WordPress sur votre serveur Plesk. Vous souhaitez peut-être définir le préfixe par défaut qui sera utilisé pour toutes les nouvelles installations WordPress.
Pour spécifier le préfixe par défaut des tables de bases de données :
-
Allez dans WordPress > Paramètres.
-
À côté de « Préfixe par défaut du nom de la table de base de données », spécifiez le préfixe de votre choix et cliquez sur Enregistrer.
Note: Si vous voulez spécifier le préfixe
wp_, modifiez-le légèrement : par exemple, utilisezwpouwp__. Le préfixewp_est considéré comme non sécurisé et entre en conflit avec les mesures de sécurité de WP Toolkit. Si vous spécifiez ce préfixe, le statut de sécurité « Danger » sera attribué aux nouvelles installations WordPress. Cependant, une variante de la forme exactewp_ne déclenche pas l’avertissement de sécurité.
Pour revenir aux préfixes aléatoires, décochez la case « Préfixe par défaut du nom de la table de base de données » et cliquez sur Enregistrer.
Préinstaller WordPress sur les domaines des utilisateurs
Regarder le tutoriel vidéo
Avec WP Toolkit de Plesk, vous pouvez préinstaller WordPress sur de nouveaux domaines. Vous pouvez également créer des listes prédéfinies de plug-ins et de thèmes installés sur ces domaines. Par ailleurs, vous pouvez proposer à vos clients et à vos revendeurs d’activer Smart Updates.
Pour chaque pack d’hébergement, vous pouvez choisir parmi les options suivantes :
- Ne pas préinstaller WordPress.
- Préinstaller uniquement WordPress.
- Préinstaller WordPress avec un jeu de plug-ins et de thèmes prédéfinis.
- Préinstaller WordPress avec ou sans jeu de plug-ins et de thèmes prédéfinis et proposer d’activer Smart Updates.
Si vous choisissez l’une des trois dernières options, WordPress sera automatiquement installé sur le premier domaine de chaque abonnement basé sur le pack d’hébergement (domaine principal).
Pour préinstaller WordPress sur de nouveaux domaines :
- Allez sous Pack de services.
- Dans l’onglet « Packs d’hébergement », cliquez soit sur Ajouter un pack pour créer un pack, soit sur le nom d’un pack existant pour le modifier.
- Si vous avez installé une licence Smart Updates, les clients et les revendeurs peuvent aussi activer Smart Update. Vous pouvez préciser le nombre exact d’installations client et revendeur qui peuvent utiliser Smart Update. Pour cela, décochez la case « Illimité » à côté de l’option « Sites Web WordPress avec Smart Update » et précisez la limite souhaitée. Quel que soit ce nombre, les clients et les revendeurs ne peuvent pas utiliser Smart Update sur plus d’installations WordPress que le nombre autorisé par votre licence Smart Updates.
- Allez sur l’onglet « Autres services ».
- Choisissez si vous voulez préinstaller WordPress uniquement ou préinstaller WordPress avec un jeu de plug-ins et de thèmes prédéfinis :
- Pour installer WordPress uniquement, sélectionnez « Installer WordPress » dans « WP Toolkit ».
- Pour installer WordPress avec un jeu prédéfini de plug-ins et de thèmes, sélectionnez « Installer WordPress avec le jeu prédéfini… » sous « WP Toolkit ».
- Cliquez sur OK (ou sur Mettre à jour & Synchroniser si vous éditez un pack existant).
Désormais, à chaque fois que vous créerez un abonnement basé sur ce pack d’hébergement, WordPress sera installé automatiquement sur le domaine principal de cet abonnement. Les abonnements existants basés sur ce pack d’hébergement ne seront pas affectés.
Gestion de jeux prédéfinis
Un jeu est une liste prédéfinie de plug-ins et de thèmes WordPress. WP Toolkit comporte un certain nombre de jeux prédéfinis. Vous pouvez toujours en ajouter. Par défaut, chaque jeu que vous créez est disponible pour les clients et pour les revendeurs. Vous pouvez utiliser les jeux comme suit :
-
Vous pouvez préinstaller des jeux sur les sites Web de vos clients et de vos revendeurs. Pour cela, configurez un pack d’hébergement pour préinstaller WordPress et ajoutez un jeu unique. Ainsi, tous les plug-ins et les thèmes inclus dans ce jeu seront installés en même temps que WordPress.
-
Lors d’une installation personnalisée, vous, vos clients et vos revendeurs pouvez sélectionner un jeu à installer en même temps que WordPress. Les clients et les revendeurs peuvent voir les plug-ins et les thèmes inclus dans un jeu.
Note: Si vous ne voulez pas que les clients et les revendeurs installent des jeux sur leurs installations WordPress, allez dans WordPress. Cliquez sur « Paramètres » et décochez la case “Autoriser les clients à utiliser des jeux prédéfinis lorsqu’ils installent WordPress“.
-
Vous pouvez installer des jeux sur des sites Web existants, les vôtres, ceux de vos clients ou ceux de vos revendeurs.
Pour créer un jeu prédéfini :
-
Allez sous WordPress, sous « Jeux prédéfinis ». Cliquez sur l’onglet Créer un jeu prédéfini.
-
Donnez un nom à votre jeu prédéfini et cliquez sur Créer.
-
Cliquez sur « Ajouter des plug-ins », puis sur « Ajouter un plug-in ». Recherchez le plug-in souhaité, sélectionnez-le dans la liste, puis cliquez sur Ajouter.
Note: Vous pouvez choisir les plug-ins que vous voulez activer et ceux qui ne doivent pas l’être une fois que le jeu est installé sur un site Web WordPress. Pour cela, dans la colonne « État », désactivez les plug-ins concernés.
Lorsque vous avez ajouté tous les plug-ins souhaités, fermez le panneau.
-
Procédez de même pour les thèmes.
Note: Vous pouvez choisir le thème que vous voulez activer une fois que le jeu est installé sur un site Web WordPress. Pour cela, dans la colonne « État », activez le thème concerné.
Désormais, vous pouvez sélectionner le jeu en tant qu’option de préinstallation dans le pack d’hébergement ou pendant l’installation personnalisée de WordPress.
Pour ajouter des plug-ins et des thèmes à un jeu prédéfini :
-
Allez sous WordPress, cliquez sur l’onglet « Jeux prédéfinis ».
-
Cliquez sur « Ajouter des plug-ins », pour le jeu que vous voulez modifier, puis cliquez sur Ajouter un plug-in. Recherchez le plug-in souhaité, sélectionnez-le dans la liste, puis cliquez sur Ajouter.
Note: Vous pouvez choisir les plug-ins que vous voulez activer et ceux qui ne doivent pas l’être une fois que le jeu est installé sur un site web WordPress. Pour cela, désactivez les plug-ins concernés dans la colonne « Activé ».
Lorsque vous avez ajouté tous les plug-ins souhaités, fermez le panneau.
-
Procédez de même pour les thèmes.
Note: Vous pouvez choisir le thème que vous voulez activer une fois que le jeu est installé sur un site web WordPress. Pour cela, activez les thèmes concernés dans la colonne « Activé ».
Lorsque vous ajoutez des plug-ins et des thèmes à un jeu prédéfini, cela n’affecte pas les abonnements existants pour lesquels ce jeu prédéfini a déjà été appliqué.
Pour installer un jeu sur des installations WordPress existantes :
- Allez dans WordPress, onglet « Jeux prédéfinis ». Ensuite, cliquez sur l’icône
correspondant au jeu que vous voulez installer.
- Cliquez sur Installer le jeu prédéfini, sélectionnez les sites Web sur lesquels vous voulez installer le jeu prédéfini, puis cliquez sur Installer.
Le jeu sera installé sur les installations WordPress sélectionnées. Les plug-ins et le thème du jeu seront activés si vous l’avez indiqué lors de la création du jeu.
Pour supprimer les plug-ins et thèmes sélectionnés d’un jeu prédéfini :
- Allez sous WordPress, cliquez sur l’onglet « Jeux prédéfinis ».
- Cliquez sur le nombre affiché dans les colonnes « Plug-ins » ou « Thèmes » (par exemple :
Total : 2) pour afficher la liste des plug-ins et thèmes actuellement inclus dans le jeu prédéfini. - Cliquez sur l’icône
en regard du nom des plug-ins ou thèmes que vous voulez supprimer.
Pour supprimer tous les plug-ins et thèmes sélectionnés d’un jeu prédéfini :
- Allez sous WordPress, cliquez sur l’onglet « Jeux prédéfinis ».
- Cliquez sur l’icône
correspondant au jeu prédéfini à modifier. Cliquez sur Supprimer tous les plug-ins ou sur Supprimer tous les thèmes, puis cliquez sur Oui.
Lorsque vous supprimez des plug-ins et thèmes d’un jeu prédéfini, cela n’affecte pas les abonnements existants pour lesquels ce jeu prédéfini a déjà été appliqué.
Pour renommer un jeu prédéfini :
- Allez sous WordPress, cliquez sur l’onglet « Jeux prédéfinis ».
- Cliquez sur le nom du jeu que vous voulez renommer. Saisissez le nouveau nom, puis cliquez sur l’icône
.
Pour supprimer un jeu prédéfini :
-
Allez sous WordPress, cliquez sur l’onglet « Jeux prédéfinis ».
-
Cliquez sur l’icône
correspondant au jeu prédéfini que vous voulez supprimer. Ensuite, cliquez sur Supprimer le jeu prédéfini, puis sur Oui.
Lorsque vous supprimez un jeu prédéfini, cela n’affecte pas les abonnements existants pour lesquels ce jeu prédéfini a déjà été appliqué. Pour tous les packs d’hébergement qui utilisent le jeu prédéfini supprimé, les paramètres de préinstallation de WordPress sont réinitialisés (sur l’onglet « Autres services », « WP Toolkit » est défini sur « Aucun(e) »).
Limiter le nombre d’installations WordPress par utilisateur
L’administrateur de Plesk peut limiter le nombre d’installations WordPress qu’un client ou un revendeur peut installer et gérer. La limite est définie de la manière suivante par rapport à l’augmentation du nombre d’installations WordPress :
- Installation des sites web WordPress via WP Toolkit.
- Ajout d’installations WordPress existantes à l’aide de la fonction “Analyser”.
- Clonage d’installations WordPress.
Note: Les installations techniques créées par l’extension WP Toolkit elle-même (par exemple, les clones créés par Smart Updates) ne sont pas comptabilisées dans la limite.
Pour définir la limite du nombre d’installations WordPress :
-
Vous pouvez définir la limite d’une installation particulière ou la définir dans un pack de services :
- Allez dans Abonnement. Cliquez soit sur Ajouter un abonnement pour créer un nouvel abonnement, soit sur le nom d’un abonnement existant, puis sur Personnaliser dans le volet de droite.
- Allez dans Packs de services: Dans l’onglet « Packs d’hébergement », cliquez soit sur Ajouter un pack pour créer un nouveau pack, soit sur le nom d’un pack pour l’éditer.
-
Par défaut, aucune limite n’est définie. À côté de « Sites Web WordPress », décochez la case « Illimité ». Vous pouvez aussi limiter le nombre de sites Web WordPress que la fonction “Smart Updates” peut utiliser. Dans ce cas, décochez aussi la case à côté de « Sites Web WordPress avec Smart Update ».
-
Spécifiez le nombre de sites Web WordPress que les clients peuvent gérer et/ou le nombre de sites Web WordPress qui peuvent utiliser la fonction « Smart Updates ».
-
Cliquez sur OK (ou sur Mettre à jour & Synchroniser si vous éditez un pack existant).
Vous avez défini une limite pour le nombre d’installations WordPress par utilisateur.
Note: Si vous définissez une limite inférieure au nombre de sites Web d’un client, les installations au-delà de cette limite ne seront pas supprimées automatiquement. Le nombre d’installations existantes d’un utilisateur reste identique, sauf si l’utilisateur supprime ou dissocie des installations. Dans ce cas, il est impossible de récupérer ces installations ou d’augmenter le nombre d’installations sans dépasser la limite.
Limiter le nombre de sauvegardes de WP Toolkit par utilisateur
L’administrateur de Plesk peut limiter le nombre de sauvegardes WP Toolkit que les clients et les revendeurs peuvent créer.
Cette limite empêche des clients et les revendeurs d’utiliser la totalité du quota d’espace disque autorisé. La limite est appliquée à chaque site web appartenant à l’abonnement. Pour que les utilisateurs n’aient pas accès aux sauvegardes WP Toolkit, définissez la limite sur zéro.
Pour définir la limite du nombre de sauvegardes WP Toolkit :
-
Vous pouvez définir la limite d’une installation particulière ou la définir dans un pack de services :
- Allez dans Abonnement. Cliquez soit sur Ajouter un abonnement pour créer un nouvel abonnement, soit sur le nom d’un abonnement existant, puis sur Personnaliser dans le volet de droite.
- Allez dans Packs de services: Dans l’onglet « Packs d’hébergement », cliquez soit sur Ajouter un pack pour créer un nouveau pack, soit sur le nom d’un pack pour l’éditer.
-
Par défaut, aucune limite n’est définie. À côté de “Sauvegardes WordPress“, décochez la case “Illimité“, puis indiquez le nombre de sauvegardes que les clients et les revendeurs peuvent créer.
-
Cliquez sur OK (ou sur Mettre à jour & Synchroniser si vous éditez un pack existant).
Vous avez défini une limite pour le nombre de sauvegardes WP Toolkit par client.
Note: Si vous définissez une limite inférieure au nombre de sauvegardes d’un utilisateur, les installations au-delà de cette limite ne seront pas supprimées automatiquement. Le nombre d’installations existantes d’un utilisateur reste identique, sauf si l’utilisateur en supprime. Dans ce cas, il est impossible de créer des sauvegardes au-delà de la limite.
Gérer les installations WordPress
Allez dans WordPress pour voir toutes les installations WordPress hébergées sur le serveur.
WP Toolkit regroupe toutes les informations sur chaque installation sous forme de bloc que nous appelons des cartes.
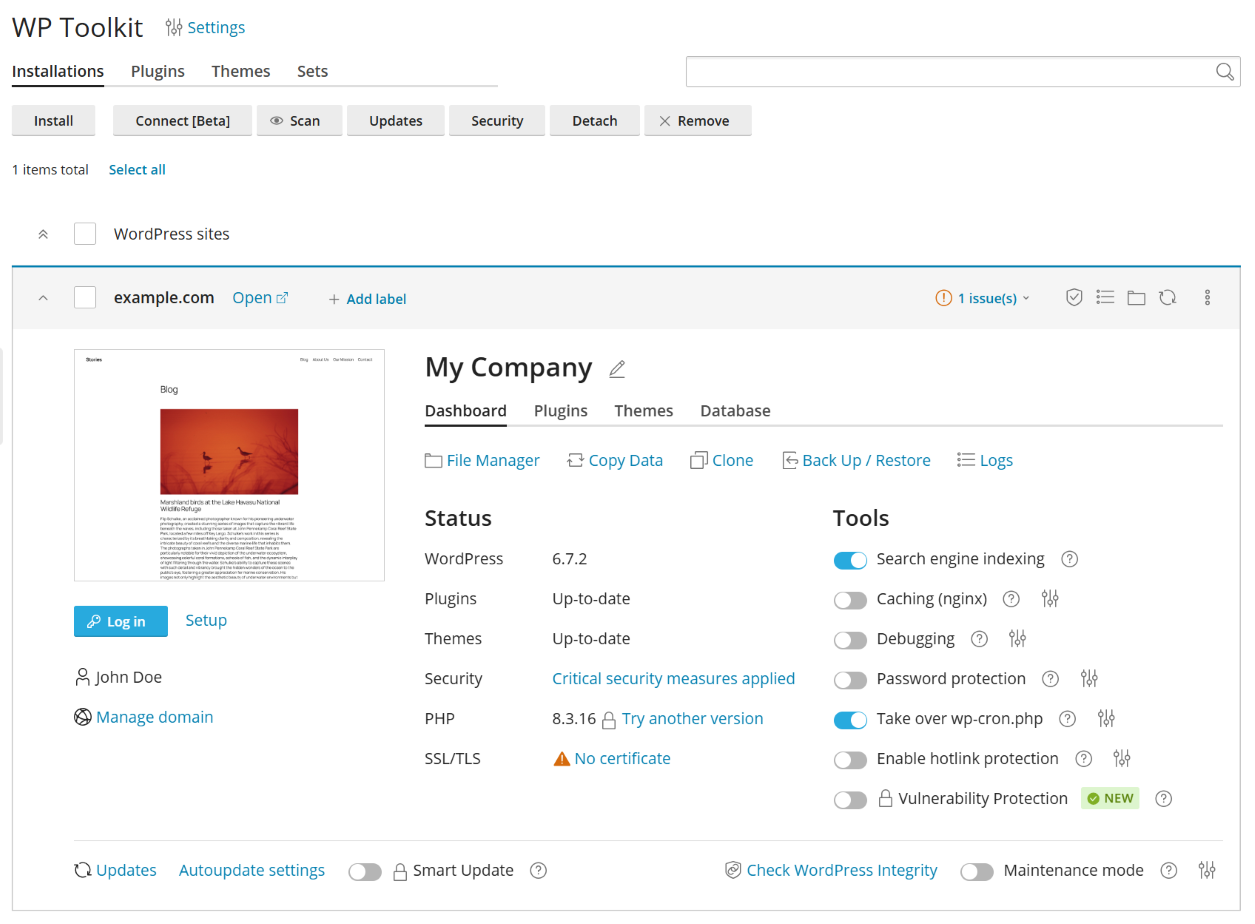
Une carte comporte une capture d’écran de votre site Web ainsi que des éléments vous permettant d’accéder facilement aux outils fréquemment utilisés. La capture d’écran change en temps réel afin de refléter les modifications que vous apportez à votre site Web. Par exemple, si vous activez le mode maintenance ou si vous modifiez un thème WordPress, la capture d’écran est immédiatement mise à jour.
Note: Les modifications que vous effectuez dans WordPress sont synchronisées avec WP Toolkit toutes les 24 heures. Pour synchroniser manuellement, cliquez sur l’icône 
Lorsque vous passez le curseur de votre souris sur la capture d’écran du site Web, les éléments suivants s’affichent :
- Le bouton Ouvrir le site Web. Pour ouvrir le site Web dans un nouvel onglet, cliquez sur le bouton.
- La date et l’heure de la dernière actualisation de la capture d’écran. Pour mettre à jour immédiatement la capture d’écran : dans le coin supérieur droit de la capture d’écran, cliquez sur l’image
.
Vous pouvez aussi :
-
Changer le nom de votre site Web. Pour cela, cliquez sur l’icône
, donnez un nom à votre site Web et cliquez sur
.
-
Vous connecter à WordPress en tant qu’administrateur. Pour cela, cliquez sur Se connecter en dessous de la capture d’écran du site Web.
-
Changer les paramètres généraux de WordPress. Pour cela, cliquez sur “Configuration“ à côté de Se connecter.
-
Rendez-vous sur l’écran correspondant au domaine dans Sites Web & Domaines. Pour cela, cliquez sur Gérer le domaine en-dessous de la capture d’écran du site Web.
Statut
Les sites Web WordPress sont souvent la cible des hackers. Dès lors que le système WordPress, les plug-ins ou les thèmes sont obsolètes, ils peuvent constituer un risque.
Dans la section “État“, vous pouvez :
- Vérifier si le système WordPress, ainsi que les plug-ins et les thèmes installés, sont à jour et les mettre à jour le cas échéant.
- Vérifier si la prise en charge SSL/TLS est activée. Dans le cas contraire, activez-la.
- Vérifier la sécurité de votre site Web et l’améliorer.
Les contrôles dans la section “Outils” vous permettent d’accéder facilement aux paramètres et aux outils suivants :
- « Indexation par les moteurs de recherche » : pour afficher votre site Web dans les résultats de recherche des moteurs de recherche.
- « Mise en cache (Nginx) » : accélère le temps de chargement de votre site Web et diminue la charge du serveur.
- « Débogage » : vous aide à débuguer un site Web qui n’est pas prêt à être vu, qui est en cours de test ou de développement.
- « Protection par mot de passe » : vous permet d’indiquer le mot de passe à utiliser pour vous connecter à WordPress depuis Plesk.
-
« Prendre le contrôle sur wp-cron.php » vous permet de configurer l’exécution régulière de
wp-cron.php. - L’option Activer la protection contre les Hotlinks empêche les autres sites Web d’afficher, intégrer et lier vos images. Le hotlinking peut vite saturer votre bande passante et rendre votre site Web indisponible.
Au-dessus des sections « États » et « Outils », vous trouverez les fonctionnalités suivantes de WP Toolkit :
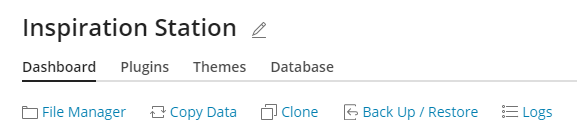
- « Gérer les fichiers » : pour gérer les fichiers du site Web dans le Gestionnaire de fichiers.
- “Copier les données” : pour copier le contenu de votre site Web sur un autre.
- « Cloner » : pour faire une copie complète de votre site Web.
- “Sauvegarder / Restaurer” pour créer la sauvegarde de votre site Web et la restaurer si nécessaire.
- « Journaux » : pour afficher les journaux WP Toolkit de l’installation que vous voulez dépanner.
En bas de la carte du site Web, vous pouvez :
-
Installer des mises à jour et configurer les mises à jour automatiques.
-
Activer Smart Update, une fonction Premium qui vous permet de maintenir à jour vos sites Web en production sans risque de les corrompre.
-
Activer le « Mode Maintenance » pour rendre le contenu de votre site Web invisible aux visiteurs.
Sur les trois derniers onglets, vous pouvez gérer l’installation de plug-ins, de thèmes et modifier le nom d’utilisateur et le mot de passe de la base de données.
Étiquettes de site Web
Les étiquettes de sites Web sont des identificateurs préconfigurés que vous pouvez assigner à vos sites Web (par exemple : « provisoire », « production », « test », etc.).
Selon votre projet, vous aurez peut-être besoin d’héberger plusieurs copies d’un site Web à des fins diverses. Les étiquettes vous permettent de distinguer un site Web d’un autre.
Par défaut, un site Web n’a aucune étiquette. Pour en ajouter une, cliquez sur « AJOUTER UNE ÉTIQUETTE » (sur la carte à côté du nom du site Web) et sélectionnez l’étiquette souhaitée. Les étiquettes sont facultatives. Vous pouvez ajouter ou supprimer une étiquette à tout moment.

Gestion de la vue Cartes
Vous pouvez choisir la manière dont WP Toolkit affiche les cartes. La vue par défaut est la plus adaptée pour un petit nombre d’installations. Si vous avez de nombreuses installations, réduisez les cartes .
Vous pouvez aussi Filtrer les installations pour les gérer plus facilement.
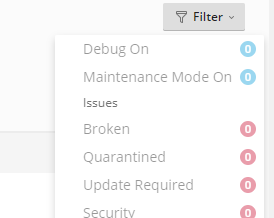
Supprimer et dissocier les installations
Vous pouvez dissocier les installations WordPress que vous ne voulez pas voir ni gérer dans WP Toolkit. Lorsque vous dissociez une installation, celle-ci n’est pas supprimée ; elle est simplement masquée de WP Toolkit. Une installation dissociée sera à nouveau associée à WP Toolkit lorsque vous analyserez les installations WordPress. Vous pouvez dissocier une ou plusieurs installations WordPress à la fois.
Pour dissocier les installations WordPress :
- Allez dans WordPress, puis :
- (Pour dissocier une installation individuelle) Sur la carte de l’installation que vous voulez dissocier, cliquez sur l’icône
.
- (Pour dissocier plusieurs installations) Sélectionnez les installations que vous voulez dissocier et cliquez sur Dissocier.
- (Pour dissocier une installation individuelle) Sur la carte de l’installation que vous voulez dissocier, cliquez sur l’icône
- Cliquez sur Dissocier.
A contrario, lorsque vous supprimez une installation WordPress, celle-ci est totalement effacée. Vous pouvez supprimer n’importe quelle installation, quel que soit son mode d’installation : via WP Toolkit, la page des applications, ou manuel. Vous pouvez supprimer une ou plusieurs installations à la fois.
Pour supprimer une installation WordPress :
- Allez dans WordPress, puis :
- (Pour supprimer une installation individuelle) Sur la carte de l’installation que vous voulez supprimer, cliquez sur l’icône
.
- (Pour supprimer plusieurs installations) Sélectionnez les installations que vous voulez supprimer et cliquez sur Supprimer.
- (Pour supprimer une installation individuelle) Sur la carte de l’installation que vous voulez supprimer, cliquez sur l’icône
- Cliquez sur Supprimer.
Indexation par les moteurs de recherche et débogage
Par défaut, un site web qui vient d’être créé dans WP Toolkit apparaît dans les résultats des moteurs de recherche. Si vous ne voulez pas rendre votre site web visible au public, désactivez l’option « Indexation par les moteurs de recherche ».
Si vous installez WordPress à des fins de test ou de développement, vous pouvez activer l’option « Débogage » pour détecter et corriger automatiquement les erreurs dans le code du site Web. Pour cela, cliquez sur en regard de « Débogage ». Sélectionnez les outils de débogage WordPress que vous voulez activer et cliquez sur OK.
Mettre à jour des installations WordPress
Pour garantir la sécurité de votre site Web, vous devez régulièrement mettre à jour WordPress Core, ainsi que tous les plug-ins et thèmes installés. Pour cela, vous pouvez procéder manuellement ou automatiquement :
- Avec les mises à jour manuelles, vous contrôlez le moment de l’installation des mises à jour. Par exemple, vous pouvez attendre avant d’installer une mise à jour spécifique afin de voir si celle-ci génère des problèmes pour d’autres utilisateurs WordPress. Toutefois, vous devez veiller à installer régulièrement les mises à jour pour éviter de passer à côté.
- Avec les mises à jour automatiques, vous pouvez rester serein, car vos installations sont maintenues à jour. Toutefois, les mises à jour risquent parfois de mettre votre installation hors service, et avec les mises à jour automatiques, vous risquez de ne pas être informé immédiatement.
Pour des raisons de sécurité, nous vous recommandons de configurer les mises à jour automatiques.
Pour mettre à jour une installation WordPress manuellement :
-
Allez dans WordPress: Si votre installation WordPress requiert une mise à jour, vous verrez les messages correspondants dans la section « État » (par exemple : « Installer les mises à jour des plug-ins »).
-
Cliquez sur n’importe quel message concernant les mises à jour disponibles. Patientez jusqu’à ce que WP Toolkit affiche la liste de toutes les mises à jour disponibles, puis sélectionnez celles que vous voulez installer.
Note: Si une mise à jour du système WordPress est disponible, vous verrez la case « Point de restauration ». Gardez cette case cochée afin de créer un point de restauration que vous pourrez utiliser pour annuler la mise à jour en cas de problème.
-
Cliquez sur Mettre à jour.
Les mises à jour sélectionnées seront appliquées.
WP Toolkit vérifie régulièrement les mises à jour disponibles. Toutefois, vous pouvez à tout moment vérifier les mises à jour en cliquant sur « Vérifier les mises à jour ».
Pour configurer les mises à jour automatiques d’une installation WordPress :
-
Allez dans WordPress et choisissez l’installation WordPress que vous voulez mettre à jour automatiquement. Puis, sur la carte de l’installation, cliquez sur “Paramètres de mises à jour automatiques“.
-
Choisissez les paramètres souhaités pour les mises à jour automatiques.
Vous pouvez configurer les mises à jour automatiques séparément pour le système WordPress, les plug-ins et les thèmes (par exemple, vous pouvez activer les mises à jour automatiques pour les plug-ins et les thèmes, mais opter pour les mises à jour manuelles pour le système WordPress).
Vous pouvez également configurer les mises à jour automatiques pour tous les plug-ins et thèmes ou individuellement pour chaque plug-in et thème.
Pour ajuster les mises à jour automatiques, suivez ces recommandations :
-
Si vous sélectionnez « Non » en regard de « Mettre à jour WordPress automatiquement », cela désactive les mises à jour automatiques du système WordPress. Cette option n’est pas sécurisée.
-
Si votre site web est public (en production) et si vous craignez que des mises à jour ne corrompent son fonctionnement, sélectionnez « Oui, mais installer les mises à jour (de sécurité) mineures uniquement ».
-
Si votre site Web n’est pas public (en test), sélectionnez « Oui, toutes les mises à jour (mineures et majeures) ». Ainsi, votre site de test reste à jour et si une mise à jour devait corrompre son fonctionnement, cela n’affecterait pas le site en production.
-
Dans la plupart des cas, nous vous recommandons de sélectionner « Définies individuellement, mais les mises à jour de sécurité sont installées automatiquement » pour les plug-ins et pour les thèmes. Ensuite, vous devrez configurer les mises à jour individuellement pour chaque plug-in et chaque thème à partir des onglets « Plug-ins » et « Thèmes » sur la carte du site web.
Toutefois, WP Toolkit installe automatiquement les mises à jour de sécurité pour les plug-ins et les thèmes vulnérables, même si les mises à jour automatiques sont désactivées.
Si vous craignez que les mises à jour de sécurité des plug-ins ne cassent votre site web, cochez la case « Désactiver les plug-ins vulnérables au lieu de les mettre à jour ». Vous pouvez ensuite mettre à jour manuellement les plug-ins vulnérables et les activer à nouveau (lorsque vous avez la certitude qu’ils sont sécurisés pour votre site web).
Pour simplifier l’activation des mises à jour automatiques pour chaque nouveau plug-in et thème sur les onglets « Plug-ins » et « Thèmes », sélectionnez « Activer les mises à jour automatiques par défaut pour les nouveaux plug-ins installés via WP Toolkit » et « Activer les mises à jour automatiques par défaut pour les nouveaux thèmes installés via WP Toolkit ».
-
Pour étendre le contrôle sur les mises à jour automatiques, sélectionnez « Définir individuellement » pour les plug-ins et les thèmes. Ce scénario est très similaire au précédent, mais WP Toolkit ne met pas à jour les plug-ins ou thèmes vulnérables si les mises à jour automatiques sont désactivées. Nous vous recommandons de surveiller les notifications par e-mail WP Toolkit concernant les plug-ins et les thèmes vulnérables et de les mettre à jour manuellement ou de les désactiver.
-
Pour vous assurer que tous les plug-ins et tous les thèmes sont toujours à jour, sélectionnez « Forcer » pour les plug-ins et les thèmes. Dans ce cas, WP Toolkit met à jour automatiquement tous les plug-ins et thèmes quels que soient les paramètres individuels. Lorsque vous sélectionnez « Forcer », les paramètres individuels des mises à jour automatiques des plug-ins et des thèmes affichés dans les onglets « Plug-ins » et « Thèmes » sont écrasés.
-
-
Cliquez sur OK.
Note: Si vous craignez que les mises à jour de sécurité des plug-ins ne cassent votre site web, utilisez Smart Updates. Avec Smart Updates, les installations WordPress sont toujours mises à jour de manière sécurisée sans casser votre site web. Si vous activez Smart Updates, les mises à jour automatiques seront toutes testées. Seules celles qui ne génèrent pas de problème pour votre site web sont autorisées.
Sauvegarder et restaurer les installations WordPress
Pour éviter de perdre des données, vous pouvez sauvegarder et restaurer vos sites web. Pour cela, utilisez soit la fonction de WP Toolkit, soit le système de sauvegarde général de Plesk appelé Gestionnaire de sauvegardes.
Cela peut-être plus facile de créer des sauvegardes dans WP Toolkit que dans le Gestionnaire de sauvegardes, pour les raisons suivantes :
- WP Toolkit sauvegarde un site web individuel, tandis que le Gestionnaire de sauvegardes sauvegarde tout l’abonnement, y compris les sites web de l’abonnement et leurs données.
- Si vous avez besoin de restaurer un site web individuel, la sauvegarde de WP Toolkit est plus rapide et moins volumineuse en termes d’espace disque.
- Vous n’avez besoin d’aucune configuration pour créer des sauvegardes dans WP Toolkit.
Pour sauvegarder un site Web WordPress :
-
Allez dans WordPress, puis cliquez sur « Sauvegarder/restaurer » sur la carte de l’installation WordPress que vous voulez sauvegarder.
-
Cliquez sur Sauvegarder.
Une fois la sauvegarde terminée, elle s’affiche dans la liste des sauvegardes WP Toolkit.

Pour restaurer un site Web WordPress :
-
Allez dans WordPress, puis cliquez sur « Sauvegarder/restaurer » sur la carte de l’installation WordPress dont vous voulez restaurer la sauvegarde.
-
Cliquez sur l’icône
correspondant à la sauvegarde à restaurer.
Note: Lorsque vous restaurez une sauvegarde, toutes les modifications apportées à votre site web après la date de la sauvegarde sont supprimées. C’est pourquoi WP Toolkit vous recommande de sauvegarder l’état actuel de votre site web et d’utiliser cette sauvegarde pour la restauration.
-
Cliquez sur Restaurer.
Vous avez restauré votre sauvegarde.
Pour minimiser les risques, vous pouvez télécharger les fichiers de sauvegarde de WP Toolkit pour les stocker ailleurs.
Pour télécharger les fichiers de sauvegarde de WP Toolkit :
-
Allez dans WordPress, puis cliquez sur « Sauvegarder/restaurer » sur la carte de l’installation WordPress dont vous voulez télécharger les fichiers de sauvegarde.
-
Cliquez sur l’icône
correspondant à la sauvegarde dont vous voulez télécharger les fichiers de sauvegarde.
Vous serez redirigé vers le répertoire du Gestionnaire de fichiers (
/wordpress-backupsdans le répertoire personnel du site web) où sont stockées les sauvegardes de WP Toolkit. -
Cliquez sur l’icône
correspondant au fichier de sauvegarde que vous voulez télécharger et cliquez sur Télécharger.
Vous avez téléchargé un fichier de sauvegarde.
Vous pouvez supprimer les sauvegardes WP Toolkit dont vous n’avez plus besoin.
Pour supprimer une sauvegarde WP Toolkit :
- Allez dans WordPress, puis cliquez sur « Sauvegarder/restaurer » sur la carte de l’installation WordPress dont vous voulez supprimer le fichier de sauvegarde.
- Cliquez sur l’icône
correspondant au fichier de sauvegarde que vous voulez supprimer et cliquez sur Supprimer.
Vous avez supprimé une sauvegarde.
Smart Updates
Smart Updates est une fonctionnalité Premium disponible dans WP Toolkit Deluxe ou disponible à l’achat en tant qu’extension autonome. Elle vous permet de maintenir à jour vos sites web en production sans risque de corruption. Smart Updates analyse les risques potentiels liés à l’installation de mises à jour et vous signale si l’installation est fiable ou non.
Afin de garantir la sécurité de vos sites, vous devez mettre à jour régulièrement les thèmes, plug-ins et le système WordPress. Toutefois, ces mises à jour peuvent avoir un impact sur le bon fonctionnement de vos sites. Les mises à jour manuelles requièrent votre attention et ne vous garantissent pas le bon fonctionnement de vos sites Web.
Smart Updates garantit qu’une installation WordPress est toujours mise à jour en toute sécurité sans endommager votre site web. Découvrez son fonctionnement :
- Clonage de l’installation, puis analyse du clone afin de détecter les problèmes.
- Mise à jour du clone et nouvelle analyse.
- Détecte les problèmes (problèmes PHP, erreurs de code de réponse HTTP, titres de page modifiés, etc.) : aussi bien les problèmes causés par la mise à jour que ceux existants avant la mise à jour.
- Avec les mises à jour manuelles, Smart Updates indique si la mise à jour est sûre ou non. Vous pouvez consulter et télécharger le rapport détaillé des problèmes. Ensuite, vous choisissez d’accepter ou de refuser la mise à jour du site web en production.
- Avec les mises à jour automatiques, Smart Updates met à jour automatiquement le site web en production sauf si la mise à jour entraîne au moins un problème. Dans le cas contraire, la mise à jour n’est pas effectuée et vous recevez un mail avec les résultats de l’analyse.
Utilisation de Smart Updates
Smart Updates est une fonction payante, que vous pouvez acheter par installation. Vous pouvez utiliser Smart Updates avec des mises à jour manuelles et automatiques.
Pour activer Smart Update :
- Achetez Smart Updates et installez la clé de licence supplémentaire que vous avez reçue. Vous devez activer séparément Smart Update pour chaque installation.
- Allez dans WordPress et activez « Smart Update » sur la carte de l’installation.
Vous avez activé Smart Update. Vous pouvez désormais l’utiliser avec les mises à jour automatiques ou manuelles.
Note: Smart Update n’est pas une alternative aux sauvegardes. Nous vous recommandons de sauvegarder régulièrement vos installations WordPress, notamment si vous utilisez des mises à jour automatiques.
Pour utiliser manuellement Smart Update :
-
Assurez-vous d’avoir suffisamment d’espace disque pour une copie complète de l’installation que vous voulez mettre à jour.
-
Sur la carte de l’installation, cliquez sur Mises à jour.
-
Sur la carte Mises à jour disponibles, cliquez sur Vérifier les mises à jour.
-
Sélectionnez les mises à jour à installer et cliquez sur Exécuter les tests Smart Update.
-
Patientez pendant que Smart Update clone et analyse votre site Web (cela peut durer un moment selon la taille du site Web). L’analyse se déroule en arrière-plan. Si vous fermez la fenêtre, cela n’interrompt pas la mise à jour.
-
Consultez le rapport d’analyse sur votre site web. Vous pouvez voir les problèmes détectés sur l’ensemble du site web. Pour télécharger un rapport concernant ces problèmes, cliquez sur Télécharger le récapitulatif.
-
Si Smart Update n’a détecté aucune erreur concernant la mise à jour et si les captures d’écran le confirment, cliquez sur Appliquer les mises à jour, puis confirmez. Smart Update mettra à jour l’installation en production et supprimera le clone.
Si vous ne voulez pas mettre à jour l’installation en production, cliquez sur Ignorer.
Pour utiliser automatiquement Smart Update :
- Assurez-vous d’avoir suffisamment d’espace disque pour une copie complète de l’installation que vous voulez mettre à jour.
- Lorsqu’une mise à jour est disponible, Smart Update clone l’installation, met à jour le clone et l’analyse une fois la mise à jour terminée.
- Si la mise à jour ne cause aucun problème, Smart Update met à jour automatiquement l’installation en production. Si Smart Update détecte au moins un problème pouvant être déclenché par la mise à jour, alors celle-ci n’est pas appliquée et vous recevrez un mail avec le lien. Ouvrez le lien pour afficher dans une nouvelle fenêtre du navigateur un rapport concernant ces problèmes.
Gérer des plug-ins
Un plug-in WordPress est un type de logiciel tiers qui ajoute de nouvelles fonctionnalités à WordPress. Dans WP Toolkit, vous pouvez installer et gérer les plug-ins sur une ou plusieurs installations WordPress.
Installation de plug-ins
Dans WP Toolkit, vous pouvez installer les plug-ins sur une ou plusieurs installations WordPress.
Vous pouvez chercher et installer des plug-ins depuis le répertoire de plug-ins wordpress.org. Vous pouvez également charger des plug-ins personnalisés, notamment si :
-
Vous ne trouvez pas de plug-in adapté dans le répertoire wordpress.org.
-
Vous devez installer votre propre plug-in.
Note: Tous les plug-ins que vous chargez deviennent disponibles pour l’installation par des clients.
Pour installer des plug-ins sur une installation WordPress spécifique :
-
Allez dans WordPress, dans l’onglet « Plugins » et cliquez sur Installer.
-
Cherchez les plug-ins, puis cliquez sur Installer en regard de ceux que vous voulez installer. Les plug-ins installés seront activés immédiatement.
Pour installer des plug-ins sur plusieurs installations WordPress :
-
Allez dans WordPress > onglet « Plug-ins » et cliquez sur Installer.
-
Cherchez des plug-ins, sélectionnez ceux que vous voulez installer et cliquez sur Sélectionner des sites Web.
Note: Si vous sélectionnez un ou plusieurs plug-ins et si vous réalisez une nouvelle recherche sans installer les plug-ins sélectionnés, la sélection est perdue.
-
Par défaut, tous les plug-ins récemment installés seront activés immédiatement. Pour éviter cela, décochez la case « Activer après l’installation ».
-
Sélectionnez les sites Web sur lesquels vous voulez installer des plug-ins, puis cliquez sur Installer.
Pour charger un plug-in :
-
Allez dans WordPress > onglet « Plug-ins » et cliquez sur Envoyer le plug-in.
-
Cliquez sur Parcourir… et choisissez l’emplacement du fichier ZIP contenant le plug-in que vous voulez charger.
-
Vous pouvez ajouter le plug-in chargé à un jeu prédéfini. Pour cela, sélectionnez le jeu prédéfini dans la liste déroulante. Si vous ne voulez pas ajouter le plug-in chargé à un jeu prédéfini, conservez l’option « Aucun ». Pour en savoir plus sur les jeux prédéfinis, consultez la section Gestion de jeux prédéfinis.
-
Cliquez sur OK.
À ce stade, le plug-in chargé est disponible à l’installation par les clients. Vous pouvez aussi installer le plug-in chargé sur vos propres installations WordPress.
Pour installer un plug-in chargé :
-
Allez sous WordPress > onglet « Plug-ins ».
-
Cliquez sur le bouton Installer en regard du plug-in que vous avez chargé.
-
Sélectionnez les installations WordPress sur lesquelles vous voulez installer le plug-in chargé.
-
Par défaut, un plug-in qui vient d’être chargé n’est pas activé. Pour l’activer, vous pouvez cocher la case « Activer après l’installation ».
-
Cliquez sur Installer.
Activation et désactivation de plug-ins
Vous pouvez activer ou désactiver les plug-ins installés sur une installation spécifique ou sur toutes les installations sur le serveur.
Pour activer ou désactiver les plug-ins d’une installation spécifique :
-
Allez dans WordPress, puis dans l’onglet « Plug-ins » sur la carte d’une installation.
-
Dans « Activé », choisissez si vous voulez activer ou désactiver le plug-in.
Pour activer ou désactiver les plug-ins depuis toutes les installations sur le serveur :
- Allez dans WordPress > onglet « Plugins ».
- Sélectionnez le plug-in que vous voulez activer ou désactiver.
- Cliquez sur Activer ou sur Désactiver.
Mise à jour de plug-ins
Si un plug-in requiert une mise à jour, Mises à jour s’affiche à côté de ce plug-in sur l’onglet « Plug-ins » de la carte de l’installation. Vous pouvez mettre à jour les plug-ins gratuits ainsi que les plug-ins payants à condition qu’ils puissent être mis à jour en suivant le processus habituel dans le tableau de bord de l’administrateur WordPress.
Note: WP Toolkit peut mettre à jour les plug-ins payants qui requièrent une licence si la licence est présente. WP Toolkit ne peut pas mettre à jour les plug-ins payants qui ne suivent pas les méthodes de mises à jour standard.
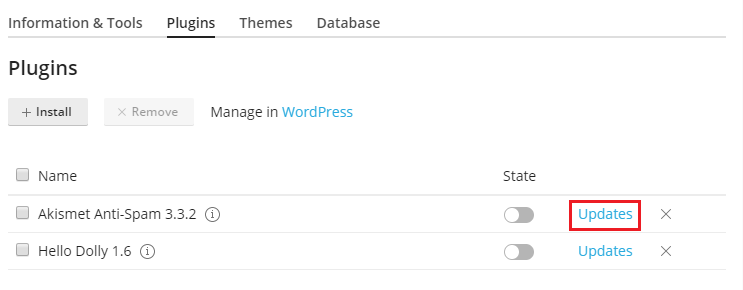
Vous pouvez :
- Mettre à jour les plug-ins d’une installation spécifique. Pour en savoir plus, consultez la procédure « Pour mettre à jour manuellement une installation WordPress ».
- Mettre à jour les plug-ins installés sur plusieurs installations.
- Configurer les mises à jour automatiques pour les plug-ins. Pour en savoir plus, consultez la procédure “Pour configurer les mises à jour automatiques d’une installation WordPress.
Pour mettre à jour les plug-ins installés sur plusieurs installations.
-
Allez dans WordPress > onglet « Plugins ».
-
Cliquez sur « Mettre à jour vers la version […] » en regard du plug-in que vous voulez mettre à jour. Pour en savoir plus sur la mise à jour, cliquez sur « Log de modifications ». Vous serez dirigé vers la page du plug-in sur wordpress.org.
-
Cliquez sur Oui.
Suppression de plug-ins
Vous pouvez supprimer les plug-ins depuis une installation spécifique ou depuis toutes les installations hébergées sur le serveur.
Pour supprimer tous les plug-ins d’une installation spécifique :
- Allez dans WordPress, puis dans l’onglet « Plug-ins » sur la carte d’une installation.
- Pour supprimer un plug-in, cliquez sur l’icône
correspondant au plug-in que vous voulez supprimer. Pour supprimer plusieurs plug-ins, sélectionnez-les et cliquez sur Supprimer.
- Cliquez sur Oui.
Pour supprimer les plug-ins depuis toutes les installations sur le serveur :
- Allez dans WordPress > onglet « Plugins ».
- Sélectionnez les plug-ins que vous voulez supprimer. Cliquez sur Désinstaller et sur Oui.
Liste de blocage des plug-ins WordPress
Note: La liste de blocage des plug-ins WordPress est disponible dans WP Toolkit 5.6 ou les versions ultérieures.
Certains plug-ins WordPress peuvent affecter les performances du serveur, interférer avec d’autres plug-ins ou entraîner des problèmes de sécurité. En effet, les plug-ins sont développés par des développeurs dont les connaissances et les compétences varient. Dans la liste de blocage, vous pouvez interdire l’installation sur le serveur de plug-ins spécifiques et les désactiver automatiquement s’ils sont déjà installés. Voici à quoi ressemble une liste de blocage de plug-ins :
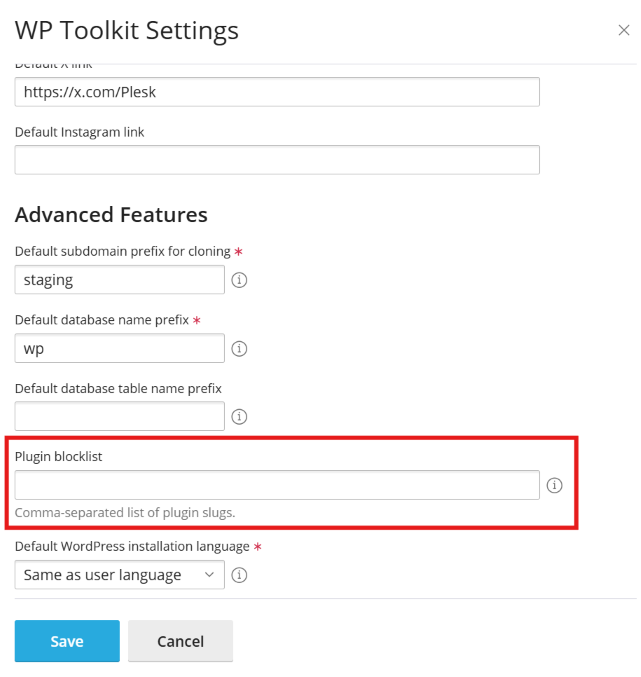
Par exemple, un plug-in affecte les performances du serveur.
Imaginez qu’un plug-in WordPress requière trop de ressources sur le serveur pour fonctionner. Pour que le serveur Plesk fonctionne de manière stable et fluide, vous devez empêcher vos clients d’installer ce plug-in. Pour cela, procédez comme suit :
-
Allez dans WordPress.
-
Cliquez sur Paramètres.
-
Dans la fenêtre pop-up Paramètres de WP Toolkit, dans le champ Liste de blocage des plug-ins, saisissez le nom du plug-in en séparant chaque mot par un tiret :
Note: Pour ajouter un autre plug-in à la liste, mettez une virgule après le nom du plug-in précédent, puis spécifiez le nom du nouveau plug-in sans ajouter d’espace derrière la virgule.
-
Cliquez sur Enregistrer.
Par conséquent, les clients ne pourront plus installer, ni téléverser, ni activer le plug-in spécifié depuis WP Toolkit. Si le plug-in est déjà installé, WP Toolkit le désactivera automatiquement.
Gérer les thèmes
Un thème WordPress détermine le design d’ensemble de votre site web, y compris les couleurs, les polices et la mise en page. Lorsque vous sélectionnez un nouveau thème, cela change l’apparence et le rendu de votre site web, sans en changer le contenu. Avec WP Toolkit, vous pouvez installer et gérer les thèmes.
Installer des thèmes
Dans WP Toolkit, vous pouvez installer les thèmes sur une ou plusieurs installations WordPress.
Vous pouvez chercher et installer des thèmes depuis le répertoire de thèmes wordpress.org. Vous pouvez également charger des thèmes personnalisés, notamment si :
-
Vous ne trouvez pas de thème adapté dans le répertoire wordpress.org.
-
Vous devez installer votre propre thème.
Note: Tous les thèmes que vous chargez deviennent disponibles pour l’installation par des clients.
Pour installer des thèmes sur une installation WordPress spécifique :
-
Allez dans WordPress, dans l’onglet « Thèmes » sur la carte d’une installation et cliquez sur Installer.
-
Cherchez les thèmes et cliquez sur Installer à côté du thème que vous voulez installer. Par défaut, un thème qui vient d’être installé n’est pas activé.
Pour installer des thèmes sur plusieurs instances WordPress :
-
Allez dans WordPress > onglet « Thèmes » et cliquez sur Installer.
-
Cherchez des thèmes, sélectionnez ceux que vous voulez installer et cliquez sur Sélectionner des sites Web.
Note: Si vous sélectionnez un ou plusieurs thèmes et si vous réalisez une nouvelle recherche sans installer les thèmes sélectionnés, cela réinitialise la sélection.
-
Sélectionnez les sites Web sur lesquels vous voulez installer des thèmes, puis cliquez sur Installer.
Pour charger un thème :
- Allez dans WordPress > onglet « Thèmes » et cliquez sur Envoyer le thème.
- Cliquez sur Parcourir… et choisissez l’emplacement du fichier ZIP contenant le thème que vous voulez charger.
- Vous pouvez ajouter le thème chargé à un jeu prédéfini. Pour cela, sélectionnez le jeu prédéfini dans la liste déroulante. Si vous ne voulez pas ajouter le thème chargé à un jeu prédéfini, conservez l’option « Aucun ». Pour en savoir plus sur les jeux prédéfinis, consultez la section Gestion de jeux prédéfinis.
- Cliquez sur OK.
À ce stade, le thème chargé est disponible à l’installation par les clients. Vous pouvez aussi installer le thème chargé sur vos propres instances WordPress.
Pour installer un thème chargé :
-
Allez dans WordPress > onglet « Thèmes ».
-
Cliquez sur le bouton Installer en regard du thème que vous avez chargé.
-
Sélectionnez les instances WordPress sur lesquelles vous voulez installer le thème chargé.
-
Par défaut, un thème qui vient d’être chargé est activé. Pour éviter cela, cochez la case « Activer après l’installation ».
-
Cliquez sur Installer.
Activer un thème
Vous pouvez activer un thème installé sur une installation spécifique ou sur toutes les installations hébergées sur le serveur. Une installation WordPress peut seulement avoir un thème actif à la fois.
Pour activer un thème pour une installation spécifique :
- Allez dans WordPress, puis dans l’onglet « Thèmes » sur la carte d’une instance.
- Dans « Activé », activez le thème. Le thème précédemment actif sera automatiquement désactivé.
Pour activer un thème pour l’ensemble des installations hébergées sur le serveur :
-
Allez dans WordPress > onglet « Thèmes ».
-
Cliquez sur Activer en regard du thème à activer.
Mettre à jour les thèmes
Si un thème requiert une mise à jour, Mises à jour s’affiche à côté de ce plug-in sur l’onglet « Thèmes » de la carte de l’installation. Vous pouvez mettre à jour les thèmes gratuits ainsi que thèmes payants à condition qu’ils puissent être mis à jour en suivant le processus habituel dans le tableau de bord de l’administrateur WordPress.
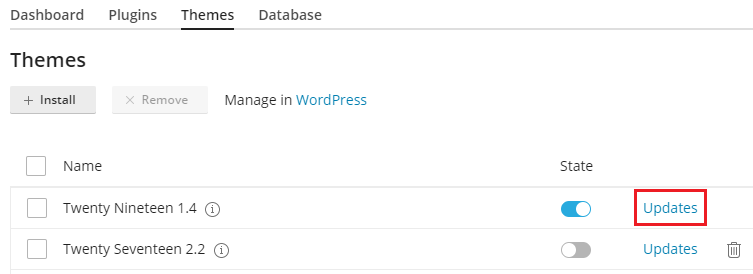
Note: WP Toolkit peut mettre à jour les thèmes payants qui requièrent une licence si la licence est présente. WP Toolkit ne peut pas mettre à jour les thèmes payants qui ne suivent pas les méthodes de mises à jour standard.
Vous pouvez :
- Mettre à jour le thème sur une installation spécifique. Pour en savoir plus, consultez la procédure « Pour mettre à jour manuellement une installation WordPress ».
- Mettre à jour les thèmes installés sur plusieurs installations.
- Configurer les mises à jour automatiques pour les thèmes. Pour en savoir plus, consultez la procédure « Pour configurer les mises à jour automatiques d’une installation WordPress ».
Pour mettre à jour les thèmes installés sur plusieurs installations.
- Allez sous WordPress > onglet « Thèmes ».
- Cliquez sur « Mettre à jour vers la version […] » en regard du thème que vous voulez mettre à jour. Pour en savoir plus sur la mise à jour, cliquez sur « Log de modifications ». Vous serez dirigé vers la page du thème sur wordpress.org.
- Cliquez sur Oui.
Supprimer des thèmes
Vous pouvez supprimer les thèmes depuis une installation spécifique ou depuis toutes les installations hébergées sur le serveur.
Note: Vous ne pouvez pas supprimer un thème actif. Avant de supprimer un thème actif, vous devez d’abord activer un autre thème à la place.
Pour supprimer tous les thèmes d’une installation spécifique :
- Allez dans WordPress, puis dans l’onglet « Thèmes » sur la carte d’une instance.
- Cliquez sur l’icône
à côté du thème que vous voulez supprimer. Pour supprimer plusieurs thèmes, sélectionnez-les et cliquez sur Supprimer.
- Cliquez sur Oui.
Pour supprimer les thèmes depuis toutes les installations hébergées sur le serveur :
- Allez dans WordPress > onglet « Thèmes ».
- Sélectionnez les thèmes que vous voulez supprimer, puis, cliquez sur Désinstaller et sur Oui.
Protéger WordPress
WP Toolkit peut améliorer la sécurité des installations WordPress (par exemple, en désactivant les ping-backs XML-RPC, en vérifiant la sécurité du dossier wp-content, etc.).
Les améliorations individuelles de sécurité d’une installation, sont appelées des « mesures ». Certaines mesures sont « critiques ». C’est pourquoi WP Toolkit les applique automatiquement à toutes les nouvelles installations.
Sur la carte de l’installation, à côté de « Sécurité », vous pouvez voir les messages de sécurité suivants :
-
- « Corriger la sécurité » : toutes les mesures de sécurité critiques n’ont pas été appliquées.
- Nous vous recommandons fortement d’appliquer toutes les mesures.
-
- « Vérifier la sécurité » : toutes les mesures de sécurité critiques ont été appliquées,
- mais certaines mesures recommandées ne l’ont pas été.
- « Voir les paramètres » : toutes les mesures de sécurité (critiques et recommandées) ont été appliquées.
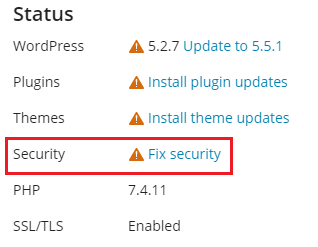
Note: Une fois appliquées, seules certaines mesures de sécurité peuvent être annulées, et d’autres ne peuvent être annulées. Nous vous recommandons de sauvegarder l’installation correspondante avant de la sécuriser.
Vous pouvez sécuriser une installation WordPress à la fois ou en sécuriser plusieurs en même temps.
Pour sécuriser une installation WordPress :
- Allez dans WordPress. Choisissez l’installation que vous voulez sécuriser. Ensuite, sur la carte de l’installation, cliquez sur le message à côté de « Sécurité » (par exemple : « Corriger la sécurité »).
- Patientez jusqu’à ce que WP Toolkit affiche les mesures de sécurité que vous pouvez appliquer.
- Sélectionnez les mesures que vous voulez appliquer, puis cliquez sur Sécuriser.
Toutes les mesures sélectionnées seront appliquées.
Pour sécuriser plusieurs installations WordPress :
- Allez sous WordPress et cliquez sur Sécurité.
- Sur cette page, vous verrez la liste de vos installations WordPress. Pour chaque installation, vous pouvez voir le nombre de mesures de sécurité critiques (signalées par l’icône
) et recommandées (signalées par l’icône
) qui peuvent être appliquées. Pour voir la liste des mesures pouvant être appliquées, cliquez sur l’icône correspondante. Si toutes les mesures de sécurité sont appliquées, vous verrez l’icône
à la place.
- (Facultatif) Pour en savoir plus sur l’ensemble des mesures et les gérer pour une installation WordPress individuelle, cliquez sur
à côté de l’installation souhaitée. Pour revenir à la gestion de la sécurité sur plusieurs installations, cliquez sur
à côté de « Statut de sécurité des sites Web sélectionnés ».
- Sélectionnez les installations auxquelles vous voulez appliquer des mesures de sécurité, puis cliquez sur Sécuriser.
- Par défaut, seules les mesures de sécurité critiques sont sélectionnées pour être appliquées. Vous pouvez aussi :
- Choisir les mesures de sécurité à appliquer. Pour cela, cliquez sur le bouton radio « Sélection personnalisée ».
- Appliquer toutes les mesures de sécurité simultanément. Pour cela, cliquez sur le bouton radio « Toutes (critiques et recommandées) ».
- Cliquez sur Sécuriser.
Les mesures sélectionnées seront appliquées.
Annuler des mesures de sécurité
Très rarement, il arrive que des mesures de sécurité mettent hors service votre site Web. Le cas échéant, vous pouvez annuler les mesures de sécurité que vous avez appliquées. Toutes les mesures ne peuvent pas être annulées. Celles qui peuvent être annulées portent la mention « (est annulable) ». Vous pouvez annuler les mesures de sécurité pour une installation WordPress spécifique ou pour plusieurs installations simultanément.
Pour annuler les mesures de sécurité appliquées à une installation spécifique :
-
Allez dans WordPress. Choisissez l’installation pour laquelle vous voulez annuler une mesure appliquée. Ensuite, sur la carte de l’installation, cliquez sur le message à côté de « Sécurité » (par exemple : « Vérifier la sécurité »).
-
Patientez quelques instants, jusqu’à ce que WP Toolkit affiche la liste des mesures de sécurité.
-
Sélectionnez les mesures de sécurité que vous voulez annuler puis cliquez sur Annuler.
Les mesures de sécurité appliquées seront alors annulées.
Pour annuler les mesures de sécurité appliquées à plusieurs installations :
- Allez sous WordPress et cliquez sur Sécurité.
- Vous verrez la liste des installations WordPress hébergées sur le serveur. Vous verrez si des mesures de sécurité critiques et recommandées ont été appliquées.
- (Facultatif) Pour en savoir plus sur l’ensemble des mesures et les gérer pour une installation WordPress individuelle, cliquez sur
à côté de l’installation souhaitée. Pour revenir à la gestion de la sécurité sur plusieurs installations, cliquez sur
à côté de « Statut de sécurité des sites Web sélectionnés ».
- Sélectionnez les installations pour lesquelles vous voulez annuler les mesures de sécurité, puis cliquez sur Annuler.
- Sélectionnez les mesures de sécurité que vous voulez annuler, puis cliquez sur Annuler.
Les mesures de sécurité appliquées seront alors annulées.
Cloner un site Web WordPress
Cloner un site Web WordPress implique la création d’une copie complète du site Web, avec tous les fichiers, bases de données et paramètres.
Vous pouvez souhaiter cloner votre site Web WordPress dans les situations suivantes :
- Lorsque vous maintenez une version privée (provisoire) d’un site WordPress sur un domaine ou sous-domaine distinct et souhaitez la publier dans un domaine de production pour la rendre publique.
- Lorsque vous utilisez un site Web WordPress public (production) et souhaitez en créer une copie privée (provisoire) sur laquelle vous pouvez effectuer des modifications sans affecter le site de production.
- Lorsque vous souhaitez créer une copie « maître » d’un site Web WordPress avec paramètres préconfigurés, plug-ins, thèmes, etc. et le cloner pour démarrer un projet de développement pour un client.
- Lorsque vous voulez créer plusieurs copies d’un site Web WordPress et appliquer des modifications différentes à chaque copie (par exemple, pour les montrer à un client afin qu’il choisisse sa version préférée).
Note: Par défaut, sur les installations WordPress clonées, l’option « Indexation par les moteurs de recherche » est désactivée. Pour activer cette option pour les installations WordPress clonées, allez dans WordPress, cliquez sur « Paramètres », puis décochez la case « Désactiver l’indexation par les moteurs de recherche pour les sites Web clonés ».
Pour cloner un site Web WordPress :
-
Allez dans WordPress, puis cliquez sur « Cloner » en regard de la carte de l’installation WordPress que vous voulez cloner.
-
Sélectionner la cible pour cloner le site Web :
- Pour que WP Toolkit crée un nouveau sous-domaine avec le préfixe par défaut « staging », gardez l’option « Créer un sous-domaine ». Vous pouvez l’utiliser ou saisir un préfixe de sous-domaine souhaité.
Note: Vous pouvez modifier le préfixe du sous-domaine par défaut. Pour ce faire, allez dans WordPress et cliquez sur « Paramètres ». Saisissez le préfixe souhaité dans le champ « Préfixe de sous-domaine par défaut pour le clonage », puis cliquez sur OK.
- Sélectionnez « Utiliser un domaine ou sous-domaine existant », puis sélectionnez le domaine ou le sous-domaine souhaité dans la liste.
Prudence: Vérifiez si le domaine ou le sous-domaine sélectionné en tant que cible n’est pas utilisé par un site Web existant. Pendant le clonage, les données du site Web existant sur la cible risquent d’être écrasées et définitivement perdues.
-
(Facultatif) Changez le nom de la base de données automatiquement créée pendant le clonage.
-
Si l’emplacement de destination et le nom de la base de données vous conviennent, cliquez sur Démarrer.
Une fois le clonage terminé, le nouveau clone est visible dans la liste des installations WordPress.
Copier les données d’un site Web WordPress vers un autre
Vous pouvez copier le contenu de votre site WordPress, y compris les fichiers et les bases de données, avec un autre site WordPress.
Par exemple, vous voulez maintenir une version non publique (provisoire) d’un site WordPress sur un domaine ou un sous-domaine distinct, et une version publique (production) de ce site Web, sur un domaine de production. Vous voudrez peut-être copier les données d’un site Web vers un autre dans les situations suivantes :
- Vous voulez copier les modifications effectuées de la version de test vers la version en production.
- Vous voulez copier les données d’un site de production vers un site de test pour voir si les modifications (par exemple, un nouveau plug-in) fonctionnent avec les données en production. Une fois que vous avez vérifié si tout fonctionne correctement, vous voudrez peut-être copier les modifications vers votre site web de production.
- Vous avez modifié (par exemple, installé un nouveau plug-in) le site de test et ces modifications ont généré des tables qui ont été ajoutées à la base de données. Vous voulez uniquement copier ces tables sur le site de production, sans affecter les autres données.
- Vous avez mis à niveau le site Web de test vers une nouvelle version de WordPress et fixé les problèmes ultérieurs à la mise à niveau (le cas échéant). Vous voulez désormais pousser ces modifications sur le site Web de production.
- Vous pouvez copier les fichiers WordPress, la base de données WordPress ou les deux, les fichiers et la base de données. Quand vous copiez la base de données, vous pouvez soit synchroniser toutes les tables, soit celles présentes sur le serveur source et absentes du serveur cible, soit préciser les tables de bases de données à copier.
Lors de la copie, veillez à ce que :
- Les données sélectionnées sont copiées du site Web source vers le site Web cible. Tous les fichiers et/ou toutes les tables de bases de données présents sur la source et la destination qui sont différents sont copiés de la source vers la cible. Les fichiers et les tables de bases de données présents uniquement sur la cible ne sont pas affectés, sauf si vous avez coché l’option « Supprimer les fichiers manquants » pendant la copie.
- Pendant la copie, le site Web cible passe en mode de maintenance et devient temporairement indisponible.
- Si la version de WordPress du site web cible est antérieure à la version du site source, alors WP Toolkit met à jour WordPress sur le site web cible pour que cette version corresponde à celle du site web source. Ensuite, la copie est exécutée.
- Si la version de WordPress sur le site Web source est antérieure à la version du site Web cible, la copie est annulée. Pour copier les données, vous devez mettre à niveau WordPress sur le serveur source, soit vers la même version que sur le serveur cible, soit vers une version ultérieure.
- Si le préfixe de la base de données est différent sur le serveur source et sur le serveur cible, alors WP Toolkit change le préfixe de la base de données du site web cible pendant la copie afin qu’il corresponde à celui du serveur source.
- La copie de données entre une installation WordPress normale et une installation multisite n’est pas prise en charge. À la place, nous vous recommandons d’utiliser le clonage.
Note: Pendant la copie, les fichiers et les bases de données copiés depuis la source écrasent ceux présents sur la cible. Toutes les modifications effectuées sur les fichiers et les tables de bases de données sur la cible avant la copie seront effacées et perdues sans avertissement.
Note: Si vous avez des plug-ins en cache installés sur un site Web WordPress depuis lequel vous voulez copier les données, effacez le cache sur le site Web source avant de procéder à la copie. Sinon, le site Web cible risque de mal fonctionner.
Pour copier les données d’un site Web WordPress vers un autre :
-
Allez dans WordPress, puis cliquez sur « Copier les données » sur la carte de l’installation WordPress dont vous voulez copier les données.
-
À côté de « Cible », sélectionnez la cible de l’installation WordPress (sous un même abonnement ou sous un autre) vers laquelle vous voulez copier les données.
-
Sous « Données à copier », sélectionnez les données que vous voulez copier vers le site Web WordPress :
-
« Fichiers uniquement » : copie uniquement les fichiers du site Web, dont les fichiers principaux de WordPress et les fichiers liés aux thèmes et aux plug-ins.
Note: Par défaut, les fichiers
htaccess,web.configetwp-config.phpne sont pas copiés, car la modification de ces fichiers risque d’interrompre l’exécution de WordPress. Vous pouvez copier le fichierwp-config.phpà l’aide de WP Toolkit. Pour cela, cochez la case « Copier wp-config.php ». Pour afficher cette case, allez dans WordPress, puis dans « Paramètres ». Cochez la case « Autoriser la copie de wp-config.php lors de l’utilisation de la fonction de copie de données « , puis cliquez sur OK.Note: Même si vous choisissez de synchroniser le fichier
wp-config.php, les informations liées à la base de données ne seront pas copiées. Ceci évite de corrompre l’installation WordPress cible. Les paramètres personnalisés indiqués dans le fichierwp-config.phpsur l’installation cible seront écrasés par ceux de l’installation source. -
« Base de données uniquement » : copie uniquement la base de données. Vous pouvez soit importer toutes les tables de bases de données, soit importer les nouvelles, soit les sélectionner (pour en savoir plus, consultez l’étape 5 ci-dessous).
-
« Fichiers et base de données » : copie les fichiers des sites Web et la base de données. Vous pouvez soit importer toutes les tables de bases de données, soit importer les nouvelles, soit les sélectionner (pour en savoir plus, consultez l’étape 5 ci-dessous).
-
-
Si vous avez sélectionné « Fichiers uniquement » ou « Fichiers et base de données » à l’étape 3, vous avez deux autres options :
-
« Remplacer les fichiers modifiés sur la cible » : par défaut, lorsqu’un fichier portant le même nom existe sur la source et sur la cible, le fichier de la source est copié et remplace le fichier sur la cible, même si le fichier source est le plus ancien. Pour interdire d’écraser les fichiers sur la cible avec des fichiers de la source plus anciens, décochez cette case.
-
« Supprimer les fichiers manquants » : par défaut, si un fichier existe sur la cible mais est absent de la source, le fichier n’est pas touché. Cochez cette case pour supprimer de la cible les fichiers qui sont absents dans la source.
Note: Vous pouvez masquer ces options et les rendre invisibles pour vous et vos clients. Pour ce faire, allez dans WordPress et cliquez sur « Paramètres ». Décochez la case « Utiliser rsync pour les opérations de copie de fichier », puis cliquez sur OK.
-
-
Si vous avez sélectionné « Base de données uniquement » ou « Fichiers et base de données » à l’étape 3, sélectionnez les tables de bases de données que vous voulez copier :
- Toutes les tables (option par défaut). Si vous voulez copier toutes les modifications excepté les pages, publications et utilisateurs, gardez la case « Sauf : _postmeta, _posts, _usermeta, _users » cochée.
- Nouvelles tables uniquement
- Tables sélectionnées. Cliquez sur « Sélectionner les tables à copier », sélectionnez les tables que vous voulez copier et cliquez sur Sélectionner.
-
Avant de copier les données, WP Toolkit suggère de créer un point de restauration. Vous pouvez l’utiliser si vous voulez annuler les modifications effectuées pendant la copie. Si vous ne voulez pas créer de point de restauration, décochez la case « Créer un point de restauration ». Pour en savoir plus sur la récupération de votre installation à l’aide d’un point de restauration, consultez la section « Restaurer une installation WordPress ».
Note: Chaque installation WordPress ne peut avoir qu’un seul point de restauration. Lorsque vous créez un point de restauration, cela écrase le point de restauration existant, le cas échéant.
-
Lorsque vous êtes satisfait par les options sélectionnées, cliquez sur Démarrer pour lancer la copie des données.
Pour restaurer une installation WordPress depuis un point de restauration
Lorsque vous mettez à jour une installation WordPress ou lorsque vous copiez ses données vers une autre installation, WP Toolkit suggère de créer un point de restauration avant de commencer l’opération. Si vous n’êtes pas satisfait du résultat, vous pouvez utiliser le point de restauration afin d’annuler les modifications et de restaurer votre installation à l’état antérieur à l’opération.
Note: WP Toolkit suggère de créer un point de restauration uniquement lorsque vous mettez à jour une installation unique de WordPress.
Créer des points de restauration complets
Par défaut, un point de restauration ne contient que les données qui seront affectées pendant la copie de données ou la mise à jour. WordPress peut inclure dans le point de restauration toutes les données de l’installation cible, c’est-à-dire les fichiers et la base de données. Pour cela, allez dans WordPress et cliquez sur « Paramètres ». Cochez la case « Toujours créer des snapshots complets du site Web » et cliquez sur OK. Des points de restauration complets maximisent vos chances de faire une récupération complète. Toutefois, ils sont plus longs à créer et occupent plus d’espace disque que les points de restauration classiques.
Pour restaurer une installation WordPress depuis un point de restauration :
-
Allez dans WordPress et trouvez la carte de l’installation que vous voulez restaurer.
-
Cliquez sur l’icône
à côté de « Point de restauration », puis sur Continuer.
La restauration va démarrer. Votre installation sera restaurée à l’état antérieur à l’opération.
Le point de restauration occupe l’espace disque qui est inclus dans votre quota d’espace disque autorisé. Une fois que vous avez restauré votre installation WordPress, ou une fois que vous conclu que tout est satisfaisant et qu’il n’y a plus de besoin de restauration, vous pouvez supprimer le point de restauration.
Pour supprimer un point de restauration :
- Allez dans WordPress et cliquez sur le point de restauration que vous voulez supprimer.
- Cliquez sur l’icône
à côté de « Point de restauration », puis sur Supprimer.
Note: Chaque installation WordPress ne peut avoir qu’un seul point de restauration. Lorsque vous créez un point de restauration, cela écrase le point de restauration existant, le cas échéant.
Il est important de noter qu’un point de restauration est différent d’une sauvegarde. Toute modification de l’installation cible après la copie ou la mise à jour peut rendre impossible la restauration depuis le point de restauration. Si vous copiez des données ou mettez à jour une installation WordPress en production, envisagez de la sauvegarder au préalable en plus, avant de créer le point de restauration.
Mettre à jour l’URL d’un site Web
Si vous avez déplacé un site web depuis un autre serveur, l’URL du site web peut changer. Dans ce cas, l’installation WordPress que vous avez migré ne fonctionnera pas tant que l’URL du site web ne sera pas mise à jour dans WordPress. Auparavant, il fallait actualiser cette URL manuellement. Désormais, WP Toolkit met à jour automatiquement l’URL du site web.
Pour mettre à jour l’URL du site Web :
- Allez dans WordPress : sélectionnez la carte du site Web que vous avez migré. Cliquez sur l’icône
, puis sur Mettre à jour l’URL du site.
- WP Toolkit compare l’URL réelle du site web avec l’URL spécifiée dans la base de données WordPress et dans
wp-config.php:- Si les URL correspondent, alors l’URL de votre site Web est à jour. Cliquez sur Précédent pour revenir à la carte du site Web.
- Si les URL ne correspondent pas, remplacez l’URL spécifiée dans WordPress par l’URL actuelle. Pour cela, cliquez sur Mettre à jour.
Vous êtes désormais assuré que votre site Web est en ligne.
Mettre à jour le lien « Recruter un développeur ou une développeuse »
Le lien « Recruter un développeur ou une développeuse » vous permet d’afficher une URL personnalisée pour embaucher des développeurs/développeuses WordPress dans WP Toolkit. Vous pouvez utiliser cette URL pour, par exemple, rationaliser les bonus de parrainage. Par défaut, ce lien dirige vers <a href= »https://www.codeable.io/ » target= »_blank »>Codeable</a>.
Pour modifier ou masquer ce lien :
- Allez dans WP Toolkit, puis cliquez sur l’icône
. Le menu Paramètres généraux s’affiche.
- Dans le menu Paramètres généraux, sous Personnalisation du lien « Recruter un développeur ou une développeuse », sélectionnez l’une des options suivantes :
- Lien masqué : aucun utilisateur ne pourra voir le lien « Recruter un développeur ou une développeuse ».
- Lien par défaut (Codeable) : les utilisateurs seront redirigés vers Codeable à partir du lien « Recruter un développeur ou une développeuse ».
- Lien vers une URL personnalisée : les utilisateurs seront redirigés vers votre adresse personnalisée à partir du lien « Recruter un développeur ou une développeuse ».
Protéger un site Web avec un mot de passe
Vous pouvez définir un mot de passe pour protéger l’accès à votre site Web WordPress. Toute personne qui consulte un site Web protégé par mot de passe doit en saisir le nom d’utilisateur et le mot de passe pour voir son contenu.
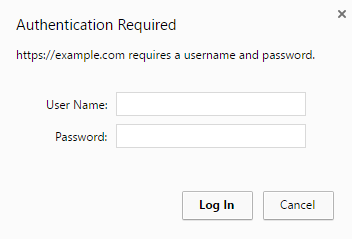
La protection par mot de passe est utile dans les cas suivants :
- Le site Web est en cours de développement et vous voulez en interdire l’accès à d’autres personnes.
- Vous voulez montrer une version démo du site Web uniquement à certains visiteurs.
Pour protéger un site Web WordPress avec un mot de passe :
- Allez dans WordPress, choisissez l’installation que vous voulez protéger par un mot de passe, puis activez l’option « Protection par mot de passe ».
- Créez ou générez un mot de passe. Si vous le souhaitez, vous pouvez également changer le nom d’utilisateur (le nom d’utilisateur de l’administrateur de l’installation est utilisé par défaut).
- Cliquez sur Protéger.
Pour désactiver l’option « Protection par mot de passe », glissez le curseur sur Off.
Configurer l’exécution régulière de wp-cron.php
Le fichier wp-cron.php est un cron job virtuel (ou tâche planifiée) utilisé par WordPress afin d’automatiser certaines opérations comme vérifier les mises à jour de plug-ins ou de thèmes, envoyer des notifications par mail, etc. Par défaut, WordPress exécute la tâche wp-cron.php à chaque fois qu’un visiteur consulte votre site web. Si vous voulez exécuter les opérations WordPress régulièrement selon un planning, vous devez désactiver l’exécution par défaut de wp-cron.php.
S’il y a beaucoup de trafic sur votre site web, l’exécution planifiée de wp-cron.php peut également améliorer le temps de charge du site web.
Pour désactiver wp-cron.php sur une installation WordPress spécifique :
-
Allez dans WordPress et sélectionnez l’installation WordPress pour laquelle vous voulez désactiver l’exécution par défaut de
wp-cron.php. -
Activez « Prendre le contrôle sur wp-cron.php » sur la carte de l’installation.
L’exécution par défaut de
wp-cron.phpest désormais désactivée. -
Par défaut, WP Toolkit crée automatiquement une tâche planifiée de remplacement. Désormais,
wp-cron.phpsera exécuté toutes les 30 minutes.Dans les cas suivants, vous n’aurez peut-être pas besoin de tâche de remplacement :
- Vous disposez déjà de votre propre tâche de remplacement ou vous avez l’intention de la créer.
- Vous n’avez pas besoin de tâche de remplacement, car l’utilisation de
wp-cron.phpa un impact négatif sur votre site web.
Si vous ne voulez pas créer de tâche de remplacement ou si vous voulez supprimer une tâche créée par WP Toolkit, cliquez sur
. Puis, désactivez « Créer une tâche de remplacement lorsque la prise de contrôle est initiée ».
-
(Facultatif) Vous voulez exécuter
wp-cron.phpselon une planification différente : pour cela, cliquez sur l’icône. Puis, en regard de « Créer une tâche de remplacement […] », cliquez sur l’icône
. Cela ouvre un nouvel onglet Plesk avec les tâches planifiées. Modifiez l’intervalle par défaut de 30 minutes et enregistrez vos modifications.
Vous pouvez également désactiver wp-cron.php sur toutes les nouvelles installations WordPress. Pour cela, allez dans WordPress, cliquez sur « Paramètres » et cochez la case « Désactiver wp-cron.php sur toutes les nouvelles installations WordPress ».
Note: Si vous avez supprimé par erreur une tâche de remplacement, vous pouvez toujours la recréer. Pour cela, cliquez sur l’icône , désactivez l’option, puis revenez sur « Créer une tâche de remplacement lorsque la prise de contrôle est initiée ».
Configurations antérieures de wp-cron.php
Vous avez peut-être déjà désactivé wp-cron.php sans utiliser WP Toolkit. Par exemple :
- En éditant le fichier
wp-config.php. Dans ce cas, WP Toolkit détectera cette modification et ajustera le bouton « Prendre le contrôle sur wp-cron.php ». - En créant votre propre tâche de remplacement planifiée. Dans ce cas, WP Toolkit peut créer une autre tâche lorsque vous activez « Prendre le contrôle sur wp-cron.php » dans l’interface WP Toolkit. Vous pouvez choisir entre les options suivantes :
- Conserver deux tâches (n’affectera pas ou seulement légèrement les performances).
- Supprimer votre tâche et conserver la tâche créée par WP Toolkit.
- Conserver votre tâche et supprimer la tâche créée par WP Toolkit. Pour cela, désactivez « Créer une tâche de remplacement lorsque la prise de contrôle est initiée ».
Consigner les événements des installations WordPress
Si votre installation WordPress ne fonctionne pas correctement, vous pouvez consulter les journaux pour résoudre le problème. WP Toolkit consigne les événements importants exécutés sur les sites web gérés. Par exemple :
- La mise à jour du thème du site web.
- L’application d’une mesure de sécurité.
- Le clonage d’un site web.
Note: WP Toolkit 5.5. (et les versions ultérieures) consigne tous les événements exécutés sur un site web géré. Si vous avez WP Toolkit 5.4, vous ne verrez que les événements importants sur la liste.
WP Toolkit consigne les événements dans les journaux en texte brut, et ce, pour chaque installation WordPress individuelle.
Pour afficher les journaux d’une installation WordPress :
-
Allez dans WordPress.
-
Cliquez sur Logs à côté de l’installation WordPress dont vous voulez voir les logs :
-
Dans la fenêtre pop-up Logs de <site’s name>, vous pouvez voir les informations détaillées sur les événements consignés :
La fenêtre pop-up avec les journaux du site s’affiche. Par défaut, la liste se met à jour uniquement lorsqu’elle est ouverte. Vous pouvez également l’actualiser :
-
Pour obtenir les derniers logs une fois, cliquez sur Actualiser.
-
Pour que la liste soit actualisée en permanence pendant que vous la consultez, basculez le bouton Mises à jour en temps réel :
Note: Quand le bouton est activé, les événements consignés sont actualisés toutes les cinq secondes. Vous pouvez spécifier une autre période de mise à jour dans la variable
actionLogRealTimeUpdatesPerioddans lepanel.inifichier de configuration.
Filtrer les événements consignés
Si vous voulez trouver un événement spécifique dans la liste, vous pouvez appliquer les filtres suivants :
- Date/heure de l’événement
- Sévérité de l’événement. Valeurs possibles : Error (Erreur), Warning (Avertissement) et Info.
- Acteur de l’événement. Soit un utilisateur spécifique, soit le système lui-même.
- Message utilisé pour décrire l’événement.
Une fois que vous avez appliqué les filtres, seuls les événements qui correspondent aux critères du filtre s’affichent.
Rotation des logs
À compter de WP Toolkit version 5.5, vous pouvez configurer la rotation des journaux pour une installation WordPress spécifique. Par défaut, la rotation des journaux est activée pour toutes les installations WordPress. Toutefois, vous pouvez la désactiver ou configurer des paramètres spécifiques pour chaque installation. Pour cela, procédez comme suit :
-
Allez dans WordPress.
-
Cliquez sur Logs à côté de l’installation WordPress souhaitée.
-
Dans le coin supérieur droit de la fenêtre pop-up, cliquez sur Rotation des logs.
-
Dans la fenêtre pop-up Paramètres de rotation du log, configurez les paramètres suivants :
- Case à cocher Activé. Par défaut, la case est cochée. Vous pouvez désactiver manuellement la rotation des logs en décochant la case.
- Boutons radio Rotation par taille ou Rotation par date. Sélectionnez l’option requise et spécifiez la taille maximum du log ou la date de rotation.
- Nombre max. de fichiers journaux. Lorsque le nombre de fichiers journaux atteint la valeur spécifiée, WP Toolkit compresse le fichier journal le plus récent qui n’est pas encore compressé avant d’en créer un nouveau.
- Économie de l’espace disque. Pour économiser de l’espace disque, sélectionnez le bouton radio Compresser les fichiers de log. Si vous voulez que les fichiers journaux soient disponibles à tout moment, sélectionnez le bouton radio Ne pas compresser les fichiers de log.
Gestionnaire des fichiers de log
Dans le gestionnaire des fichiers journaux, vous pouvez afficher, copier ou supprimer des lignes spécifiques des événements enregistrés. WP Toolkit stocke chaque fichier journal dans un dossier distinct et nomme le fichier selon la structure suivante :
$HOME/logs/wpt_action_logs/action_log_#WEBSITE_UID#.log
$HOME correspond à votre répertoire home et WEBSITE_UID correspond à l’UID interne du site web.
Voici un aperçu de l’éditeur de journaux :
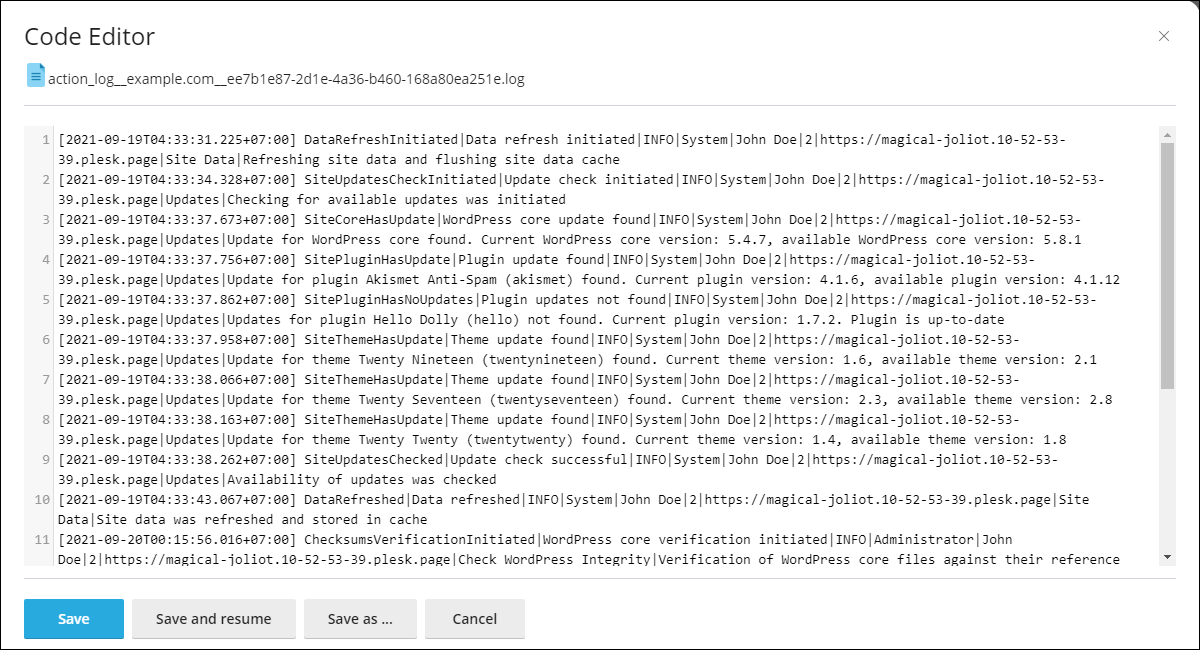
Mode Maintenance
Lorsqu’un site Web WordPress entre en mode Maintenance, le contenu du site Web est masqué pour les visiteurs. Il n’est ni modifié ni affecté d’une autre manière. Les visiteurs qui consultent votre site Web pendant qu’il est en maintenance voient la page Web de maintenance à la place du contenu du site Web.
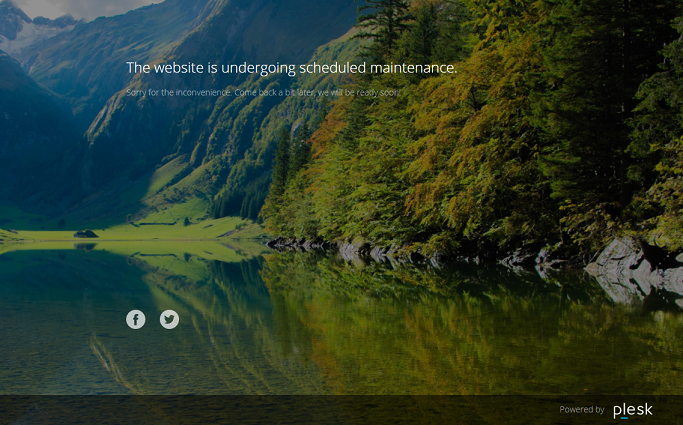
Activation du mode Maintenance
Votre site WordPress se met automatiquement en mode Maintenance dans les cas suivants :
- Mise à niveau de votre installation WordPress.
- Copier les données d’une installation WordPress vers une autre.
Si vous modifiez votre site Web et si vous voulez temporairement le rendre invisible aux autres visiteurs, vous pouvez activer manuellement le mode Maintenance.
Pour mettre un site WordPress en mode Maintenance :
-
Allez dans WordPress et choisissez l’installation WordPress que vous voulez mettre en maintenance.
-
Sur la carte de l’installation, glissez le curseur du « Mode Maintenance » sur On.
Pour désactiver la maintenance, glissez le curseur du « Mode Maintenance » sur Off.
Personnalisation de la page de maintenance
Avec WP Toolkit vous pouvez modifier certains attributs de la page de maintenance afin d’y ajouter des informations. Par exemple, vous pouvez :
- Modifier le texte affiché sur la page de maintenance.
- Ajouter un décompte.
- Insérer ou supprimer des liens vers des pages de réseaux sociaux.
Pour personnaliser la page de maintenance :
-
Allez dans WordPress et choisissez l’installation WordPress pour laquelle vous voulez personnaliser la page de maintenance. Dans la carte de cette installation, cliquez sur l’icône
à côté de l’option « Mode Maintenance ».
-
Dans la section « Texte affiché sur l’écran », vous pouvez modifier le texte affiché. Vous pouvez utiliser des balises HTML pour modifier l’apparence du texte.
-
Dans la section « Paramètres du minuteur », vous pouvez configurer et activer le minuteur qui sera affiché sur la page de maintenance.
Note: Ce minuteur est uniquement destiné à informer les visiteurs du temps de maintenance estimé restant. Votre site Web ne sort pas du mode Maintenance quand le minuteur a terminé son compte à rebours. Vous devez le faire manuellement.
-
Dans la section « Liens vers les réseaux sociaux », vous pouvez ajouter ou supprimer des liens vers les pages de réseaux sociaux (Facebook, Twitter et Instagram).
-
(Facultatif) Pour avoir un aperçu de la page de maintenance configurée, cliquez sur Aperçu.
-
Lorsque vous êtes satisfait des modifications effectuées sur la page de maintenance, cliquez sur OK.
Si vous avez de l’expérience en tant que développeur, vous pouvez personnaliser davantage la page de maintenance. Vous pouvez la personnaliser pour un site Web WordPress spécifique ou pour l’ensemble des installations WordPress hébergées sur le serveur.
Pour personnaliser la page de maintenance d’un site spécifique :
- Allez dans WordPress et choisissez l’installation WordPress pour laquelle vous voulez personnaliser la page de maintenance. Dans la carte de cette installation, cliquez sur l’icône
à côté de l’option « Mode Maintenance ».
- Cliquez sur Personnaliser et modifiez le template de la page de maintenance dans un éditeur de code.
- Cliquez sur OK.
Pour personnaliser la page de maintenance de l’ensemble des sites Web hébergés sur le serveur :
- Modifiez le template de la page de maintenance appliqué à l’ensemble du serveur :
- (Plesk pour Linux)
/usr/local/psa/var/modules/wp-toolkit/maintenance/template.phtml - (Plesk pour Windows)
%plesk_dir%var\modules\wp-toolkit\maintenance\template.phtml
- (Plesk pour Linux)
- Lorsque vous mettez un site Web WordPress en maintenance pour la première fois, le template personnalisé de la page de maintenance est appliqué automatiquement.
Le template personnalisé de la page de maintenance niveau serveur est appliqué uniquement aux sites Web WordPress qui n’ont jamais été mis en mode maintenance auparavant. Pour l’appliquer à un site Web WordPress qui a déjà été mis en mode maintenance auparavant, procédez comme suit :
- Allez dans WordPress et choisissez l’installation WordPress pour laquelle vous voulez appliquer le template personnalisé de la page de maintenance valable pour tout le serveur.
- Cliquez sur l’icône
à côté de l’option « Mode Maintenance » sur la carte de l’installation, puis cliquez sur Restaurer la version par défaut.
Ceci remplace la page de maintenance spécifique au site Web par la copie du template destiné à l’ensemble du serveur.
Restauration de la page de maintenance par défaut
Si nécessaire, vous pouvez restaurer la page de maintenance par défaut. Le processus est différent si vous utilisez un template personnalisé destiné à l’ensemble du serveur ou non.
Pour restaurer la page de maintenance par défaut si le template destiné à l’ensemble du serveur n’a pas été modifié :
- Allez dans WordPress et choisissez l’installation WordPress pour laquelle vous voulez réinitialiser la page de maintenance.
- Cliquez sur l’icône
à côté de l’option « Mode Maintenance » sur la carte de l’installation, puis cliquez sur Restaurer la version par défaut.
Pour restaurer la page de maintenance par défaut si le template destiné à l’ensemble du serveur a été modifié :
-
Pour annuler les modifications appliquées au template de la page de maintenance destinée à l’ensemble du serveur, remplacez le fichier :
- (Plesk pour Linux)
usr/local/psa/var/modules/wp-toolkit/maintenance/template.phtml - (Plesk pour Windows)
%plesk_dir%var\modules\wp-toolkit\maintenance\template.phtml
par le fichier :
- (Plesk pour Linux)
/usr/local/psa/admin/plib/modules/wp-toolkit/resources/maintenance/template.phtml - (Plesk pour Windows)
%plesk_dir%admin\plib\modules\wp-toolkit\resources\maintenance\template.phtml
- (Plesk pour Linux)
-
Lorsque vous mettez un site Web WordPress en maintenance pour la première fois, le template par défaut de la page de maintenance est appliqué automatiquement.
Le template par défaut de la page de maintenance destiné à l’ensemble du serveur est appliqué uniquement aux sites Web WordPress qui n’ont jamais été mis en mode maintenance auparavant. Pour l’appliquer à un site Web WordPress qui a déjà été mis en mode maintenance auparavant, procédez comme suit :
- Allez dans WordPress et choisissez l’installation WordPress pour laquelle vous voulez réinitialiser la page de maintenance.
- Cliquez sur l’icône
à côté de l’option « Mode Maintenance » sur la carte de l’installation, puis cliquez sur Restaurer la version par défaut.
Ceci remplace la page de maintenance spécifique au site Web par la copie du template par défaut destiné à l’ensemble du serveur.
Vérification checksum de WordPress Core
Note: Cette fonctionnalité est prise en charge à partir de WP Toolkit 5.6 et des versions ultérieures. Veillez à ne pas inclure dans la vérification des fichiers tels que index.php, wp-config.php et d’autres fichiers contenant des données spécifiques à l’installation qui n’ont pas de checksum (somme de contrôle) de référence.
Lorsqu’un logiciel malveillant infecte des sites Web WordPress, il peut s’intégrer lui-même dans les fichiers principaux .php de WordPress. Par conséquent, il peut endommager l’optimisation SEO, exploiter illégalement des crypto-monnaies ou forcer des redirections non autorisées. Les fichiers principaux ne sont pas destinés à être modifiés, c’est pourquoi vous pouvez vérifier leur somme de contrôle MD5 et la comparer à la somme de contrôle des fichiers principaux d’origine fournis par WordPress.
Pour vérifier la somme de contrôle d’une installation WordPress, procédez comme suit :
-
Allez dans WordPress.
-
Dans le formulaire du site concerné, cliquez sur Vérifier l’intégrité de WordPress.
-
Dans la fenêtre pop-up qui s’affiche, cliquez sur Vérifier les sommes de contrôle.
-
Une fois que WP Toolkit a vérifié les sommes de contrôle, choisissez l’une des actions suivantes :
-
Si la vérification des fichiers principaux WordPress a réussi, cliquez sur Fermer.
-
Si certains fichiers principaux diffèrent, cliquez sur Réinstaller WordPress Core :
Note: La réinstallation des fichiers principaux de WordPress n’affecte pas le contenu du site. Toutefois, par précaution nous vous recommandons de créer une sauvegarde des fichiers du site.
Une fois que les fichiers principaux sont réinstallés, fermez la fenêtre pop-up.
-
Par conséquent, tous les fichiers principaux de l’installation WordPress sont vérifiés et sécurisés.
Accéder à WP-CLI
WP-CLI est l’interface de ligne de commande WordPress officielle destinée à la gestion des sites WordPress. Cliquez ici pour en savoir plus sur WP-CLI.
Vous pouvez accéder à WP-CLI directement depuis l’interface de ligne de commande de Plesk via l’utilitaire wp-toolkit sans installer WP-CLI sur le serveur.
Cliquez ici pour en savoir plus sur l’utilitaire wp-toolkit.
Pour appeler une commande WP-CLI via l’interface de ligne de commande de Plesk :
Connectez-vous à votre serveur Plesk via SSH (Linux) ou RDP (Windows). Dans l’interface de ligne de commande, exécutez la commande :
plesk ext wp-toolkit --wp-cli -instance-id [ID] [command] [options]
où :
-
[ID]correspond à l’ID de l’installation WordPress dans Plesk. Pour déterminer l’ID, allez dans WordPress et cliquez sur le nom de l’installation WordPress. L’ID se trouve à la fin de l’URL dans le navigateur. Par exemple, si l’URL termine par/id/2, alors l’ID=2. -
[command]correspond à une commande WP-CLI dont le préfixe est--(par exemple :-- core). -
[options]correspond à la liste des options de la commande WP-CLI.
La liste complète des commandes WP-CLI et de leurs options est disponible ici.
Exemples :
Pour obtenir les principales informations WordPress (nom d’un blog, URL du site Web, version, version de la mise à jour, plug-ins, thèmes) :
plesk ext wp-toolkit --wp-cli -instance-id 4 -- core info
Pour obtenir de l’aide pour la commande core :
plesk ext wp-toolkit --wp-cli -instance-id 4 -- help core
Pour installer et activer la dernière version du plug-in bbPress de wordpress.org:
plesk ext wp-toolkit --wp-cli -instance-id 4 -- plugin install bbpress --activate
Pour réinitialiser le mot de passe de l’administrateur WordPress :
plesk ext wp-toolkit --site-admin-reset-password
Note: Pour que les changements d’une commande WP-CLI soient visibles dans WP Toolkit, actualisez l’installation WordPress correspondante. Pour cela, allez dans WordPress, puis cliquez sur l’icône 
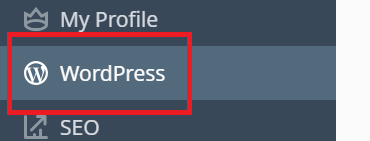
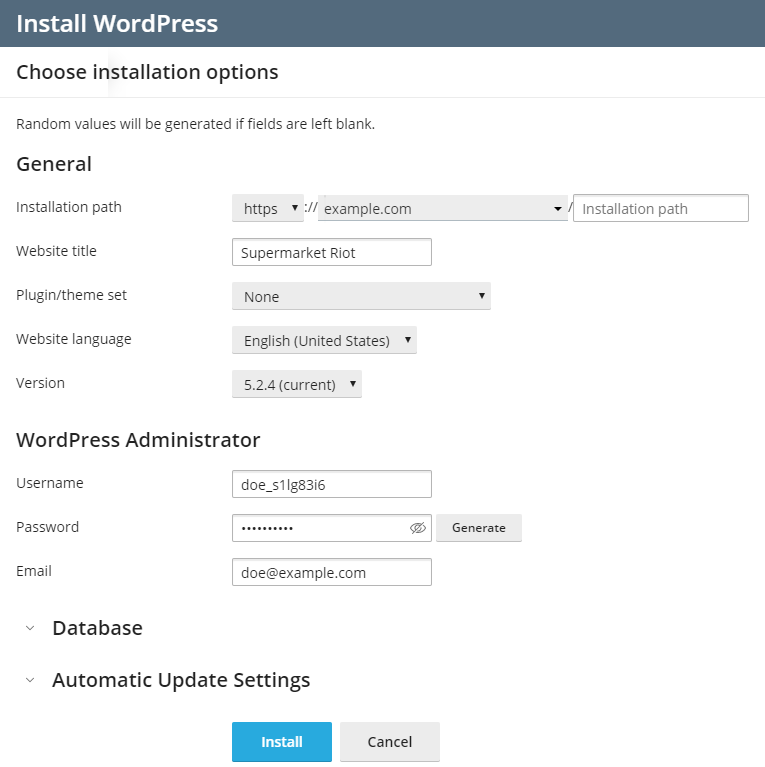
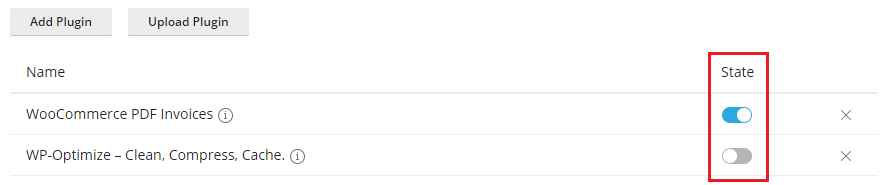
 correspondant au jeu que vous voulez installer.
correspondant au jeu que vous voulez installer. en regard du nom des plug-ins ou thèmes que vous voulez supprimer.
en regard du nom des plug-ins ou thèmes que vous voulez supprimer. .
.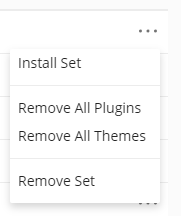
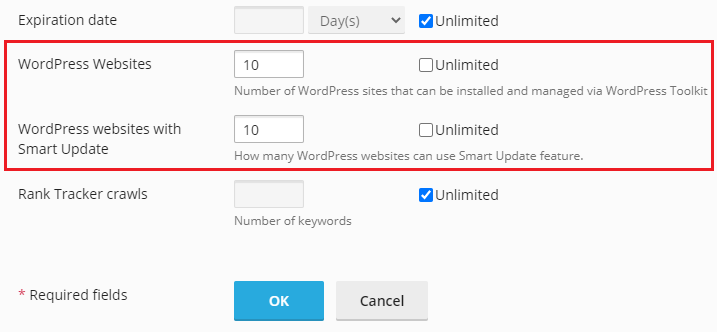


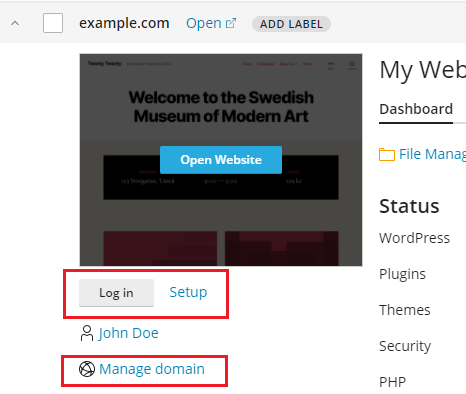
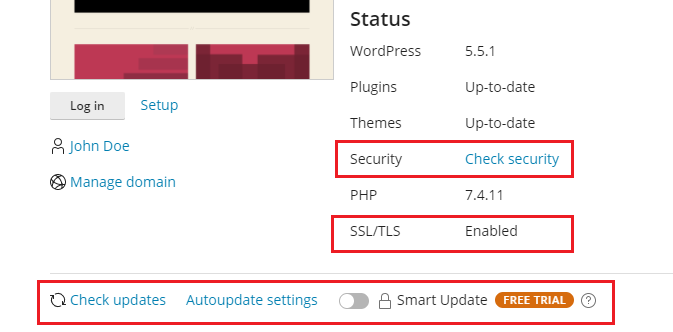

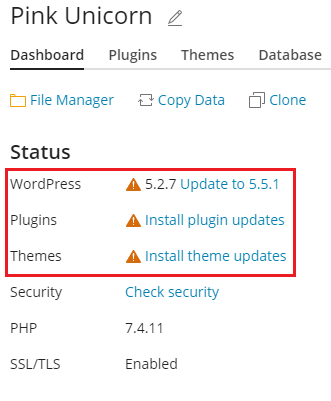
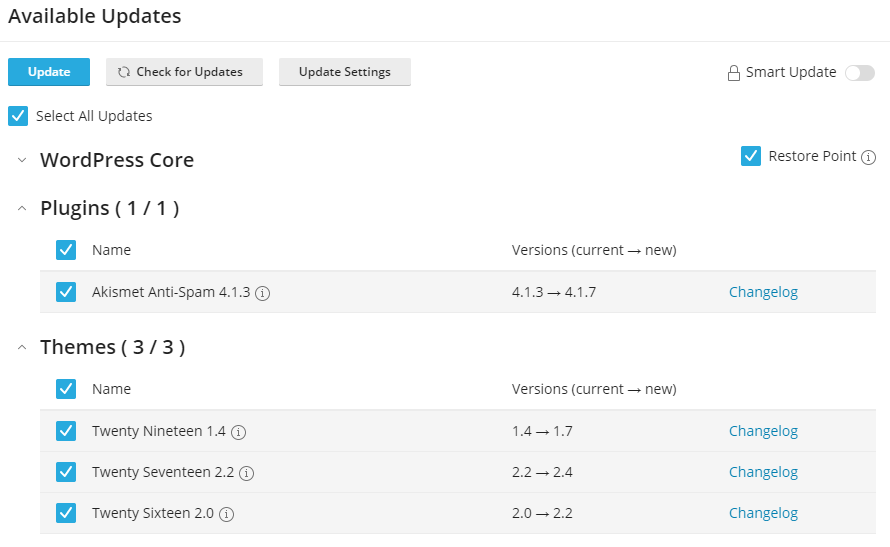

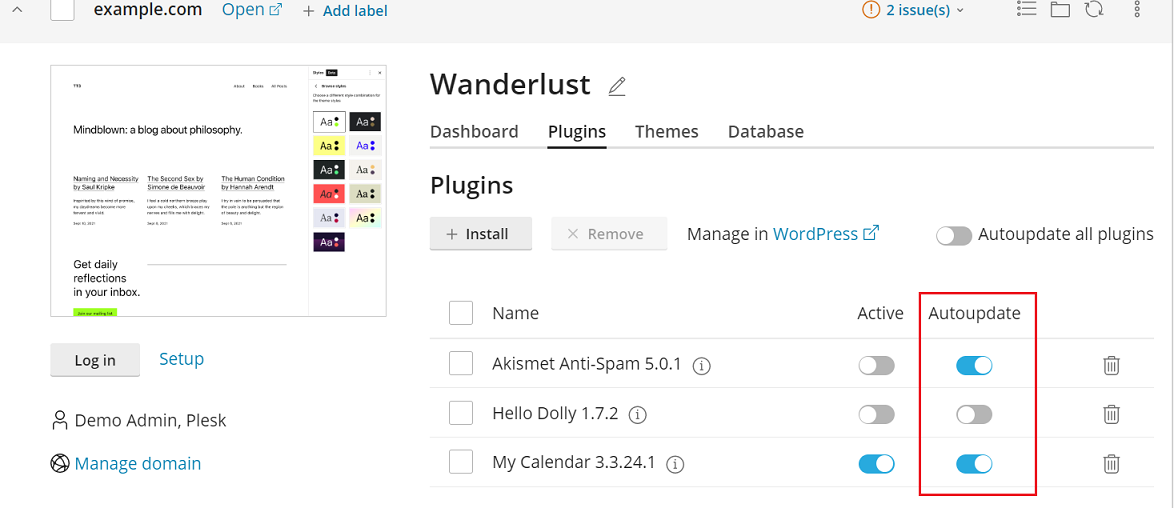
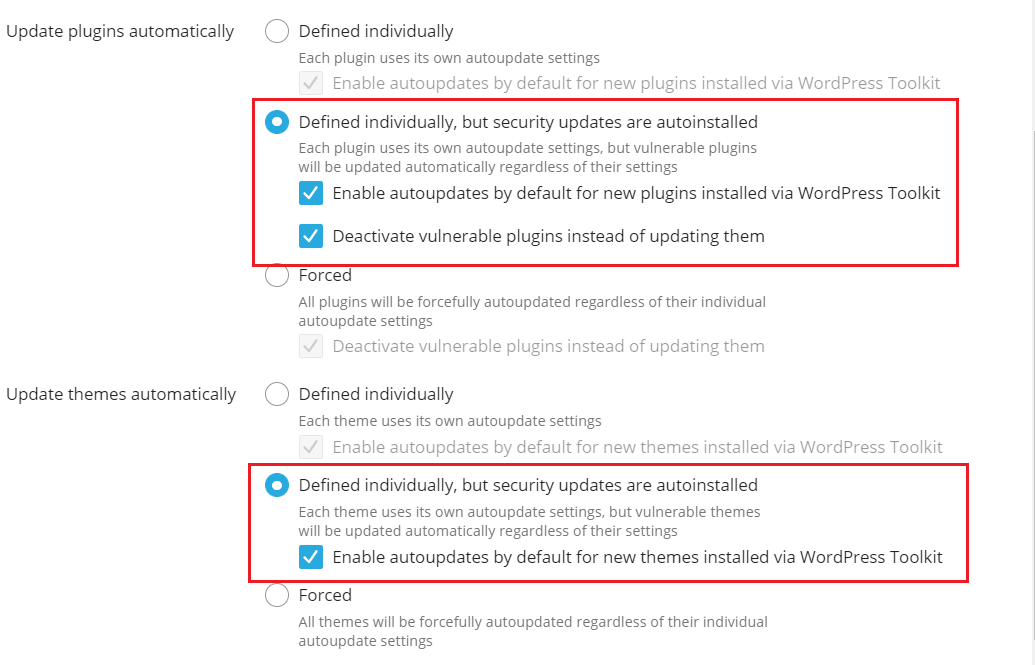

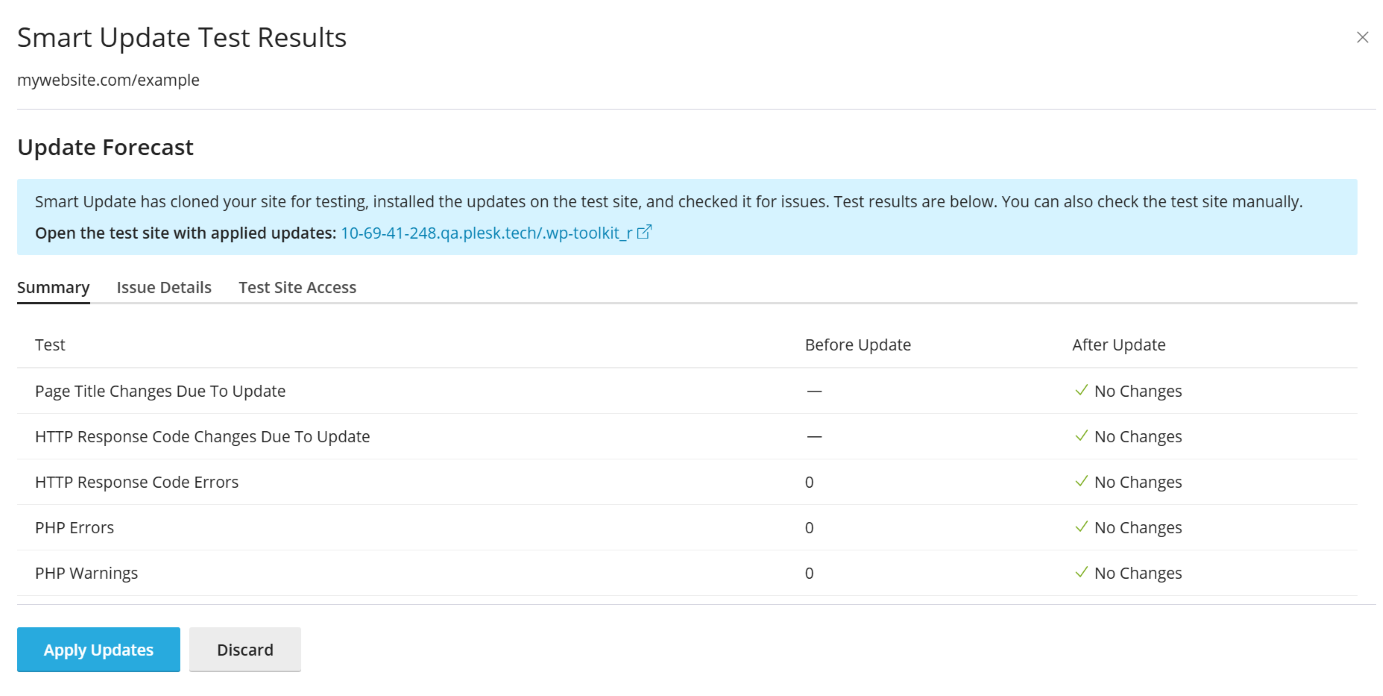
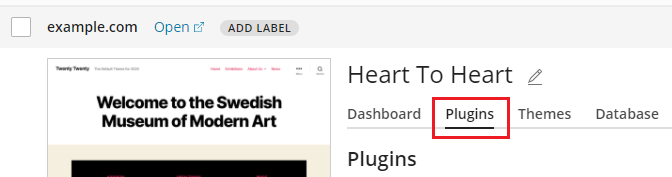
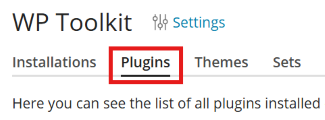
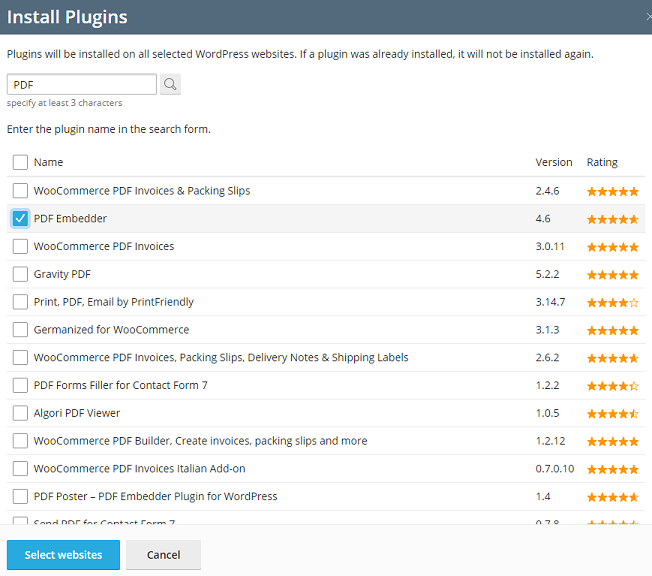
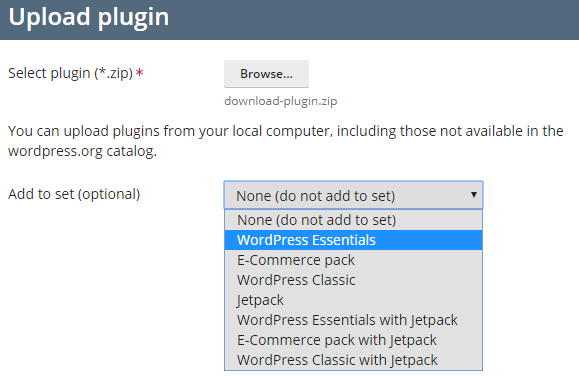
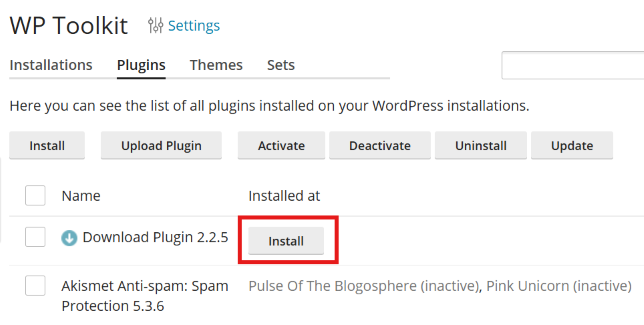
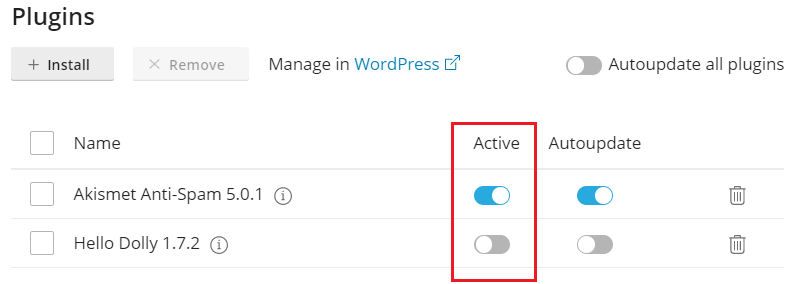
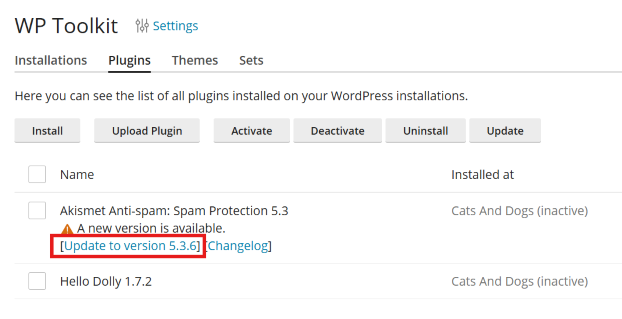
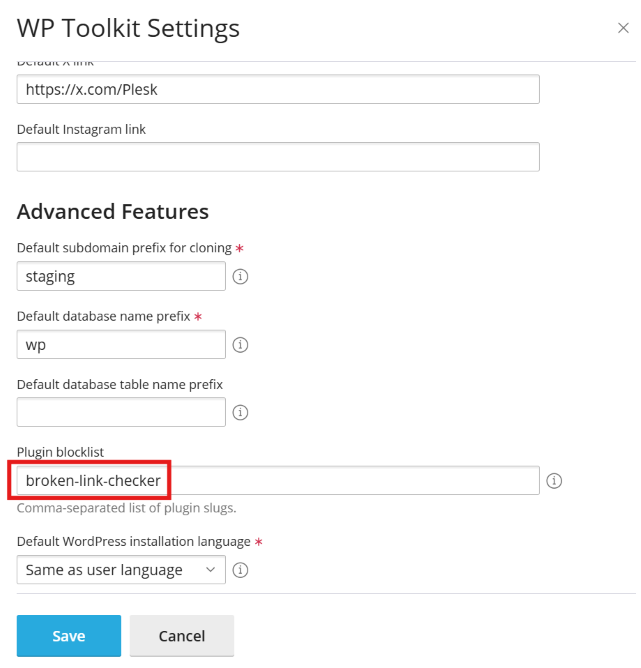
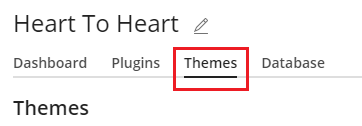
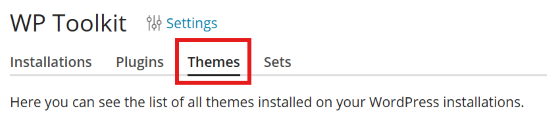
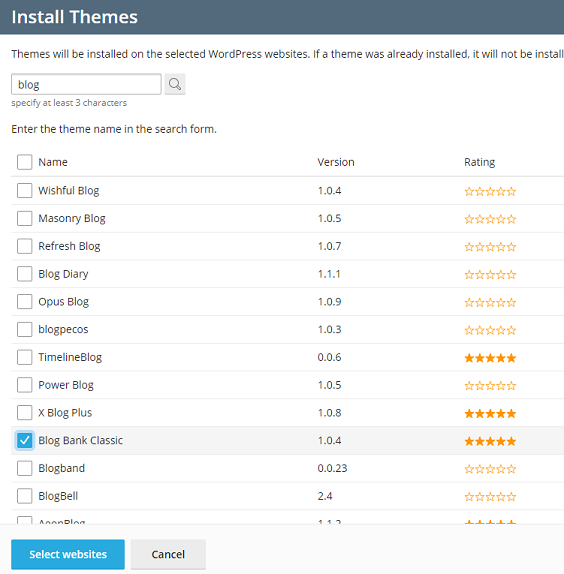
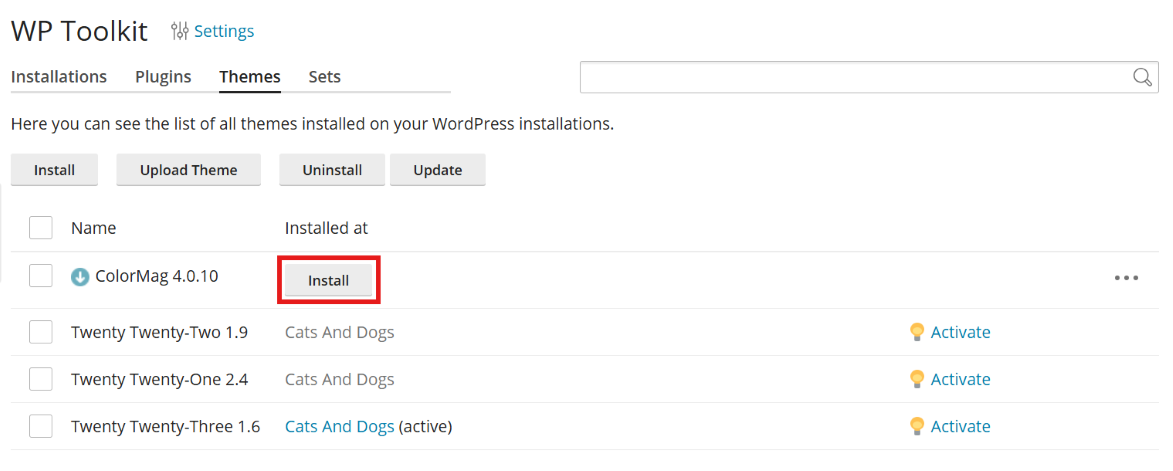
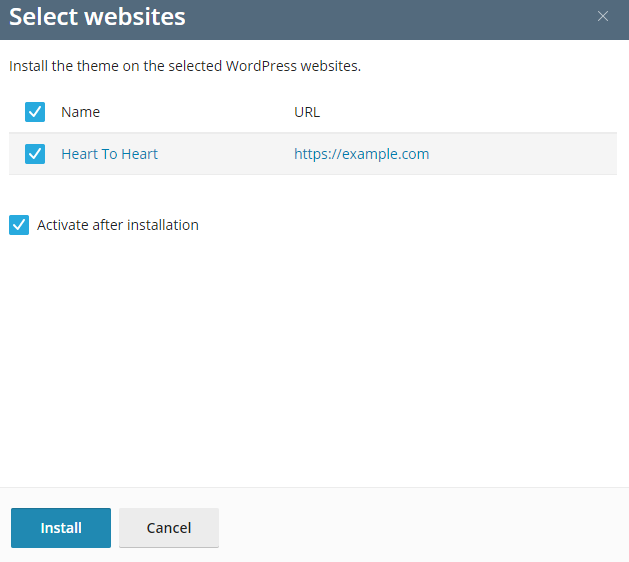
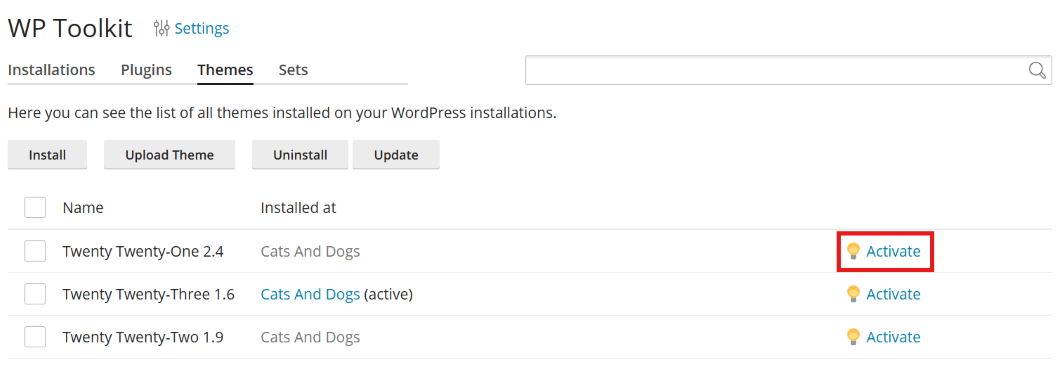
 à côté de l’installation souhaitée. Pour revenir à la gestion de la sécurité sur plusieurs installations, cliquez sur
à côté de l’installation souhaitée. Pour revenir à la gestion de la sécurité sur plusieurs installations, cliquez sur  à côté de « Statut de sécurité des sites Web sélectionnés ».
à côté de « Statut de sécurité des sites Web sélectionnés ».