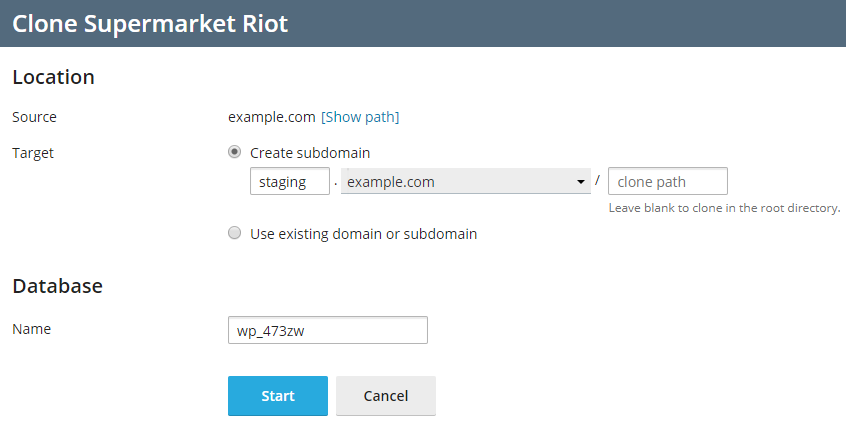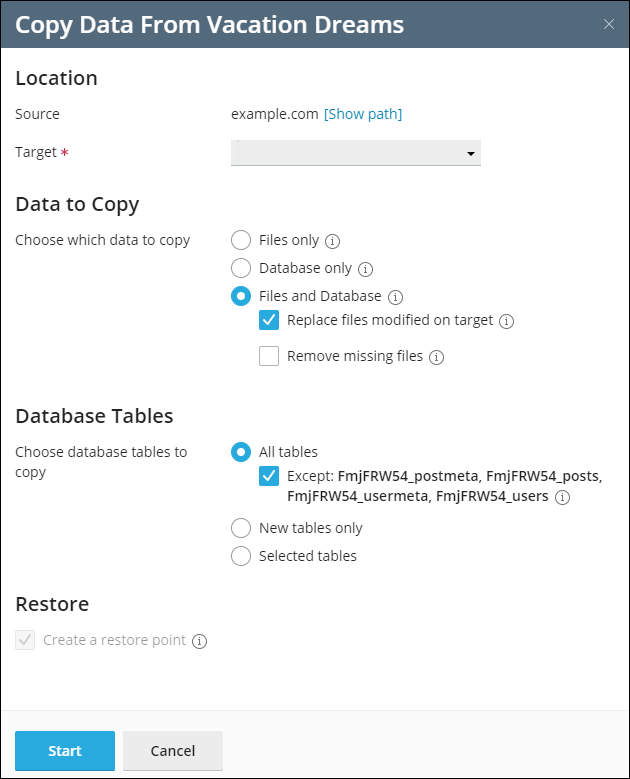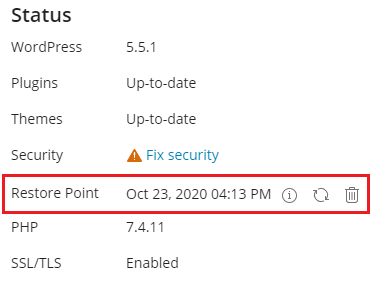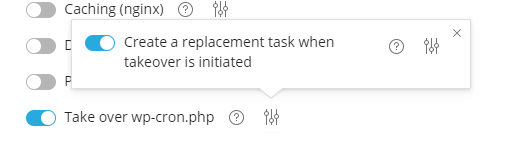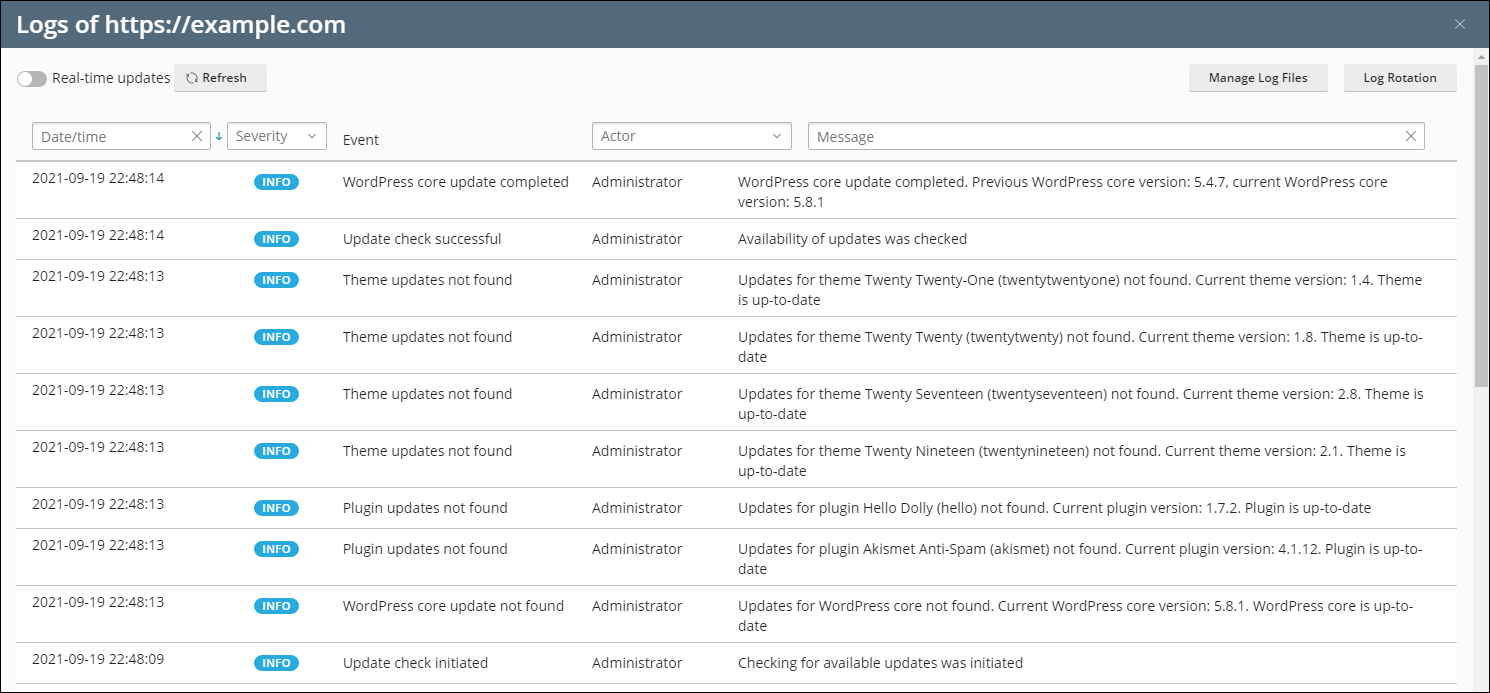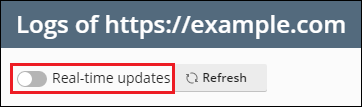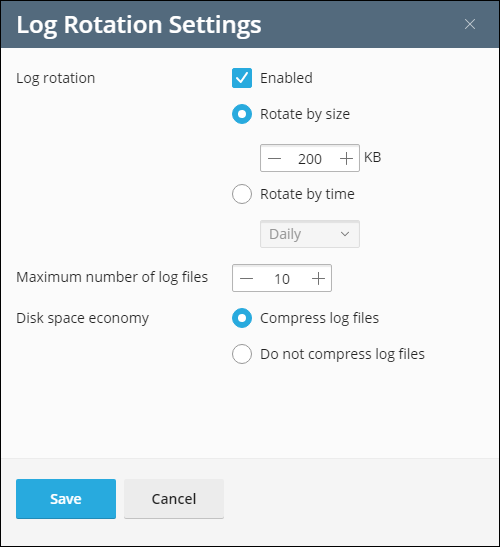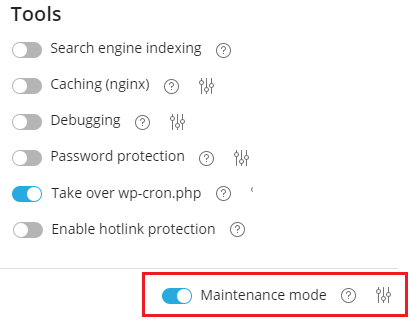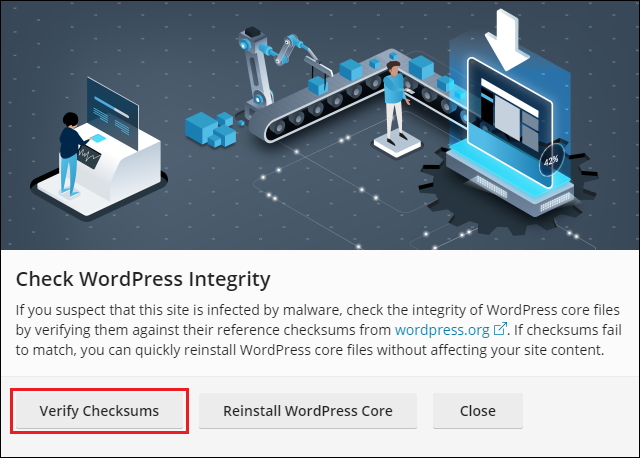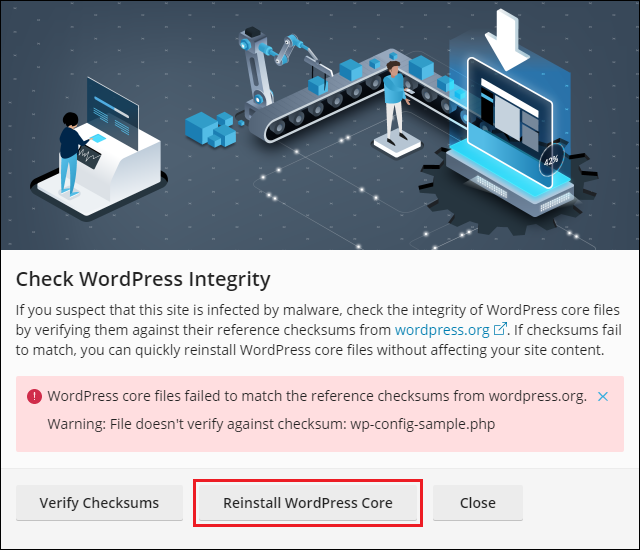WP Toolkit
Содержание: WP Toolkit is a single management interface you can use to create, configure, and manage WordPress® in Plesk.
In this topic, you will learn how to install WordPress on websites in Plesk and how to register existing WordPress websites in WP Toolkit. You will also learn how to automatically pre-install WordPress on newly created websites, how to create and manage sets of WordPress plugins and themes, how to install plugins and themes on or remove them from WordPress websites, how to back up and restore WordPress websites, and also how to configure a variety of WordPress settings, such as the default database table prefix.
- WP Toolkit позволяет устанавливать, настраивать и управлять WordPress версии 4.9 или выше.
- To manage the content of a WordPress website, read our Website Content documentation.
Предварительные требования
Прежде чем вы сможете начать использовать WP Toolkit, на сервере Plesk должно быть установлено расширение WP Toolkit:
- Если вы являетесь администратором Plesk, установите расширение из Каталога расширений.
- В противном случае обратитесь к своему хостинг-провайдеру и попросите его установить расширение для вас.
Once the extension is installed, you are ready to begin. You will see the WordPress option in the Navigation Pane.
The «WordPress» option will also appear in domains“ Create Website drawers.
Примечание: Расширение WP Toolkit поставляется бесплатно с изданиями Plesk Web Pro и Web Host и доступно за дополнительную плату в издании Web Admin.
Установка WordPress
Чтобы добавить новую установку WordPress, перейдите в раздел WordPress и нажмите Установить.
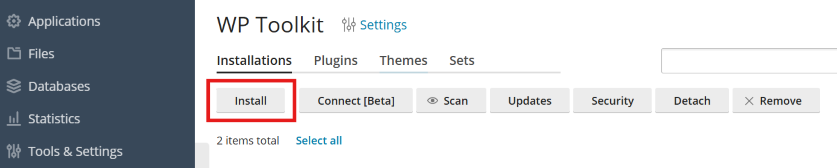
Здесь вы можете:
-
Установить последнюю версию WordPress с настройками по умолчанию, нажав Установить.
-
Изменить настройки по умолчанию (включая нужную версию WordPress, имя базы данных, настройки автоматического обновления и так далее), а затем нажать Установить.
Примечание: WP Toolkit получает данные для установки WordPress с сайта wordpress.org. По умолчанию, если WP Toolkit не может установить соединение с ним в течение 15 секунд, считается, что сайт wordpress.org недоступен. Если у вас есть проблемы с соединением (например, из-за плохого качества подключения к Интернету), попробуйте увеличить время ожидания. Для этого перейдите в раздел WordPress, нажмите «Настройки», укажите нужное значение в поле «Время ожидания получения данных с wordpress.org по HTTP (в секундах)» и нажмите OK.
WordPress is now installed. You can find the new installation in the list of existing WordPress installations in WordPress.
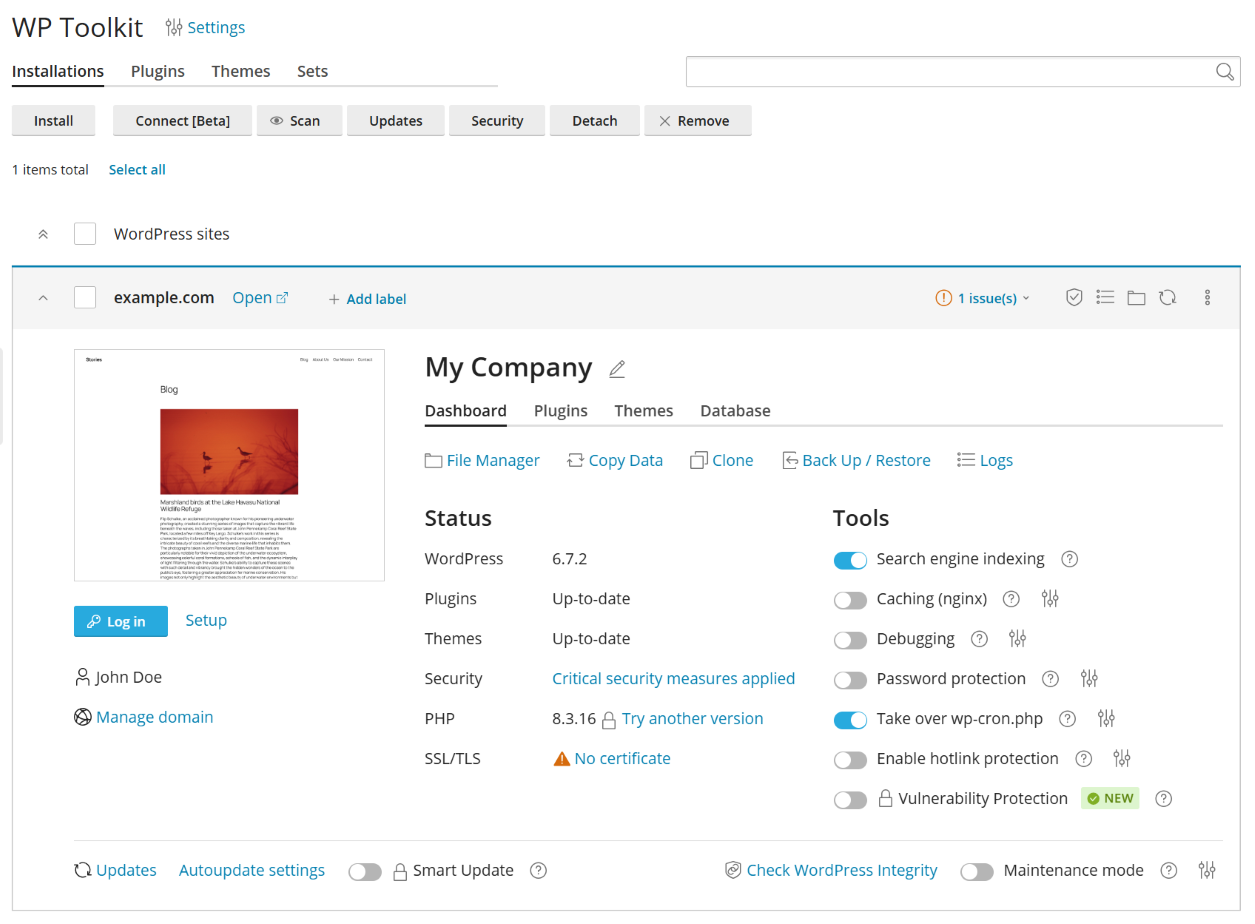
Прикрепление существующих установок WordPress к WP Toolkit
Все установки WordPress, добавленные через WP Toolkit, появляются в WP Toolkit автоматически. Установки, добавленные вручную, необходимо прикрепить к WP Toolkit. Если вы выполнили обновление с более ранней версии Plesk, в которой использовали WordPress, рекомендуем вам прикрепить все имеющиеся у вас установки WordPress к WP Toolkit.
Чтобы прикрепить установки WordPress к WP Toolkit:
- Перейдите на страницу WordPress.
- Нажмите Сканировать.
Установка WordPress прикреплена и отображается в списке существующих установок WordPress на странице WordPress.
Импорт установок WordPress
You can use the «Web Site Migration» feature to migrate WordPress websites owned by you but hosted elsewhere to Plesk. When you migrate a WordPress website, Plesk copies all its files and the database to your server. Once a website has been migrated, you can manage its WordPress configuration using WP Toolkit and its content with Plesk.
Выбор одного языка для всех установок WordPress на сервере
Во время установки WordPress через WP Toolkit выбирается язык WordPress по умолчанию, совпадающий с языком интерфейса Plesk пользователя, для которого устанавливается WordPress. Например, если у вас есть пользователь, использующий интерфейс Plesk на итальянском языке и вы устанавливаете WordPress для этого пользователя, в качестве языка WordPress по умолчанию будет выбран итальянский.
Однако вы можете использовать один язык для всех установок WordPress на сервере независимо от языков интерфейса Plesk, выбранных пользователями. Для этого перейдите в раздел WordPress > Настройки, выберите язык установки WordPress по умолчанию, а затем нажмите Сохранить. Выбранный язык будет использоваться по умолчанию для всех новых установок WordPress на сервере. При этом пользователи, как и раньше, при желании смогут выбрать другой язык во время установки WordPress.
Чтобы вернуться к прежнему способу выбора языка WordPress, перейдите в раздел WordPress > Настройки, в поле «Язык установки WordPress по умолчанию» выберите «Такой же язык, как у пользователя» и нажмите Сохранить.
Настройка одного префикса таблиц базы данных для всех установок WordPress на сервере
WP Toolkit генерирует случайные префиксы таблиц базы данных для каждой новой установки WordPress на сервере Plesk. Вы можете изменить это поведение и указать один префикс по умолчанию, который будут использовать все новые установки WordPress.
Чтобы указать префикс таблиц базы данных по умолчанию:
-
Перейдите в раздел WordPress > Настройки.
-
В поле «Префикс таблиц базы данных по умолчанию» укажите нужный префикс и нажмите Сохранить.
Примечание: Если вы хотите использовать префикс
wp_, немного измените его (например,wporwp__). Префиксwp_считается небезопасным и вступает в конфликт с мерами безопасности WP Toolkit. Если вы укажете такой префикс, установки WordPress получат статус безопасности «Опасность». Любой префикс, отличающийся отwp_, позволит избежать предупреждения безопасности.
Чтобы вернуться к случайному созданию префиксов, очистите поле «Префикс таблиц базы данных по умолчанию» и нажмите Сохранить.
Предварительная установка WordPress на доменах клиентов
Смотрите видеоурок
С помощью Plesk WP Toolkit вы можете предварительно устанавливать WordPress на вновь создаваемых доменах. Вы можете устанавливать на этих доменах заранее определенные списки плагинов и тем. Кроме того, вы можете дать своим клиентам и реселлерам возможность включить функцию Smart Updates.
Для каждого тарифного плана вы можете выбрать одну из следующих опций:
- не устанавливать WordPress предварительно;
- предварительно установить только WordPress;
- предварительно установить WordPress с заранее определенным сетом плагинов и тем;
- предварительно установить WordPress с заранее определенным сетом плагинов и тем или без него и дать клиентам возможность включить функцию Smart Updates.
Если вы выберете любую из трех последних опций, WordPress будет автоматически установлен на первом домене каждой подписки (на основном домене) в соответствии с тарифным планом.
Чтобы предварительно установить WordPress на вновь создаваемых доменах:
- Перейдите на страницу Тарифные планы.
- На вкладке “Хостинг-планы” либо выберите Добавить план для создания нового плана, либо нажмите имя существующего плана для его редактирования.
- Если вы установили лицензию на Smart Updates, клиенты и реселлеры также смогут включать Smart Update. Вы можете указать конкретное число установок, принадлежащих клиентам и реселлерам, на которых можно будет использовать Smart Update. Для этого снимите флажок “Без ограничений” рядом с полем “Сайты WordPress, где используется Smart Update” и укажите нужное ограничение. Независимо от указанного количества, клиенты и реселлеры не смогут использовать Smart Update на большем количестве установок WordPress, чем позволяет ваша лицензия на Smart Updates.
- Перейдите на вкладку “Дополнительные услуги”.
- Выберите, что вы хотите предварительно установить: только WordPress или WordPress с заранее определенным сетом плагинов и тем.
- Чтобы установить только WordPress, выберите «Установить WordPress» в меню «WP Toolkit».
- Чтобы установить WordPress с заранее определенным сетом плагинов и тем, выберите «Установить WordPress с сетом…» в меню «WP Toolkit».
- Нажмите OK (или Обновить и синхронизировать в случае изменения существующего плана).
Теперь каждый раз, когда вы создаете новую подписку на основе этого хостинг-плана, WordPress будет автоматически устанавливаться на основном домене этой подписки. Существующие подписки, основанные на этом хостинг-плане, не будут затронуты.
Управление сетами
Сет – это предопределенный список плагинов и тем WordPress. В WP Toolkit есть несколько заранее настроенных сетов, и вы всегда можете создать новый сет. По умолчанию каждый сет, который вы создаете, становится доступен клиентам и реселлерам. Есть несколько способов использования сетов:
-
Вы можете автоматически устанавливать сеты на сайтах клиентов и реселлеров. Для этого настройте хостинг-план так, чтобы при создании сайта на его основе устанавливался WordPress, и выберите нужный сет. После этого все плагины и темы, включенные в сет, будут устанавливаться вместе с WordPress.
-
Вы, ваши клиенты и ваши реселлеры можете выбрать сет для совместной установки с WordPress при выполнении выборочной установки. Клиенты и реселлеры могут видеть, какие плагины и темы включены в сет.
Примечание: Если вы не хотите, чтобы клиенты и реселлеры устанавливали сеты на своих установках WordPress, перейдите в раздел WordPress, нажмите «Настройки» и снимите флажок “Разрешить клиентам использовать сеты при установке WordPress”.
-
Вы можете устанавливать сеты на уже существующих сайтах, которые принадлежат вам, вашим клиентам и вашим реселлерам.
Чтобы создать сет:
-
Перейдите в раздел WordPress, откройте вкладку “Сеты”, а затем нажмите Создать сет.
-
Укажите имя сеты и нажмите Создать.
-
Нажмите «Добавить плагины», а затем нажмите Добавить плагин. Найдите нужный плагин, выберите его в списке и нажмите Добавить.
Примечание: Вы можете выбрать, какие плагины активировать при установке сайта WordPress, а какие нет. Для этого в столбце «Состояние» отключите плагины, которые не хотите активировать.
После того как вы добавите все нужные плагины, закройте панель.
-
Повторите предыдущий шаг для тем.
Примечание: Вы можете выбрать, какую тему активировать после установки сайта WordPress. Для этого в столбце «Состояние» включите тему, которую хотите активировать.
Теперь вы можете выбирать этот сет для предустановки в хостинг-плане или во время выборочной установки WordPress.
Чтобы добавить плагины и темы в сет:
-
Перейдите в раздел WordPress, а затем откройте вкладку “Сеты”.
-
Нажмите Добавить плагины для сета, который вы хотите изменить, а затем нажмите Добавить плагин. Найдите нужный плагин, выберите его из списка, а затем нажмите Добавить.
Примечание: Вы можете выбрать, какие плагины активировать при установке сета на сайте WordPress, а какие нет. Для этого в столбце «Активные» отключите плагины, которые не хотите активировать.
После того как вы добавите все нужные плагины, закройте панель.
-
Повторите предыдущий шаг для тем.
Примечание: Вы можете выбрать, какую тему активировать после установки сета на сайте WordPress. Для этого в столбце «Активные» включите тему, которую хотите активировать.
Добавление плагинов и тем в сет не затрагивает существующих подписок, к которым этот сет уже был применен.
Чтобы установить сет на существующих установках WordPress:
- Перейдите в раздел WordPress, откройте вкладку “Сеты”, а затем нажмите значок
, соответствующий сету, который вы хотите установить.
- Нажмите Установить сет, выберите сайты, на которых хотите установить сет, а затем нажмите Установить.
Сет будет установлен на выбранных установках WordPress. Выбранные плагины и тема будут активированы.
Чтобы удалить из сета выбранные плагины и темы:
- Перейдите в раздел WordPress, а затем откройте вкладку “Сеты”.
- Нажмите число в столбце “Плагины” или “Темы” (например,
всего 2), чтобы увидеть список плагинов и тем, входящих в сет. - Нажмите значок
перед именами плагинов и тем, которые хотите удалить.
Чтобы удалить все плагины и темы из сета:
- Перейдите в раздел WordPress, а затем откройте вкладку “Сеты”.
- Нажмите значок
, соответствующий сету, который вы хотите изменить, нажмите либо Удалить все плагины, либо Удалить все темы, а затем нажмите Да.
Удаление плагинов и тем из сета не затрагивает существующих подписок, к которым этот сет уже был применен.
Чтобы переименовать сет:
- Перейдите в раздел WordPress, а затем откройте вкладку “Сеты”.
- Нажмите имя сета, который хотите переименовать, введите новое имя, а затем нажмите значок
.
Чтобы удалить сет:
-
Перейдите в раздел WordPress, а затем откройте вкладку “Сеты”.
-
Нажмите значок
, соответствующий сету, который вы хотите удалить, нажмите Удалить сет, а затем нажмите Да.
Удаление сета не затрагивает существующих подписок, к которым этот сет уже был применен. Для всех тарифных планов, использовавших удаленный сет, настройки предварительной установки WordPress сбрасываются (на вкладке «Дополнительные услуги» в поле «WP Toolkit» устанавливается значение «Нет»).
Ограничение количества пользовательских установок WordPress
Администратор Plesk может установить ограничение на количество установок WordPress, которые могут создавать и которыми могут управлять клиенты и реселлеры. Это ограничение касается установок WordPress, добавленных следующими способами:
- Установка сайтов WordPress с помощью WP Toolkit.
- Добавление существующих установок WordPress с помощью кнопки «Сканировать».
- Клонирование установок WordPress.
Примечание: Технические установки, которые создает WP Toolkit (например, клоны, создаваемые функцией Smart Updates), не попадают под это ограничение.
Чтобы задать ограничение на количество установок WordPress:
-
Вы можете задать ограничение для конкретной подписки или для тарифного плана:
- Перейдите в раздел Подписки. Нажмите Добавить подписку для создания новой подписки или нажмите имя существующей подписки, а затем нажмите Настроить в правой панели.
- Перейдите в раздел Тарифные планы. На вкладке “Хостинг-планы” нажмите Добавить план для создания нового плана или нажмите имя существующего плана для его редактирования.
-
По умолчанию никаких ограничений не задано. Напротив поля «Сайты WordPress» снимите флажок «Без ограничений». Вы также можете ограничить количество сайтов WordPress, которые могут использовать функцию “Smart Updates”. Для этого снимите флажок напротив поля «Сайты WordPress, использующие Smart Update».
-
Укажите количество сайтов WordPress, которыми могут управлять клиенты и/или количество сайтов WordPress, которые могут использовать функцию “Smart Updates”.
-
Нажмите OK (или Обновить и синхронизировать в случае изменения существующего плана).
Вы установили ограничение на количество установок WordPress пользователей.
Примечание: Если вы установите ограничение ниже, чем количество уже существующих установок пользователя, лишние установки не будут автоматически удалены. Их количество останется прежним до тех пор, пока пользователь не удалит или не отсоединит некоторые из них. После этого уже невозможно будет вернуть эти установки обратно или увеличить их количество каким-либо другим способом, превысив ограничение.
Ограничение количества пользовательских резервных копий WP Toolkit
Администратор Plesk может установить ограничение на количество резервных копий WP Toolkit, которые могут создавать клиенты и реселлеры.
Это ограничение устанавливается, чтобы клиенты и реселлеры не смогли превысить квоту диска. Оно применяется к каждому сайту, принадлежащему подписке. Чтобы пользователи вообще не могли создавать резервные копии в WP Toolkit, установите ограничение, равное нулю.
Чтобы задать ограничение на количество резервных копий WP Toolkit:
-
Вы можете задать ограничение для конкретной подписки или для тарифного плана:
- Перейдите в раздел Подписки. Нажмите Добавить подписку для создания новой подписки или нажмите имя существующей подписки, а затем нажмите Настроить в правой панели.
- Перейдите в раздел Тарифные планы. На вкладке “Хостинг-планы” нажмите Добавить план для создания нового плана или нажмите имя существующего плана для его редактирования.
-
По умолчанию никаких ограничений не задано. Напротив поля “Резервные копии WordPress” снимите флажок “Без ограничений”, а затем укажите количество резервных копий, которые могут создавать клиенты и реселлеры.
-
Нажмите OK (или Обновить и синхронизировать в случае изменения существующего плана).
Вы установили ограничение на количество пользовательских резервных копий WP Toolkit.
Примечание: Если вы установите ограничение ниже, чем количество уже существующих резервных копий пользователя, лишние резервные копии не будут автоматически удалены. Количество существующих резервных копий пользователя останется прежним до тех пор, пока пользователь не удалит некоторые из них. После этого создать новые резервные копии, превысив ограничение, будет уже невозможно.
Управление установками WordPress
Перейдите в раздел WordPress, чтобы увидеть все установки WordPress, размещенные на сервере.
WP Toolkit группирует информацию о каждой установке в блоках, которые мы называем карточками.
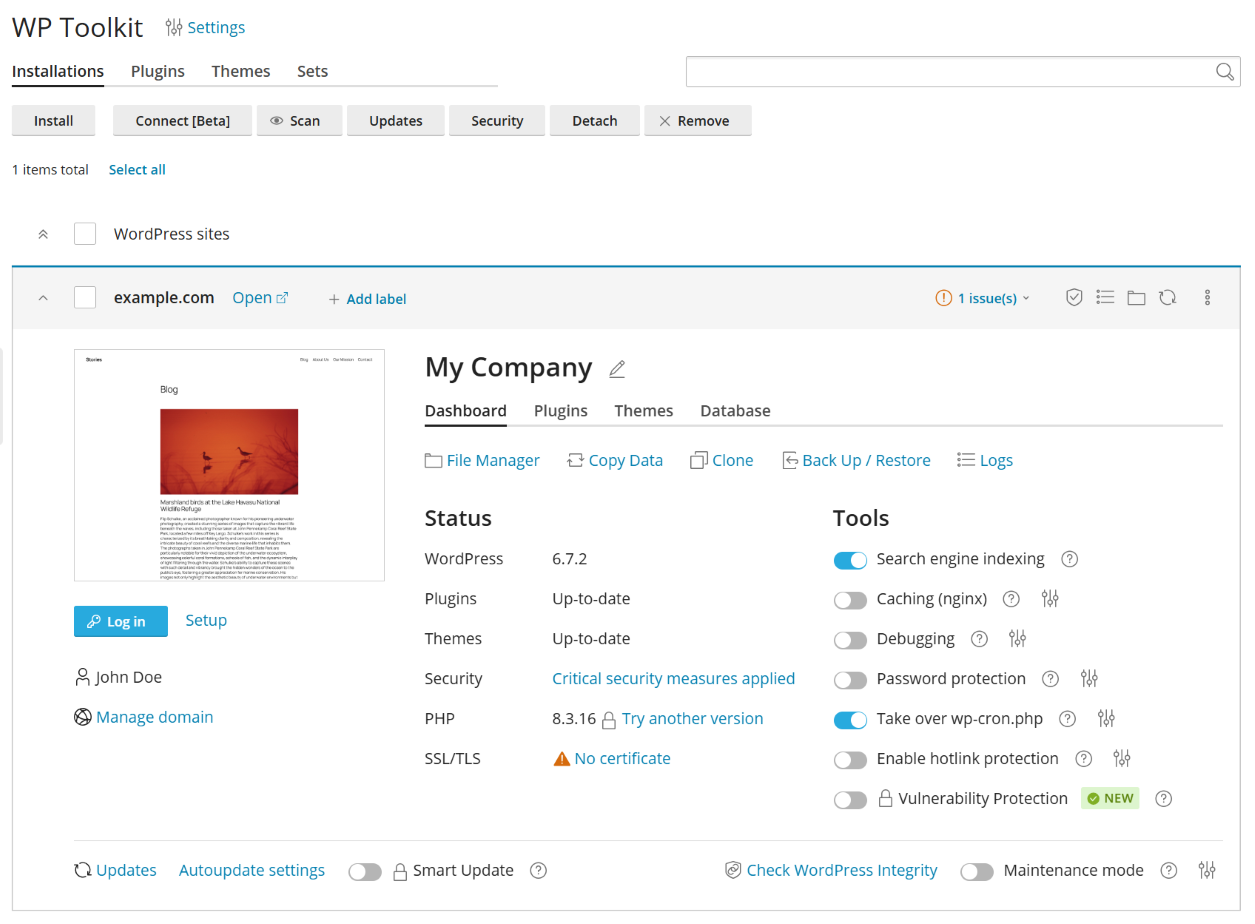
Карточка содержит снимок экрана вашего сайта и несколько элементов управления, которые дают быстрый доступ к часто используемым инструментам. Снимок экрана изменяется в реальном времени, отражая те изменения, которые вы вносите в ваш сайт. Например, если вы включите режим техобслуживания или измените тему WordPress, снимок экрана сайта сразу же изменится.
Примечание: Изменения, выполненные непосредственно в WordPress, синхронизируются с WP Toolkit каждые 24 часа. Чтобы выполнить синхронизацию вручную, нажмите значок 
Переместив курсор мыши на снимок экрана сайта, вы увидите следующее:
- Кнопку Открыть сайт. Нажмите ее, чтобы открыть сайт в новом окне браузера.
- Дату и время последнего обновления снимка экрана. Чтобы обновить снимок экрана, нажмите значок
в его правом верхнем углу.
Здесь вы также можете сделать следующее:
-
Изменить имя сайта. Для этого нажмите значок
, дайте сайту имя, а затем нажмите
.
-
Войти в WordPress как администратор. Для этого нажмите Войти под снимком экрана сайта.
-
Изменить основные настройки WordPress. Для этого нажмите “Настроить” рядом с кнопкой Войти.
-
Перейти на страницу домена в разделе Сайты и домены. Для этого нажмите Управлять доменом под снимком сайта.
Статус
Сайты WordPress часто становятся мишенью хакеров. Устаревшие версии ядра WordPress, плагинов и тем также могут создать потенциальную угрозу безопасности.
В разделе “Статус” вы можете сделать следующее:
- Проверить актуальность версий ядра WordPress и установленных плагинов и тем, а также обновить их, если нужно.
- Проверить, включена ли поддержка SSL/TLS, и если нет, включить ее.
- Посмотреть, насколько защищен ваш сайт, и повысить его безопасность.
Элементы раздела “Инструменты” дают доступ к следующим настройкам и инструментам:
- “Индексация в поисковых системах” ― регулирует показ вашего сайта в списках результатов в поисковых системах.
- «Кэширование (nginx)» ― ускоряет загрузку сайта и уменьшает нагрузку на сервер.
- “Отладка” ― помогает отладить сайт, который еще не готов к показу и находится в процессе тестирования или разработки.
- «Защита паролем» ― позволяет указать пароль, который посетители будут указывать при входе на сайт.
-
«Контроль над wp-cron.php» позволяет настроить регулярный запуск
wp-cron.php. - Опция Включить защиту от хотлинкинга позволяет вам запретить другим сайтам отображать и встраивать ваши изображения, а также ссылаться на них. Подобные действия называются хотлинкингом и могут привести к тому, что пропускная способность вашего сайта будет быстро исчерпана, и сайт станет недоступен.
Выше разделов «Статус» и «Инструменты» доступны следующие функции WP Toolkit:
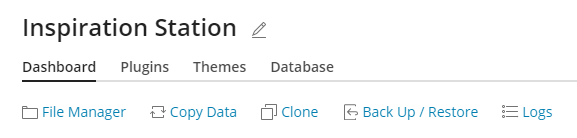
- “Менеджер файлов” ― чтобы управлять файлами сайта в Менеджере файлов.
- “Копировать данные” ― чтобы копировать содержимое вашего сайта на другой сайт.
- “Клонировать” ― чтобы создать полную копию сайта.
- “Резервное копирование / Восстановление” ― чтобы создать резервную копию сайта и восстановить ее, если нужно.
- «Журналы» ― чтобы просматривать журналы установки WP Toolkit с неполадками, которые нужно устранить.
В нижней части карточки сайта вы можете сделать следующее:
-
Установить обновления и настроить автоматические обновления.
-
Включить Smart Update ― дополнительную функцию, которая помогает поддерживать ваши рабочие сайты в актуальном состоянии без риска нарушения их работы.
-
Включить “Режим техобслуживания”, который скрывает содержимое сайта от посетителей.
На остальных трех вкладках вы можете управлять плагинами и темами на вашей установке и изменять имя и пароль пользователя базы данных.
Метки сайта
Метки сайта ― это заранее настроенные идентификаторы, которые вы можете присваивать своим сайтам (например, “staging”, “production”, “testing” и так далее).
В зависимости от проекта вам может быть необходимо разместить на сервере несколько копий одного сайта для различных целей. Метки помогут вам отличить одну копию сайта от другой.
По умолчанию у сайта нет метки. Чтобы добавить ее, нажмите ДОБАВИТЬ МЕТКУ (на карточке рядом с именем сайта) и выберите нужную метку. Добавлять метки необязательно, и, кроме того, вы можете изменить или удалить метку сайта в любой момент.

Управление режимом отображения карточек
Вы можете выбрать режим, который WP Toolkit использует для отображения карточек. Режим, используемый по умолчанию, подходит для небольшого количества установок. Если у вас много установок, сверните карточки .
Вы можете также фильтровать установки, чтобы было проще управлять ими.
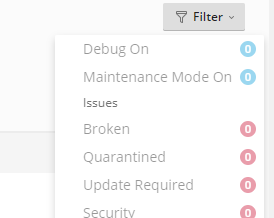
Удаление и отсоединение установок
Вы можете отсоединять установки WordPress, если вы больше не хотите видеть их и управлять ими в WP Toolkit. Отсоединение не приводит к удалению установки, оно лишь позволяет скрыть ее из WP Toolkit. Отсоединенная установка будет вновь присоединена к WP Toolkit при следующем сканировании с целью поиска установок WordPress. Вы можете отсоединить как отдельную установку WordPress, так и несколько установок одновременно.
Чтобы отсоединить установки WordPress:
- Перейдите в раздел WordPress и сделайте следующее:
- (Чтобы отсоединить одну установку) На карточке установки, которую хотите отсоединить, нажмите значок
.
- (Чтобы отсоединить несколько установок) Выберите установки, которые хотите отсоединить, и нажмите Отсоединить.
- (Чтобы отсоединить одну установку) На карточке установки, которую хотите отсоединить, нажмите значок
- Нажмите Отсоединить.
В отличие от операции отсоединения операция удаления приводит к полному удалению установки WordPress. Вы можете удалить любую установку, независимо от того, как она была создана: с помощью WP Toolkit, через страницу «Приложения» или вручную. Вы можете удалить как отдельную установку WordPress, так и несколько установок одновременно.
Чтобы удалить установки WordPress:
- Перейдите в раздел WordPress и сделайте следующее:
- (Чтобы удалить одну установку) На карточке установки, которую хотите удалить, нажмите значок
.
- (Чтобы удалить несколько установок) Выберите установки, которые хотите удалить, и нажмите Удалить.
- (Чтобы удалить одну установку) На карточке установки, которую хотите удалить, нажмите значок
- Нажмите Удалить.
Индексирование в системах поиска и отладка
По умолчанию вновь созданный сайт WP Toolkit показывается в списках результатов поисковых систем. Если ваш сайт еще не готов к публичному показу, отключите функцию «Индексация в поисковых системах».
Если вы устанавливаете WordPress для тестирования или разработки, вы можете включить функцию «Отладка», чтобы автоматически находить и исправлять ошибки в коде сайта. Для этого нажмите значок рядом с надписью “Отладка”, выберите инструменты отладки WordPress, которые хотите активировать, и нажмите OK.
Обновление установок WordPress
Для безопасности вашего сайта необходимо регулярно обновлять ядро WordPress, а также установленные на сайте плагины и темы. Это можно делать вручную или автоматически.
- Выполняя обновление вручную, вы можете проконтролировать установку обновлений. Например, вы можете подождать и посмотреть, не вызвала ли установка конкретного обновления проблем у других пользователей WordPress. Однако в этом случае вам придется постоянно помнить о необходимости регулярных обновлений, чтобы избежать отставания.
- С автоматическими обновлениями вы можете не беспокоиться об этом и постоянно поддерживать вашу установку WordPress в актуальном состоянии. Однако в некоторых случаях обновления могут нарушать работу вашей установки, и при использовании автоматических обновлений вы можете не сразу узнать о таких нарушениях.
Из соображений безопасности мы рекомендуем вам настроить автоматические обновления.
Чтобы обновить установку WordPress вручную:
-
Перейдите в раздел WordPress. Если ваша установка WordPress нуждается в обновлении, вы увидите соответствующие сообщения в разделе «Статус» (например, «Установить обновления плагинов»).
-
Нажмите любое сообщение об обновлениях, дождитесь пока WP Toolkit загрузит список доступных обновлений, а затем выберите обновления, которые хотите установить.
Примечание: Если доступно обновление ядра WordPress, вы увидите опцию “Точка восстановления”. Оставьте её выбранной, чтобы создать точку восстановления, которая позволит вам откатить обновление, если что-то пойдет не так.
-
Нажмите Обновить.
Выбранные обновления будут применены.
Хотя WP Toolkit регулярно проверяет наличие обновлений, вы можете сами выполнить эту проверку в любое время. Для этого нажмите «Проверить обновления».
Чтобы настроить автоматические обновления для установки WordPress:
-
Перейдите в раздел WordPress и выберите установку WordPress, которую хотите обновлять автоматически, а затем на карточке установки нажмите “Настройки автоматического обновления”.
-
Выберите предпочтительные настройки автообновления.
Вы можете настроить автообновления отдельно для ядра WordPress, плагинов и тем (например, вы можете включить автообновление для плагинов и тем, но не включать его для ядра WordPress).
Также можно настроить автообновления всех плагинов и тем или отдельных плагинов или тем.
Чтобы детально настроить автообновления, следуйте этим рекомендациям:
-
Выбор опции “Нет” в группе “Обновлять WordPress автоматически” приводит к отключению автоматических обновлений ядра WordPress. Это небезопасно.
-
Если ваш сайт доступен публично (является рабочим), и вы опасаетесь, что применение автоматических обновлений может нарушить его работу, выберите “Да, но только промежуточные обновления (обновления безопасности)”.
-
Если ваш сайт WordPress не доступен публично (является тестовым), выберите вариант “Да, все (основные и промежуточные) обновления”. Это позволит вам поддерживать ваш тестовый сайт в актуальном состоянии и даст гарантию того, что возможные негативные последствия обновлений отразятся только на тестовой установке, а не на рабочем сайте.
-
В большинстве случаев мы рекомендуем выбрать «Настраивается индивидуально, но обновления безопасности устанавливаются автоматически» и для плагинов, и для тем. Затем нужно настроить автообновления отдельно для каждого плагина и темы на вкладках «Плагины» и «Темы» на карточке сайта.
Однако WP Toolkit автоматически устанавливает обновления безопасности для уязвимых плагинов и тем, даже если автообновления для них отключены.
Если вы опасаетесь, что обновления безопасности плагинов могут нарушить работу сайта, выберите «Деактивировать уязвимые плагины, а не обновлять их». Тогда вы сможете вручную обновлять плагины и активировать их заново, когда убедитесь, что их использование безопасно для сайта.
Чтобы сэкономить время и не включать автообновления для каждого плагина и темы во вкладках «Плагины» и «Темы», выберите «Включить автоматическое обновление по умолчанию для новых плагинов, установленных через WP Toolkit» и «Включить автоматическое обновление по умолчанию для новых тем, установленных через WP Toolkit».
-
Чтобы иметь больше контроля над автообновлениями, выберите «Индивидуальные настройки» для плагинов и тем. Этот сценарий похож на предыдущий, но WP Toolkit не будет обновлять уязвимый плагин или тему, если для них отключены автообновления. Рекомендуем периодически проверять почтовый ящик на предмет уведомлений от WP Toolkit об уязвимых плагинах и темах, обновлять их вручную или деактивировать.
-
Чтобы плагины и темы оставались актуальными, выберите «Принудительно» для плагинов и тем. В этом случае WP Toolkit будет автоматически обновлять все плагины и темы независимо от того, какие настройки автообновления для них заданы. Выбор варианта «Принудительно» имеет приоритет над индивидуальными настройками автообновления плагинов и тем, которые отображаются во вкладках «Плагины» и «Темы».
-
-
Нажмите OK.
Примечание: Если вы боитесь, что автообновления WordPress нарушат работу вашего сайта, воспользуйтесь Smart Updates. Smart Updates обеспечивает безопасную установку обновлений WordPress, не нарушая работу сайта. При включении Smart Updates проверяет наличие автообновлений и устанавливает только те, которые не вызовут проблем в работе сайте.
Резервное копирование и восстановление установок WordPress
Чтобы не потерять данные, вы можете создавать резервные копии сайтов и восстанавливать их. Для этого можно воспользоваться соответствующей функцией WP Toolkit или механизмом резервного копирования Plesk, который называется Менеджер резервного копирования.
Резервное копирование в WP Toolkit может быть удобнее, чем в Менеджере резервного копирования, по ряду причин:
- WP Toolkit создает резервные копии отдельных сайтов, тогда как Менеджер резервного копирования создает резервную копию всей подписки, включая все ее сайты и их данные.
- Если вам нужна резервная копия отдельного сайта, создайте ее в WP Toolkit ― вы потратите меньше времени и места на диске.
- Создание резервных копий в WP Toolkit не требует какой-либо настройки.
Чтобы создать резервную копию сайта WordPress:
-
Перейдите в раздел WordPress и нажмите Резервное копирование / Восстановление на карточке установки WordPress, резервную копию которой вы хотите создать.
-
Нажмите Создать резервную копию.
Как только резервная копия будет создана, она будет отображена в списке резервных копий WP Toolkit.

Чтобы восстановить сайт WordPress:
-
Перейдите в раздел WordPress и нажмите Резервное копирование / Восстановление на карточке установки WordPress, резервную копию которой вы хотите восстановить.
-
Нажмите значок
, соответствующий резервной копии, которую хотите восстановить.
Примечание: При восстановлении резервной копии удаляются все изменения, которые вы применили к сайту после ее создания. Поэтому WP Toolkit предлагает вам сохранить резервную копию текущего состояния сайта и использовать ее для восстановления.
-
Нажмите Восстановить.
Вы восстановили резервную копию.
Из соображений безопасности вы можете скачивать файлы резервных копий WP Toolkit, чтобы сохранить их в другом месте.
Чтобы скачать файлы резервных копий WP Toolkit:
-
Перейдите в раздел WordPress и нажмите Резервное копирование / Восстановление на карточке установки WordPress, файлы резервной копии которой вы хотите скачать.
-
Нажмите значок
, соответствующий резервной копии, файл которой вы хотите скачать.
Откроется папка в Менеджере файлов (
/wordpress-backupsв домашней папке сайта), где хранятся резервные копии WP Toolkit. -
Нажмите значок
, соответствующий файлу резервной копии, который вы хотите скачать, а затем нажмите Скачать.
Вы скачали файл резервной копии.
Вы можете удалять резервные копии WP Toolkit, которые вам больше не нужны.
Чтобы удалить резервную копию WP Toolkit:
- Перейдите в раздел WordPress и нажмите Резервное копирование / Восстановление на карточке установки WordPress, файл резервной копии которой вы хотите удалить.
- Нажмите значок
, соответствующий файлу резервной копии, который вы хотите удалить, а затем нажмите Удалить.
Вы удалили резервную копию.
Smart Updates
Smart Updates is a premium feature included in WP Toolkit Deluxe or bought as a standalone extension. It helps you keep your production websites up to date without the risk of breaking your website. Smart Updates analyses the potential consequences of installing updates and advises you whether doing so is safe.
Для безопасности ваших сайтов необходимо регулярно обновлять WordPress: темы, плагины и ядро. Однако эти обновления потенциально могут нарушать работу ваших сайтов. Обновления, выполняемые вручную, требуют вашего внимания и не дают гарантии того, что ваши сайты продолжат работать корректно.
Smart Updates makes sure a WordPress installation is always updated safely without breaking your website. It does the following:
- Clones the installation and then analyses the clone for issues.
- Updates the clone and analyses it again.
- Находит проблемы (ошибки PHP, ошибки ответа HTTP, измененные заголовки страниц и так далее): не только вызванные обновлением, но и существовавшие до обновления.
- With manual updates, Smart Updates reports whether or not it is safe to update. You can view and download the detailed report about the issues found and then decide whether to update the production website or not.
- With autoupdates, Smart Updates automatically updates the production website unless there is at least one issue caused by the update. Otherwise the update is not performed and you receive an email with the results of the analysis.
Использование Smart Updates
Smart Updates – платная функция, которую вы покупаете отдельно для каждой установки. Вы можете использовать Smart Updates для обновлений, выполняемых как вручную, так и автоматически.
Чтобы включить Smart Update:
- Купите Smart Updates и установите полученный дополнительный лицензионный ключ. Вы включаете Smart Update отдельно для каждой установки.
- Перейдите в раздел WordPress и включите «Smart Update» на карточке установки.
Вы включили Smart Update. Теперь вы можете использовать его для обновлений, выполняемых вручную или автоматически.
Примечание: Smart Update не заменяет собой резервное копирование. Мы рекомендуем вам регулярно создавать резервные копии ваших установок WordPress, особенно если вы используете автоматические обновления.
Чтобы использовать Smart Update вручную:
-
Убедитесь, что у вас на диске достаточно места для полной копии установки, которую вы хотите обновить.
-
On the installation card, click Updates.
-
On the Available Updates card, click Check for Updates.
-
Select the updates you want to install, and then click Run Smart Update Tests.
-
Дождитесь, пока Smart Update завершит клонирование и анализ вашего сайта (это может занять некоторое время, зависящее от размера сайта). Анализ выполняется в фоновом режиме, так что закрытие окна не прервет обновление.
-
View the analysis report on your website. You can see issues found for the whole website. To download a report about them, click Download Summary.
-
If Smart Update did not detect any issues regarding the update and the screenshots appear to confirm it, click Apply Updates and then confirm your choice. Smart Update will update the production installation and delete the clone.
Если вы не хотите обновлять рабочую установку, нажмите Отказаться.
Чтобы использовать Smart Update автоматически:
- Убедитесь, что у вас на диске достаточно места для полной копии установки, которую вы хотите обновить.
- Когда обновление будет доступно, Smart Update создаст клон установки, обновит клон и проанализирует его после обновления.
- If the update causes no issues, Smart Update automatically updates the production installation. If Smart Update detects at least one issue the update may cause, the update is not applied and you will receive an email with the link. Follow the link to open a report on the issues.
Управление плагинами
Плагин WordPress ― это сторонний программный продукт, который добавляет новую функциональность в WordPress. WP Toolkit позволяет устанавливать плагины на одной или нескольких установках WordPress и управлять ими.
Установка плагинов
WP Toolkit позволяет устанавливать плагины на одной или нескольких установках WordPress.
Вы можете искать плагины в [хранилище плагинов wordpress.org и устанавливать их. Вы можете также загружать персональные плагины, что может быть полезно в следующих случаях:
-
Вы не нашли подходящего плагина в хранилище wordpress.org.
-
Вам необходимо установить свой собственный плагин.
Примечание: Имейте в виду, что любые плагины, которые вы загружаете, становятся доступны клиентам для загрузки.
Чтобы установить плагины на конкретной установке WordPress:
-
Перейдите в раздел WordPress, откройте вкладку “Плагины” на карточке установки и нажмите Установить.
-
Выполните поиск плагинов и нажмите Установить напротив плагина, который хотите установить. Установленные плагины активируются немедленно.
Чтобы установить плагины на нескольких установках WordPress:
-
Перейдите в раздел WordPress > вкладка “Плагины” и нажмите Установить.
-
Выполните поиск плагинов, выберите плагины, которые хотите установить, а затем нажмите Выбрать сайты.
Примечание: Если после выбора одного или нескольких плагинов выполнить новый поиск, не установив ни одного из них, выбор плагинов будет сброшен.
-
По умолчанию вновь установленные плагины сразу же активируются. Чтобы этого не произошло, вы можете снять флажок “Активировать после установки”.
-
Выберите сайты, на которых хотите установить плагины, и нажмите Установить.
Чтобы загрузить плагин:
-
Перейдите в раздел WordPress > вкладка “Плагины” и нажмите Загрузить плагин.
-
Нажмите Просмотр… и найдите файл ZIP, содержащий плагин, который вы хотите загрузить.
-
Вы можете добавить загруженный плагин в сет. Для этого выберите нужный сет из раскрывающегося списка. Если вы не хотите добавлять загруженный плагин в сет, оставьте значение «Не выбирать». Более подробную информацию о сетах смотрите в разделах Управление сетами.
-
Нажмите OK.
На этом этапе загруженный плагин становится доступен клиентам для установки. Вы можете также установить загруженный плагин на своих установках WordPress.
Чтобы установить загруженный плагин:
-
Перейдите в раздел WordPress > вкладка «Плагины».
-
Нажмите Установить напротив плагина, который вы загрузили.
-
Выберите установки WordPress, на которых хотите установить плагин.
-
По умолчанию вновь загруженный плагин неактивен. Вы можете активировать его, выбрав опцию “Активировать после установки”.
-
Нажмите Установить.
Активация и деактивация плагинов
Вы можете активировать или деактивировать плагины, установленные на конкретной установке или на всех установках на сервере.
Чтобы активировать или деактивировать плагины на конкретной установке:
-
Перейдите в раздел WordPress и откройте вкладку “Плагины” на карточке установки.
-
В столбце «Активные» включите или выключите плагин, чтобы активировать или деактивировать его соответственно.
Чтобы активировать или деактивировать плагины на всех установках на сервере:
- Перейдите в раздел WordPress > вкладка «Плагины».
- Выберите плагин, который хотите активировать или деактивировать.
- Нажмите Активировать или Деактивировать.
Обновление плагинов
Если плагин нуждается в обновлении, то на карточке установки рядом с названием плагина на вкладке «Плагины» появится надпись «Обновления». Вы можете обновлять как бесплатные плагины, так и платные, если их можно обновить обычным способом в консоли администратора WordPress.
Примечание: WP Toolkit позволяет обновлять платные плагины, требующие лицензии, если они лицензированы. WP Toolkit не позволяет обновлять платные плагины, которые используют нестандартные способы обновления.
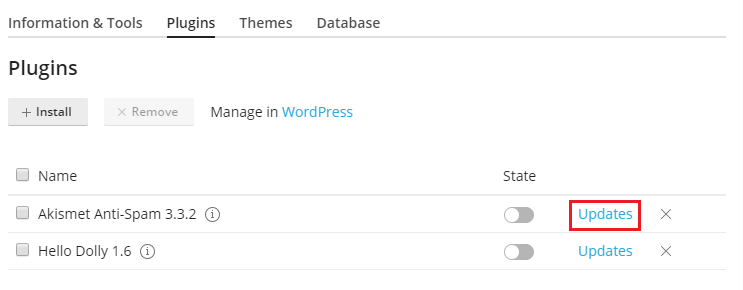
Вы можете сделать следующее:
- Обновить плагины для одной конкретной установки. Читайте о том, как это сделать, в описании процедуры “Чтобы обновить установку WordPress вручную”.
- Обновить плагины, установленные на нескольких установках.
- Настроить автоматическое обновление плагинов. Читайте о том, как это сделать, в описании процедуры “Чтобы настроить автоматические обновления установки WordPress”.
Чтобы обновить плагины на нескольких установках:
-
Перейдите в раздел WordPress > вкладка «Плагины».
-
Нажмите «Обновить до версии …» напротив плагина, который вы хотите обновить. Чтобы узнать больше об обновлении, нажмите «Журнал изменений». Откроется страница плагина на wordpress.org.
-
Нажмите Да.
Удаление плагинов
Вы можете удалять плагины с конкретной установки или со всех установок на сервере.
Чтобы удалить плагины с конкретной установки:
- Перейдите в раздел WordPress и откройте вкладку “Плагины” на карточке установки.
- Чтобы удалить один плагин, нажмите значок
в соответствующей строке. Чтобы удалить несколько плагинов, выберите их и нажмите Удалить.
- Нажмите Да.
Чтобы удалить плагины со всех установок на сервере:
- Перейдите в раздел WordPress > вкладка «Плагины».
- Выберите плагины, которые хотите удалить, нажмите Удалить, а затем нажмите Да.
Список блокировок плагинов WordPress
Примечание: Список блокировок плагинов WordPress доступен в WP Toolkit версии 5.6 или выше.
Некоторые плагины WordPress могут снижать производительность сервера, мешать работе других плагинов или вызывать проблемы безопасности. Это связано с тем, что плагины создаются разными разработчиками с разным уровнем знаний и навыков. С помощью списка блокировок плагинов вы можете запретить установку некоторых плагинов на сервере и автоматически отключать их, если они уже установлены. Список блокировок плагинов выглядит следующим образом:
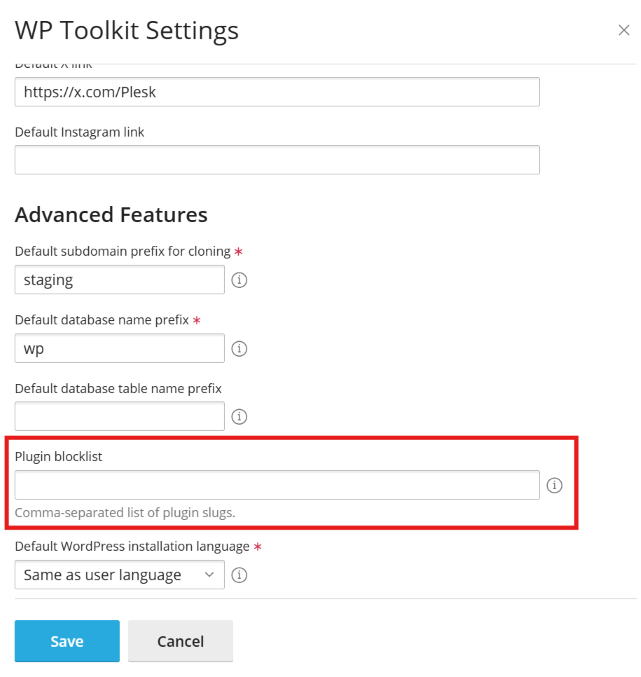
Пример. Плагин влияет на производительность сервера.
Рассмотрим плагин WordPress, для работы которого требуется слишком много ресурсов сервера. Чтобы обеспечить стабильную работу сервера Plesk, вам нужно запретить клиентам установку этого плагина. Для этого сделайте следующее:
-
Перейдите на страницу WordPress.
-
Нажмите Настройки.
-
Во всплывающем окне Настройки WP Toolkit в поле Список блокировок плагинов введите название плагина, разделяя слова дефисом:
Примечание: Чтобы добавить в список еще один плагин, добавьте к имени предыдущего плагина запятую, а затем введите имя нового плагина без пробела после запятой.
-
Нажмите Сохранить.
В результате клиенты не смогут устанавливать, загружать или активировать указанный плагин с помощью WP Toolkit. Если этот плагин уже установлен, WP Toolkit автоматически отключит его.
Управление темами
Тема WordPress определяет итоговый дизайн вашего сайта, включая цвета, шрифты и структуру. Выбрав другую тему, вы можете изменить внешний вид вашего сайта без изменения его содержимого. WP Toolkit позволяет устанавливать темы и управлять ими.
Установка тем
WP Toolkit позволяет устанавливать темы на одной или нескольких установках WordPress.
Вы можете искать темы в хранилище тем на wordpress.org и устанавливать их. Вы можете также загружать персональные темы, что может быть полезно в следующих случаях:
-
Вы не нашли подходящей темы в хранилище wordpress.org.
-
Вам необходимо установить свою собственную тему.
Примечание: Имейте в виду, что любые темы, которые вы загружаете, становятся доступны клиентам для загрузки.
Чтобы установить тему на конкретной установке WordPress:
-
Перейдите в раздел WordPress, откройте вкладку “Темы” на карточке установки и нажмите Установить.
-
Выполните поиск тем и нажмите Установить напротив темы, которую хотите установить. По умолчанию вновь загруженная тема неактивна.
Чтобы установить темы на нескольких установках WordPress:
-
Перейдите в раздел WordPress > вкладка “Темы” и нажмите Установить.
-
Выполните поиск тем, выберите темы, которые хотите установить, а затем нажмите Выбрать сайты.
Примечание: Если после выбора одной или нескольких тем выполнить новый поиск, не установив ни одну из выбранных тем, выбор тем будет сброшен.
-
Выберите сайты, на которых хотите установить темы, и нажмите Установить.
Чтобы загрузить тему:
- Перейдите в раздел WordPress > вкладка “Темы” и нажмите Загрузить тему.
- Нажмите Просмотр… и найдите файл ZIP, содержащий тему, которую вы хотите загрузить.
- Вы можете добавить загруженную тему в сет. Для этого выберите нужный сет из раскрывающегося списка. Если вы не хотите добавлять загруженную тему в сет, оставьте значение «Не выбирать». Более подробную информацию о сетах смотрите в разделе Управление сетами.
- Нажмите OK.
На этом этапе загруженная тема становится доступна клиентам для установки. Вы можете также установить загруженную тему на своих установках WordPress.
Чтобы установить загруженную тему:
-
Перейдите в раздел WordPress > вкладка “Темы”.
-
Нажмите Установить напротив темы, которую вы загрузили.
-
Выберите установки WordPress, на которых хотите установить загруженную тему.
-
По умолчанию загруженная тема активна. Вы можете деактивировать ее, сняв флажок “Активировать после установки”.
-
Нажмите Установить.
Активация темы
Вы можете активировать тему, установленную на конкретной установке или на всех установках на сервере. Одна установка WordPress в один момент времени может иметь только одну активную тему.
Чтобы активировать тему для конкретной установки:
- Перейдите в раздел WordPress и откройте вкладку “Темы” на карточке установки.
- В столбце «Активные» включите тему, чтобы активировать ее. Тема, которая была активной до этого, будет автоматически деактивирована.
Чтобы активировать тему для всех установок на сервере:
-
Перейдите в раздел WordPress> вкладка “Темы”.
-
Нажмите Активировать напротив темы, которую хотите активировать.
Обновление тем
Если тема нуждается в обновлении, то на карточке установки рядом с названием темы на вкладке «Темы» появится надпись «Обновления». Вы можете обновлять как бесплатные темы, так и платные, если их можно обновить обычным способом в консоли администратора WordPress.
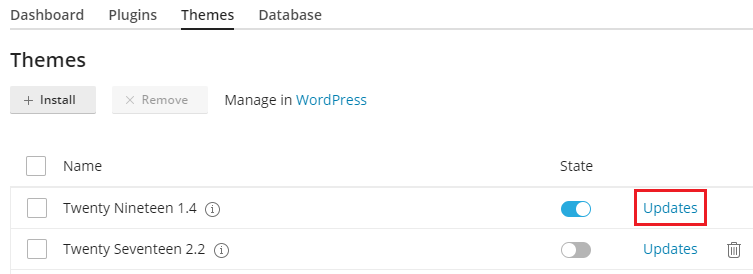
Примечание: WP Toolkit позволяет обновлять платные темы, требующие лицензии, если они лицензированы. WP Toolkit не позволяет обновлять платные темы, которые используют нестандартные способы обновления.
Вы можете сделать следующее:
- Обновить темы для одной конкретной установки. Читайте о том, как это сделать, в описании процедуры “Чтобы обновить установку WordPress вручную”.
- Обновить темы, установленные на нескольких установках.
- Настроить автоматическое обновление тем. Читайте о том, как это сделать, в описании процедуры “Чтобы настроить автоматические обновления установки WordPress“.
Чтобы обновить темы на нескольких установках:
- Перейдите в раздел WordPress > вкладка “Темы”.
- Нажмите «Обновить до версии …» напротив темы, которую вы хотите обновить. Чтобы узнать больше об обновлении, нажмите «Журнал изменений». Откроется страница темы на wordpress.org.
- Нажмите Да.
Удаление тем
Вы можете удалять темы с конкретной установки или со всех установок на сервере.
Примечание: Имейте в виду, что активную тему удалить нельзя. Перед удалением активной темы сначала активируйте другую тему.
Чтобы удалить темы с конкретной установки:
- Перейдите в раздел WordPress и откройте вкладку “Темы” на карточке установки.
- Нажмите значок
напротив темы, которую хотите удалить. Чтобы удалить несколько тем, выберите их и нажмите Удалить.
- Нажмите Да.
Чтобы удалить темы со всех установок на сервере:
- Перейдите в раздел WordPress > вкладка “Темы”.
- Выберите темы, которые хотите удалить, нажмите Удалить, а затем нажмите Да.
Безопасность WordPress
WP Toolkit позволяет усилить безопасность установок WordPress (например, с помощью отключения XML-RPC пингбэков, проверки безопасности папки wp-content и т. д.).
Мы называем индивидуальные улучшения, которые вы можете применить к установке для повышения ее безопасности, «мерами безопасности». Некоторые меры мы относим к критичным. Поэтому WP Toolkit автоматически применяет их ко всем вновь созданным установкам.
На карточке установки напротив поля «Безопасность» могут отображаться следующие сообщения безопасности:
-
- «Устранить проблемы безопасности» — означает, что некоторые критичные меры безопасности не применены.
- Мы настоятельно рекомендуем вам применить их.
-
- «Проверить безопасность» — означает, что применены все критичные меры безопасности,
- но не все рекомендуемые меры безопасности.
- «Просмотреть настройки» — означает, что применены все меры безопасности (критичные и рекомендуемые).
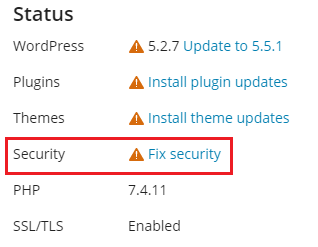
Примечание: Некоторые меры безопасности после применения можно отменить. А некоторые – нельзя. Мы рекомендуем вам создать резервную копию установки WordPress перед тем, как защитить ее.
Вы можете защитить как отдельную установку WordPress, так и несколько установок одновременно.
Чтобы защитить отдельную установку WordPress:
- Перейдите в раздел WordPress, выберите установку, которую хотите защитить, а затем на карточке установки нажмите сообщение рядом с полем «Безопасность» (например, «Устранить проблемы безопасности»).
- Дождитесь, пока WP Toolkit покажет меры безопасности, которые вы можете применить.
- Выберите меры безопасности, которые хотите применить, и нажмите Защитить.
Все выбранные меры будут применены.
Чтобы защитить несколько установок WordPress:
- Перейдите в раздел WordPress и нажмите Безопасность.
- Вы увидите список ваших установок WordPress. Для каждой установки будет показано, сколько критичных (отмеченных значком
) и рекомендуемых (отмеченных значком
) мер безопасности можно к ней применить. Чтобы посмотреть список мер, которые можно применить, нажмите соответствующий значок. Если все меры безопасности применены, вы увидите значок
.
- (Необязательно) Чтобы посмотреть более подробную информацию обо всех мерах безопасности и управлять ими для отдельной установки WordPress, нажмите
рядом с соответствующей установкой. Чтобы вернуться к управлению безопасностью нескольких установок, нажмите image-blue-arrow| рядом с надписью “Статус безопасности выбранных сайтов”.
- Выберите установки, к которым вы хотите применить меры безопасности, и нажмите Защитить.
- По умолчанию выбраны только критичные меры безопасности. Вы также можете выбрать:
- Любые меры безопасности. Для этого выберите опцию «Произвольный выбор».
- Все меры безопасности сразу. Для этого выберите опцию “Все (критичные и рекомендуемые)”.
- Нажмите Защитить.
Выбранные меры будут применены.
Отмена мер безопасности
В редких случаях применение мер безопасности может привести к нарушению работы вашего сайта. В этом случае вы можете отменить меры безопасности, которые вы применили. Отменить можно не все меры безопасности, а лишь те, что помечены, как «(можно отменить)». Вы можете отменить меры безопасности как для отдельной установки WordPress, так и для нескольких установок WordPress сразу.
Чтобы отменить меры безопасности, примененные к отдельной установке:
-
Перейдите в раздел WordPress, выберите установку, для которой хотите отменить примененные меры безопасности, а затем на карточке установки нажмите сообщение рядом с полем «Безопасность» (например, «Проверить безопасность»).
-
Дождитесь, пока WP Toolkit покажет список мер безопасности.
-
Выберите меры безопасности, которые хотите отменить, и нажмите Отменить.
Примененные меры безопасности будут отменены.
Чтобы отменить примененные меры безопасности для нескольких установок:
- Перейдите в раздел WordPress и нажмите Безопасность.
- Вы увидите список установок WordPress, размещенных на сервере, и примененных к ним критичных и рекомендованных мер безопасности.
- (Необязательно) Чтобы посмотреть более подробную информацию обо всех мерах безопасности и управлять ими для отдельной установки WordPress, нажмите
рядом с соответствующей установкой. Чтобы вернуться к управлению безопасностью нескольких установок, нажмите image-blue-arrow| рядом с надписью “Статус безопасности выбранных сайтов”.
- Выберите установки, для которых хотите отменить меры безопасности, и нажмите Отменить.
- Выберите меры безопасности, которые хотите отменить, и нажмите Отменить.
Примененные меры безопасности будут отменены.
Клонирование сайта WordPress
Клонирование сайта WordPress включает в себя создание его полной копии со всеми файлами, базой данных и настройками.
Вам может понадобиться клонировать сайт WordPress в одной из следующих ситуаций:
- Когда вы разрабатываете закрытую (тестовую) версию сайта WordPress на отдельном домене или субдомене и хотите опубликовать ее на рабочем домене, чтобы сделать общедоступной.
- Когда у вас есть публично доступный (рабочий) сайт WordPress, и вы хотите создать его закрытую (тестовую) копию, чтобы вносить в нее изменения, не затрагивая рабочий сайт.
- Когда вы хотите создать “базовый» вариант сайта WordPress с предварительно указанными настройками, плагинами и темой, а затем клонировать его для разработки нового проекта для клиента.
- Когда вы хотите создать несколько копий сайта WordPress и внести в каждую из них различные изменения (например, для демонстрации клиентам, чтобы они могли выбрать наиболее предпочтительный вариант).
Примечание: По умолчанию на клонированных установках WordPress опция “Индексация в поисковых системах” отключена. Чтобы включить эту опцию на клонированных установках WordPress, перейдите в раздел WordPress, нажмите «Настройки», а затем снимите флажок “Отключить индексирование в системах поиска для клонированных сайтов”.
Чтобы клонировать сайт WordPress:
-
Перейдите в раздел WordPress и нажмите кнопку Клонировать на карточке установки WordPress, которую вы хотите клонировать.
-
Выберите целевой домен, на который хотите клонировать сайт:
- Оставьте выбранной опцию «Создать субдомен», чтобы WP Toolkit создал новый субдомен с префиксом по умолчанию «staging». Вы можете оставить этот префикс или поменять его на другой.
Примечание: Вы можете изменить префикс субдомена по умолчанию. Для этого перейдите в раздел WordPress, нажмите «Настройки», укажите нужный префикс в поле “Префикс субдомена для клонирования по умолчанию”, а затем нажмите Сохранить.
- Выберите опцию «Использовать существующий домен или субдомен», а затем выберите из списка нужный домен или субдомен.
Осторожно: Убедитесь, что выбранный целевой домен или субдомен не используется каким-либо существующим сайтом. Во время клонирования данные целевого сайта могут быть перезаписаны и безвозвратно потеряны.
-
(Необязательно) Измените имя базы данных, автоматически создаваемой во время клонирования.
-
Если вы довольны своим выбором пути назначения и имени базы данных, нажмите Запустить.
Когда клонирование завершится, новый клон появится в списке установок WordPress.
Копирование данных с одного сайта WordPress на другой
Вы можете копировать содержимое сайта WordPress (включая файлы и базу данных) на другой сайт WordPress.
Предположим, у вас есть закрытая (тестовая) версия сайта WordPress на отдельном домене или субдомене и публично доступная (рабочая) версия того же сайта на рабочем домене. Вам может понадобиться копировать данные с одного из этих сайтов на другой в следующих ситуациях:
- Вы хотите скопировать изменения, выполненные в тестовой версии, на рабочую версию.
- Вы хотите скопировать данные с рабочего сайта на тестовый сайт, чтобы посмотреть, как изменения (например, новый плагин) работают с данными рабочего сайта. Удостоверившись в том, что все работает так, как надо, вы можете скопировать ваши изменения на рабочий сайт.
- Вы выполнили некоторые изменения (например, установили новый плагин) на тестовом сайте, и в результате этих изменений к базе данных добавились новые таблицы. Вы можете скопировать на рабочий сайт только эти таблицы, не затрагивая другие данные.
- Вы обновили тестовый сайт до новой версии WordPress и исправили проблемы, вызванные обновлением (если таковые имели место). Теперь вы хотите передать эти изменения на рабочий сайт.
- Вы можете выбрать, что именно вы хотите копировать: файлы WordPress, базу данных WordPress или файлы совместно с базой данных. При копировании базы данных вы можете указать, какие таблицы вы хотите копировать: все таблицы, только таблицы, которые присутствуют на исходном сайте, но отсутствуют на целевом сайте, или отдельные выбранные таблицы базы данных.
При копировании данных имейте в виду следующее:
- Выбранные данные копируются с исходного сайта на целевой сайт. Все файлы и/или таблицы базы данных, которые присутствуют на исходном и целевом сайтах, но не идентичны друг другу, будут скопированы с исходного сайта на целевой. Файлы и таблицы базы данных, присутствующие только на целевом сайте, не затрагиваются, если только вы не выбрали опцию «Удалять отсутствующие файлы».
- Во время копирования целевой сайт переключается в режим техобслуживания и становится временно недоступным.
- Если на целевом сайте установлена более ранняя версия WordPress, чем на исходном сайте, WP Toolkit сначала обновит версию WordPress на целевом сайте до версии, установленной на исходном сайте, а затем выполнит копирование данных.
- Если на исходном сайте установлена более ранняя версия WordPress, чем на целевом сайте, копирование данных будет прервано. Чтобы копировать данные в этом случае, необходимо обновить WordPress на исходном сайте до версии, установленной на целевом сайте, или выше.
- Если префиксы баз данных на исходном и целевом сайтах различаются, во время копирования данных WP Toolkit заменит префикс базы данных целевого сайта на префикс базы данных исходного сайта.
- Копирование данных между обычной и многосайтовой установками WordPress не поддерживается. В этом случае мы рекомендуем вам использовать клонирование.
Примечание: Во время копирования файлы и таблицы базы данных с исходного сайта перезаписывают уже существующие файлы и таблицы базы данных на целевом сайте. Любые изменения, внесенные в файлы и таблицы базы данных на целевом сайте до копирования данных, будут отменены и потеряны без предупреждения.
Примечание: Если на сайте, с которого вы хотите копировать данные, установлены плагины для кэширования, очистите кэш исходного сайта перед копированием. Иначе работа целевого сайта может нарушиться.
Чтобы копировать данные с одного сайта WordPress на другой:
-
Перейдите в раздел WordPress и нажмите «Копировать данные» на карточке установки WordPress, данные которой вы хотите копировать.
-
В меню «Целевая установка» выберите целевую установку WordPress (в той же самой или другой подписке), на которую вы хотите копировать данные.
-
В разделе «Данные для копирования» выберите, какие данные вы хотите копировать на целевой сайт WordPress:
-
«Только файлы» ― копировать только файлы сайта, включая файлы ядра WordPress и файлы, относящиеся к темам и плагинам.
Примечание: По умолчанию файлы
htaccess,web.configиwp-config.phpне будут скопированы, так как изменение этих файлов может привести к нарушению работы WordPress. Вы можете сделать так, чтобы WP Toolkit скопировал``wp-config.php``, установив флажок «Копировать wp-config.php». Чтобы этот флажок стал видимым, перейдите в раздел WordPress, нажмите «Настройки», установите флажок «Разрешить копирование wp-config.php при использовании функции «Копирование данных» и нажмите Сохранить.Примечание: Даже если вы разрешите копирование файла
wp-config.php, информация, относящаяся к базе данных, не будет скопирована. Такое поведение защищает целевую установку WordPress от повреждения. Персональные настройки, указанные в файлеwp-config.phpна целевой установке, будут перезаписаны настройками исходной установки. -
«Только база данных» ― копировать только базу данных. Вы можете выбрать импорт всех, новых или выбранных таблиц (более подробную информацию смотрите в описании шага 5 ниже).
-
«Файлы и база данных» ― копировать как файлы сайта, так и базу данных. Вы можете выбрать копирование всех, новых или выбранных таблиц (более подробную информацию смотрите в описании шага 5 ниже).
-
-
Если на шаге 3 вы выбрали “Только файлы” или “Файлы и база данных”, вам становятся доступны две дополнительные опции:
-
«Заменять измененные файлы» ― по умолчанию, если во время копировании данных будут обнаружены файлы с одинаковыми именами на исходном и целевом сайтах, то файл с исходного сайта будет скопирован на целевой сайт и перезапишет файл на целевом сайте, даже если файл на исходном сайте старше. Чтобы запретить перезапись файлов на целевом сайте более старыми файлами с исходного сайта, снимите этот флажок.
-
«Удалять отсутствующие файлы» ― по умолчанию, если во время копирования данных обнаружен файл, существующий на целевом сайте, но отсутствующий на исходном сайте, такой файл остается нетронутым. Установите этот флажок, чтобы удалять на целевом сайте файлы, которые отсутствуют на исходном сайте.
Примечание: Вы можете скрыть эти опции, сделав их недоступными для себя и своих клиентов. Для этого перейдите в раздел WordPress, нажмите «Настройки», снимите флажок «Использовать rsync для операций копирования файлов», а затем нажмите Сохранить.
-
-
Если на шаге 3 вы выбрали “Только база данных” или “Файлы и база данных”, вы можете выбрать, какие именно таблицы базы данных вы хотите скопировать:
- «Все таблицы» (эта опция выбрана по умолчанию). Если вы хотите скопировать все изменения, кроме изменений страниц, постов и пользователей, оставьте выбранной опцию «Кроме: _postmeta, _posts, _usermeta, _users».
- Только новые таблицы
- Выбранные таблицы. Нажмите «Выбрать таблицы для копирования», выберите таблицы, которые хотите скопировать, а затем нажмите Выбрать.
-
Перед копированием данных WP Toolkit предлагает создать точку восстановления. Вы можете использовать ее для отката изменений, выполненных во время копирования. Если вы не хотите создавать точку восстановления, снимите флажок «Создать точку восстановления». Читайте о том, как можно восстановить установку WordPress, используя точку восстановления, в разделе «Восстановление установки WordPress» ниже.
Примечание: У каждой установки WordPress может быть только одна точка восстановления. При создании точки восстановления уже существующая точка восстановления (если она есть) перезаписывается.
-
Если вы довольны своим выбором настроек копирования данных, нажмите Запустить.
Восстановление установки WordPress из точки восстановления
Когда вы обновляете ядро WordPress или копируете данные с одной установки WordPress на другую, то перед началом выполнения соответствующей операции WP Toolkit предлагает создать точку восстановления. Если вы будете недовольны результатами, вы можете использовать эту точку восстановления, чтобы откатить изменения и вернуть вашу установку в то состояние, в котором она была до выполнения операции.
Примечание: WP Toolkit предлагает создать точку восстановления, только когда вы обновляете одну установку WordPress.
Создание полных точек восстановления
По умолчанию точка восстановления содержит только те данные, которые будут затронуты во время копирования данных или обновления. Вы можете сделать так, чтобы WordPress Toolkit включал в точку восстановления все данные целевой установки ― как файлы, так и базу данных. Для этого перейдите в раздел WordPress, нажмите «Настройки», установите флажок «Всегда создавать полные моментальные снимки сайтов», а затем нажмите Сохранить. Полные точки восстановления дают наибольшую вероятность успешного восстановления, но для их создания требуется больше времени и дискового пространства по сравнению с обычными точками восстановления.
Чтобы восстановить установку WordPress из точки восстановления:
-
Перейдите в раздел WordPress и найдите карточку установки, которую вы хотите восстановить.
-
Нажмите значок
рядом с надписью «Точка восстановления», а затем нажмите Продолжить.
Начнется процесс восстановления. Ваша установка будет возвращена к тому состоянию, в котором она была до выполнения операции.
Точка восстановления занимает дисковое пространство, которое входит в вашу разрешенную квоту дискового пространства. Когда вы восстановили установку WordPress или убедились в том, что все в порядке, и восстановление не потребуется, вы можете удалить точку восстановления.
Чтобы удалить точку восстановления:
- Перейдите в раздел WordPress и найдите точку восстановления, которую хотите удалить.
- Нажмите значок
рядом с надписью «Точка восстановления», а затем нажмите Удалить.
Примечание: У каждой установки WordPress может быть только одна точка восстановления. При создании точки восстановления уже существующая точка восстановления (если она есть) перезаписывается.
Важно отметить, что точка восстановления ― не то же самое, что резервная копия. Внесение каких-либо изменений в целевую подписку после копирования данных или обновления может сделать возврат к точке восстановления невозможным. Если вы копируете данные на публично доступный рабочий сайт WordPress или обновляете его, рекомендуем вам, дополнительно к созданию точки восстановления, предварительно создать резервную копию этого сайта.
Обновление URL-адреса сайта
Если вы перенесли сайт с другого сервера, URL-адрес сайта может измениться. В этом случае перенесенная установка WordPress не будет работать, пока URL-адрес сайта не будет обновлен в WordPress. Раньше вам приходилось обновлять его вручную. Теперь же WP Toolkit позволяет обновлять URL-адрес сайта автоматически.
Чтобы обновить URL-адрес сайта:
- Перейдите в раздел WordPress, выберите карточку сайта, который вы перенесли, нажмите значок
, а затем нажмите Обновить URL-адрес сайта.
- WP Toolkit сравнивает текущий URL-адрес сайта с адресом, указанным в базе данных WordPress и в
wp-config.php:- Если эти URL-адреса совпадают, значит, URL-адрес вашего сайта актуален. Нажмите Назад, чтобы вернуться к карточке сайта.
- Если эти URL-адреса не совпадают, замените URL-адрес, указанный в WordPress, на актуальный, нажав Обновить.
Теперь ваш сайт гарантированно доступен в сети.
Updating the Hire a Developer Link
The «Hire a Developer» link lets you display a custom URL to hire WordPress developers in WP Toolkit. You can use this URL to, for example, streamline referral bonuses. By default, this link directs to <a href=»https://www.codeable.io/» target=»_blank»>Codeable</a>.
To change or hide this link:
- Go to WP Toolkit, then click the
icon. The General Settings menu will appear.
- In the General Settings menu, under Customization of «Hire a developer» link, select any of the following options:
- Link hidden - The «Hire a Developer» link will not appear to any users.
- Default link (Codeable) - The «Hire a Developer» link will take users to Codeable.
- Link to custom URL - The «Hire a Developer» link will take users to your custom address.
Защита сайта с помощью пароля
Вы можете установить пароль, чтобы защитить доступ к вашему сайту WordPress. Каждый посетитель сайта, защищенного паролем, должен будет ввести действительное имя пользователя и пароль, чтобы получить доступ к его содержимому.
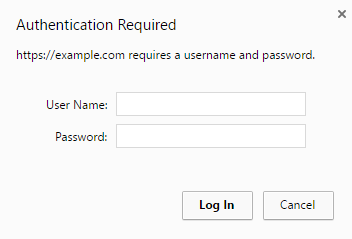
Защита паролем полезна в следующих случаях:
- Сайт находится в разработке, и вы не хотите показывать его кому-либо еще.
- Вы хотите показать тестовую версию сайта только некоторым посетителям.
Чтобы защитить сайт WordPress с помощью пароля:
- Перейдите в раздел WordPress, выберите установку, которую хотите защитить с помощью пароля, а затем включите опцию “Защита паролем”.
- Создайте или сгенерируйте пароль. В случае необходимости вы можете также изменить имя пользователя (по умолчанию используется имя администратора установки).
- Нажмите Защитить.
Чтобы выключить “Защиту паролем”, отключите соответствующую опцию.
Настройка регулярного запуска wp-cron.php
Файл wp-cron.php ― это виртуальное задание cron (или запланированная задача), с помощью которой WordPress автоматизирует некоторые операции, такие как проверка наличия обновлений плагинов и тем, отправка почтовых уведомлений и так далее. По умолчанию WordPress запускает задачу wp-cron.php каждый раз, когда кто-либо заходит на ваш сайт. Если вы хотите, чтобы операции WordPress выполнялись регулярно и по расписанию, вам необходимо отключить исполнение wp-cron.php по умолчанию.
Если у вашего сайта высокий трафик, запуск wp-cron.php по расписанию может также ускорить загрузку сайта.
Чтобы отключить wp-cron.php на конкретной установке WordPress:
-
Перейдите в раздел WordPress и выберите установку WordPress, для которой хотите отключить исполнение
wp-cron.phpпо умолчанию. -
Включите опцию «Контроль над wp-cron.php» на карточке установки.
Теперь запуск
wp-cron.phpпо умолчанию отключен. -
По умолчанию WP Toolkit автоматически создает заменяющую запланированную задачу. Эта задача будет запускать
wp-cron.phpкаждые 30 минут.Заменяющая задача может быть не нужна в следующих случаях:
- У вас уже есть своя заменяющая задача, или вы планируете ее создать.
- Вам не нужна заменяющая задача, так как запуск
wp-cron.phpнегативно влияет на ваш сайт.
To choose not to create a replacement task or delete the one already created by WP Toolkit, click the
icon and then turn off «Create a replacement task when takeover is initiated».
-
(Необязательно) Вы можете настроить запуск
wp-cron.phpпо другому расписанию. Для этого нажмитеи рядом с опцией «Создать заменяющую задачу…» снова нажмите
. Откроется новая вкладка Plesk со списком запланированных задач. Измените заданный по умолчанию 30-минутный интервал, а затем сохраните изменения.
Вы также можете отключить wp-cron.php на всех новых установках WordPress. Для этого перейдите в раздел WordPress, нажмите «Настройки», а затем установите флажок «Отключить wp-cron.php на всех новых установках WordPress».
Примечание: Если вы по ошибке удалили заменяющую задачу, вы всегда можете пересоздать ее. Для этого нажмите , отключите опцию «Создать заменяющую задачу, когда wp-cron берется под контроль», а затем включите ее снова.
Предшествующая настройка wp-cron.php
Вы могли уже отключить файл wp-cron.php ранее без использования WP Toolkit одним из следующих способов:
- Изменив файл
wp-config.php. В этом случае WP Toolkit обнаружит это изменение и соответственно переключит опцию «Контроль над wp-cron.php». - Создав свою собственную заменяющую запланированную задачу. В этом случае WP Toolkit может создать еще одну задачу, когда вы включите «Контроль над wp-cron.php» в интерфейсе WP Toolkit. Вы можете выбрать один из следующих вариантов:
- Оставить обе задачи (это незначительно повлияет на производительность).
- Удалить свою задачу и оставить задачу, созданную WP Toolkit.
- Оставить свою задачу и удалить задачу, созданную WP Toolkit. Для этого отключите опцию «Создать заменяющую задачу, когда wp-cron берется под контроль».
Запись событий установок WordPress в журнал
Если ваша установка WordPress работает не так, как ожидалось, вы можете просмотреть ее журналы, чтобы найти и устранить проблему. WP Toolkit записывает в журналы важные события, которые происходят при управлении сайтами, например:
- обновление темы сайта;
- применение меры безопасности;
- клонирование сайта.
Примечание: WP Toolkit версии 5.5 (или выше) записывает в журнал каждое событие, которое выполняется при управлении сайтом. Если вы используете WP Toolkit версии 5.4, вы увидите в журнале только самые важные события.
WP Toolkit записывает журналы в формате простого текста для каждой отдельной установки WordPress.
Чтобы посмотреть журналы установки WordPress:
-
Перейдите на страницу WordPress.
-
Нажмите Журналы напротив имени установки WordPress, журналы которой хотите просмотреть:
-
Во всплывающем окне Журналы <имя сайта> вы можете увидеть подробную информацию о записываемых событиях:
Открывается всплывающее окно с журналами сайта. По умолчанию этот список обновляется только во время открытия. Вы также можете обновить список следующим образом:
-
Чтобы увидеть сразу все последние журналы, нажмите Обновить.
-
Чтобы этот список постоянно обновлялся во время просмотра, нажмите переключатель Обновление в режиме реального времени:
Примечание: Когда эта опция включена, журналы обновляются каждые пять секунд. Вы можете указать другой период обновления в переменной
actionLogRealTimeUpdatesPeriodв конфигурационном файлеpanel.ini.
Фильтрация событий журнала
Если вы хотите найти в списке конкретные события, вы можете применить следующие фильтры:
- Дата и время события.
- Критичность события. Возможные значения: Error (ошибка), Warning (предупреждение) и Info (информация).
- Субъект события. Это может быть конкретный пользователь или сама система.
- Сообщение, описывающее событие.
После применения фильтров будут отображаться только те события, которые соответствуют критериям фильтрации.
Ротация журналов
Начиная с версии WP Toolkit 5.5 вы можете включить ротацию журналов для конкретной установки WordPress. По умолчанию ротация журналов включена для всех установок WordPress. Однако вы можете отключить ее или задать индивидуальные настройки для каждой установки. Для этого сделайте следующее:
-
Перейдите на страницу WordPress.
-
Нажмите Журналы рядом с нужной установкой WordPress.
-
В верхнем правом углу всплывающего окна нажмите Ротация журналов.
-
Во всплывающем окне Настройки ротации журналов задайте следующие параметры:
- Флажок Включено. Он установлен по умолчанию. Вы можете отключить ротацию журналов, сняв этот флажок.
- Опции Ротация по размеру или Ротация по времени. Выберите нужную опцию и укажите максимальный размер журнала или время ротации.
- Максимальное количество журналов. Когда количество журналов достигнет указанного значения, WP Toolkit будет сжимать самые ранние несжатые файлы журналов перед тем, как создавать новый файл.
- Экономия места на диске. Чтобы сэкономить место на диске, включите опцию Сжатие файлов журнала. Если вы хотите, чтобы файлы журнала были доступны в любой момент, выберите опцию Не сжимать файлы журналов.
Менеджер файлов журналов
В менеджере файлов журналов вы можете просматривать, копировать или удалять отдельные строки записываемых событий. WP Toolkit сохраняет каждый файл журнала в отдельной папке и называет его в соответствии со следующим шаблоном:
$HOME/logs/wpt_action_logs/action_log_#WEBSITE_UID#.log
где $HOME ― домашняя папка вашего домена, а WEBSITE_UID ― внутренний UID сайта.
Редактор файлов журналов может выглядеть следующим образом:
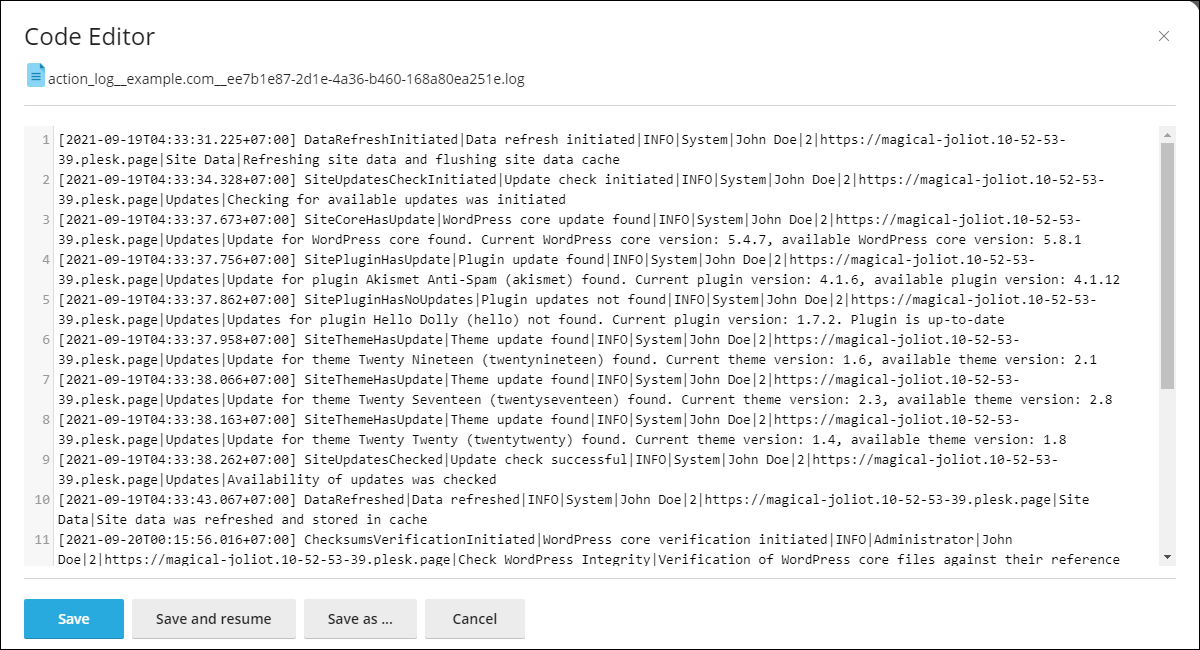
Режим техобслуживания
Когда сайт WordPress находится в режиме техобслуживания, его содержимое скрыто от посетителей, хотя никак при этом не меняется. Посетители сайта, находящегося в режиме техобслуживания, видят веб-страницу экрана техобслуживания вместо содержимого сайта.

Как включить режим техобслуживания
Сайт WordPress переключается в режим техобслуживания автоматически, когда вы:
- обновляете установку WordPress,
- копируете данные с одной установки WordPress на другую.
Если вы вносите изменения в ваш сайт и хотите временно скрыть его от посетителей, вы можете перевести его в режим техобслуживания вручную.
Чтобы переключить сайт WordPress в режим техобслуживания:
-
Перейдите в раздел WordPress и выберите установку WordPress, которую хотите перевести в режим техобслуживания.
-
Включите “Режим техобслуживания” на карточке установки.
Чтобы вывести сайт из режима техобслуживания, выключите опцию “Режим техобслуживания”.
Настройка страницы техобслуживания
WP Toolkit в Plesk позволяет изменить ряд атрибутов страницы техобслуживания, чтобы сделать ее более информативной. Например, вы можете:
- Изменить текст, отображаемый на странице техобслуживания.
- Добавить таймер обратного отсчета.
- Добавить или удалить ссылки на страницы социальных сетей.
Чтобы настроить страницу техобслуживания:
-
Перейдите в раздел WordPress, выберите установку WordPress, страницу техобслуживания которой хотите изменить, а затем нажмите значок
рядом с надписью “Режим техобслуживания” на карточке установки.
-
В разделе Текст на странице вы можете изменить отображаемый текст. Используйте HTML-теги для форматирования текста.
-
В разделе Таймер вы можете настроить и включить таймер обратного отсчёта, который будет отображаться на странице техобслуживания.
Примечание: Этот таймер предназначен только для того, чтобы сообщить посетителям примерное время, оставшееся до окончания бездействия сайта. По окончании этого времени сайт не будет автоматически выведен из режима техобслуживания. Вам нужно будет сделать это вручную.
-
В разделе Ссылки на социальные сети добавьте или удалите ссылки на страницы социальных сетей (Facebook, Твиттер и Instagram).
-
(Необязательно) Чтобы посмотреть, как будет выглядеть страница техобслуживания с заданными настройками, нажмите Предпросмотр.
-
Если вы довольны настройками страницы техобслуживания, нажмите OK.
При наличии навыков написания кода вы можете изменить страницу техобслуживания, не ограничиваясь описанными выше настройками. Вы можете сделать это для отдельного сайта WordPress или для всех сайтов WordPress, размещенных на сервере.
Чтобы настроить страницу техобслуживания для отдельного сайта:
- Перейдите в раздел WordPress, выберите установку WordPress, страницу техобслуживания которой хотите изменить, а затем нажмите значок
рядом с надписью “Режим техобслуживания” на карточке установки.
- Нажмите Изменить и отредактируйте шаблон страницы техобслуживания в редакторе кода.
- Нажмите OK.
Чтобы изменить страницу техобслуживания для всех сайтов WordPress, размещенных на сервере:
- Отредактируйте серверный шаблон страницы техобслуживания:
- (Plesk для Linux)
/usr/local/psa/var/modules/wp-toolkit/maintenance/template.phtml - (Plesk для Windows)
%plesk_dir%var\modules\wp-toolkit\maintenance\template.phtml
- (Plesk для Linux)
- Когда вы переключаете сайт WordPress в режим техобслуживания в первый раз, измененный шаблон страницы техобслуживания применяется автоматически.
Измененный серверный шаблон страницы техобслуживания применяется только к тем сайтам WordPress, которые никогда прежде не переключались в режим техобслуживания. Чтобы применить его к сайту WordPress, который уже был переключен в режим техобслуживания, сделайте следующее:
- Перейдите в раздел WordPress и выберите установку WordPress, к которой вы хотите применить измененный серверный шаблон страницы техобслуживания.
- Нажмите значок
рядом с надписью “Режим техобслуживания” на карточке установки, а затем нажмите Восстановить шаблон по умолчанию.
В результате шаблон страницы техобслуживания, заданный для этого сайта, будет заменен на копию серверного шаблона.
Восстановление страницы техобслуживания, используемой по умолчанию
При необходимости вы можете восстановить страницу техобслуживания, используемую по умолчанию. То, как это можно сделать, зависит от того, изменили ли вы серверный шаблон.
Чтобы восстановить страницу техобслуживания, используемую по умолчанию, в случае, когда серверный шаблон не был изменен:
- Перейдите в раздел WordPress и выберите установку WordPress, страницу техобслуживания которой вы хотите вернуть к состоянию по умолчанию.
- Нажмите значок
рядом с надписью “Режим техобслуживания” на карточке установки, а затем нажмите Восстановить шаблон по умолчанию.
Чтобы восстановить страницу техобслуживания, используемую по умолчанию, в случае, когда серверный шаблон был изменен:
-
Откатите изменения, выполненные в серверном шаблоне страницы техобслуживания, заменив файл:
- (Plesk для Linux)
usr/local/psa/var/modules/wp-toolkit/maintenance/template.phtml - (Plesk для Windows)
%plesk_dir%var\modules\wp-toolkit\maintenance\template.phtml
на следующий файл:
- (Plesk для Linux)
/usr/local/psa/admin/plib/modules/wp-toolkit/resources/maintenance/template.phtml - (Plesk для Windows)
%plesk_dir%admin\plib\modules\wp-toolkit\resources\maintenance\template.phtml
- (Plesk для Linux)
-
Когда вы переключаете сайт WordPress в режим техобслуживания в первый раз, шаблон страницы техобслуживания, используемый по умолчанию, применяется автоматически.
Серверный шаблон страницы техобслуживания, используемый по умолчанию, применяется только к тем сайтам WordPress, которые никогда прежде не переключались в режим техобслуживания. Чтобы применить его к сайту WordPress, который уже был переключен в режим техобслуживания, сделайте следующее:
- Перейдите в раздел WordPress и выберите установку WordPress, страницу техобслуживания которой вы хотите вернуть к состоянию по умолчанию.
- Нажмите значок
рядом с надписью “Режим техобслуживания” на карточке установки, а затем нажмите Восстановить шаблон по умолчанию.
В результате шаблон страницы техобслуживания, заданный для этого сайта, будет заменен на копию серверного шаблона, используемую по умолчанию.
Проверка контрольных сумм файлов ядра WordPress
Примечание: Эта функция поддерживается в WP Toolkit версии 5.6 или выше. Имейте в виду, что она не проверяет контрольные суммы таких файлов как index.php, wp-config.php и других файлов, которые содержат информацию об установке и не имеют эталонных контрольных сумм.
Когда вредоносные программы заражают сайты WordPress, они могут встраиваться в файлы .php ядра WordPress. В результате они могут препятствовать оптимизации сайтов в поисковых системах, нелегально добывать криптовалюту или вызывать неавторизованные перенаправления. Файлы ядра не должны изменяться, поэтому вы можете проверить их контрольные суммы MD5 на соответствие контрольным суммам оригинальных файлов ядра с сайта WordPress.
Чтобы проверить контрольные суммы для установки WordPress, сделайте следующее:
-
Перейдите на страницу WordPress.
-
В форме соответствующего сайта нажмите Проверить целостность WordPress.
-
В открывшемся всплывающем окне нажмите Проверить контрольные суммы.
-
После того как WP Toolkit проверит контрольные суммы, сделайте следующее:
-
Если проверка файлов ядра WordPress прошла успешно, нажмите Закрыть.
-
Если какие-либо файлы ядра не прошли проверку, нажмите Переустановить ядро WordPress:
Примечание: Переустановка ядра WordPress не затрагивает содержимое сайта. Однако мы рекомендуем вам на всякий случай сначала создать резервную копию файлов сайта.
После того как файлы ядра будут переустановлены, закройте всплывающее окно.
-
Итак, файлы ядра установки WordPress проверены и защищены.
Доступ к WP-CLI
WP-CLI ― это официальный интерфейс командной строки WordPress для управления сайтами WordPress. Более подробную информацию можно найти здесь.
Интерфейс WP-CLI доступен напрямую из интерфейса командной строки Plesk с помощью утилиты wp-toolkit. Нет необходимости устанавливать его на сервере.
Читайте подробнее об утилите wp-toolkit.
Чтобы вызвать команду WP-CLI из интерфейса командной строки Plesk:
Подключитесь к серверу Plesk по SSH (в Linux) или по RDP (в Windows) и выполните следующую команду в командной строке:
plesk ext wp-toolkit --wp-cli -instance-id [ID] [command] [options]
где:
-
[ID]– это идентификатор установки WordPress в Plesk. Чтобы узнать этот идентификатор, перейдите в раздел WordPress и кликните по имени установки WordPress. Идентификатор отобразится в конце URL в браузере. Например, если URL оканчивается на/id/2, то ID=2. -
[command]– это команда WP-CLI с префиксом--(например,--core). -
[options]– это список опций команды WP-CLI.
Полный список команд WP-CLI и их опций можно найти здесь.
Примеры:
Чтобы получить основную информацию о WordPress (имя блога, URL-адрес сайта, текущую версию, версию для обновления, плагины и темы):
plesk ext wp-toolkit --wp-cli -instance-id 4 -- core info
Чтобы вызвать справку по команде core:
plesk ext wp-toolkit --wp-cli -instance-id 4 -- help core
Чтобы установить и активировать последнюю версию плагина bbPress с wordpress.org:
plesk ext wp-toolkit --wp-cli -instance-id 4 -- plugin install bbpress --activate
Чтобы сбросить пароль администратора WordPress:
plesk ext wp-toolkit --site-admin-reset-password
Примечание: Чтобы изменения, выполненные в результате запуска команды WP-CLI, стали видны в WP Toolkit, обновите соответствующую установку WordPress. Для этого перейдите в раздел WordPress и нажмите значок 
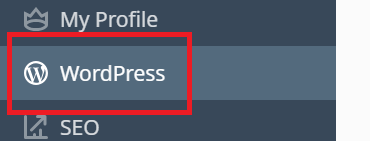
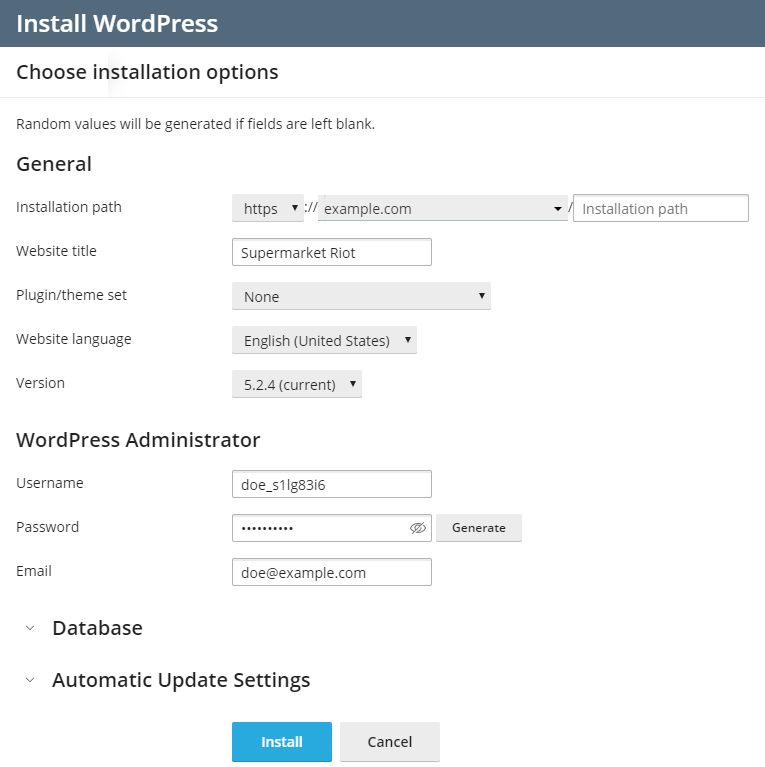
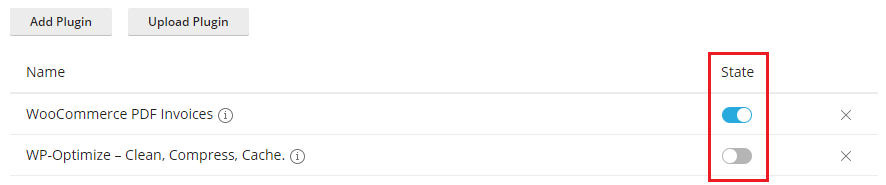
 , соответствующий сету, который вы хотите установить.
, соответствующий сету, который вы хотите установить. перед именами плагинов и тем, которые хотите удалить.
перед именами плагинов и тем, которые хотите удалить. .
.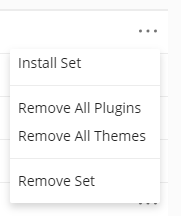
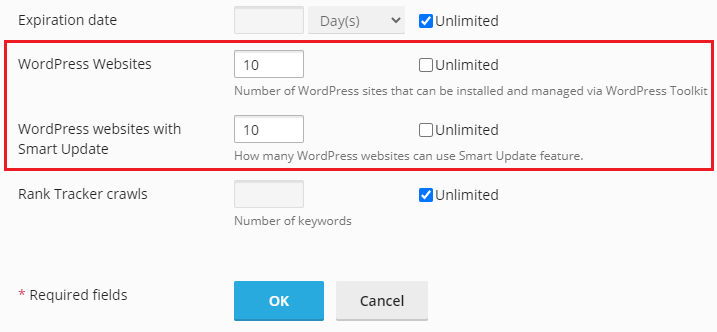

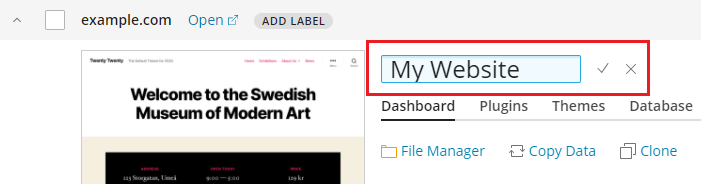
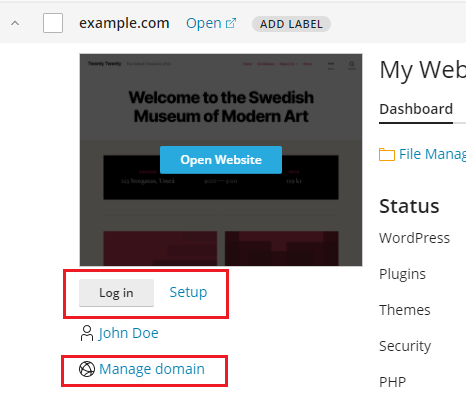
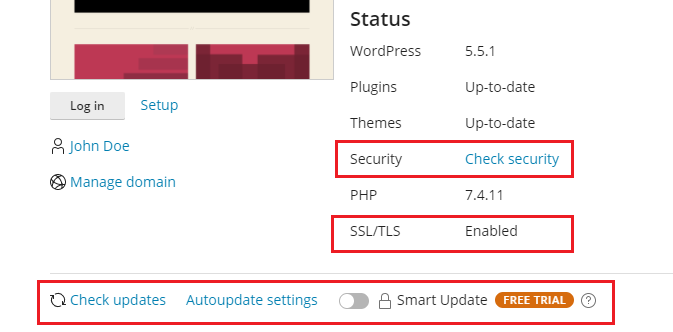

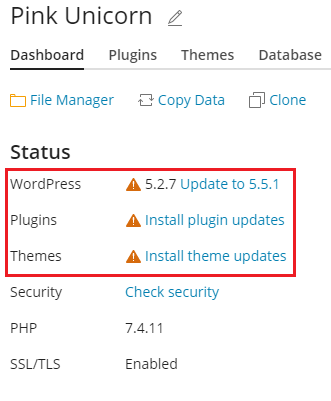
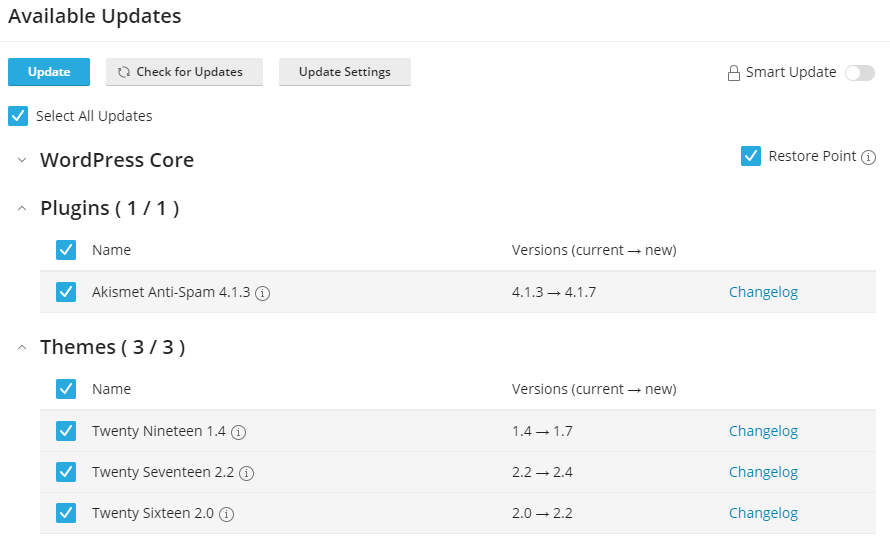
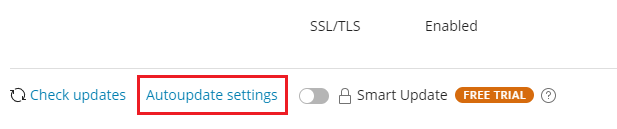
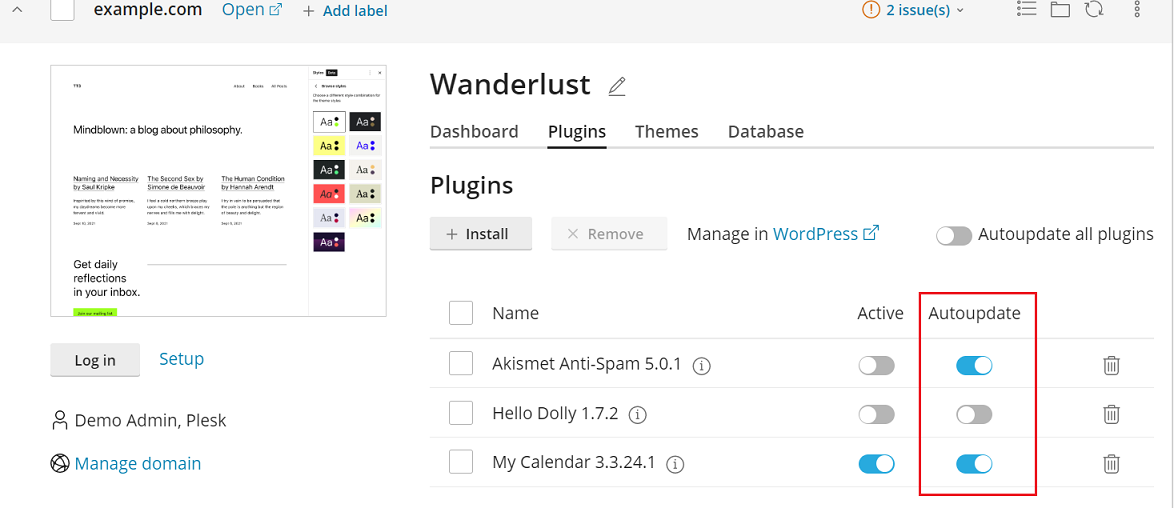
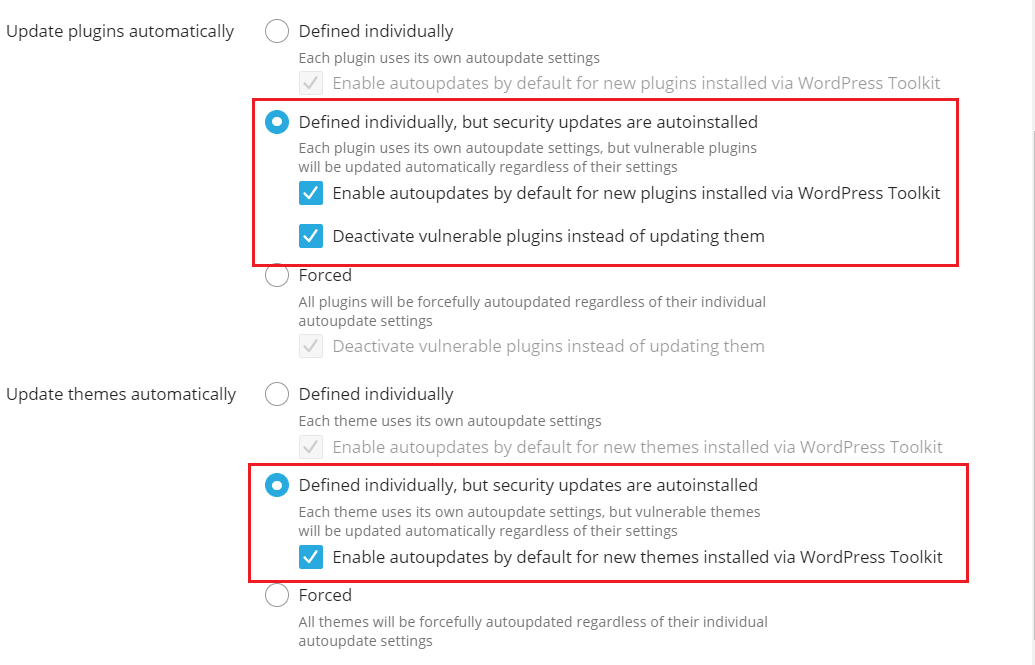

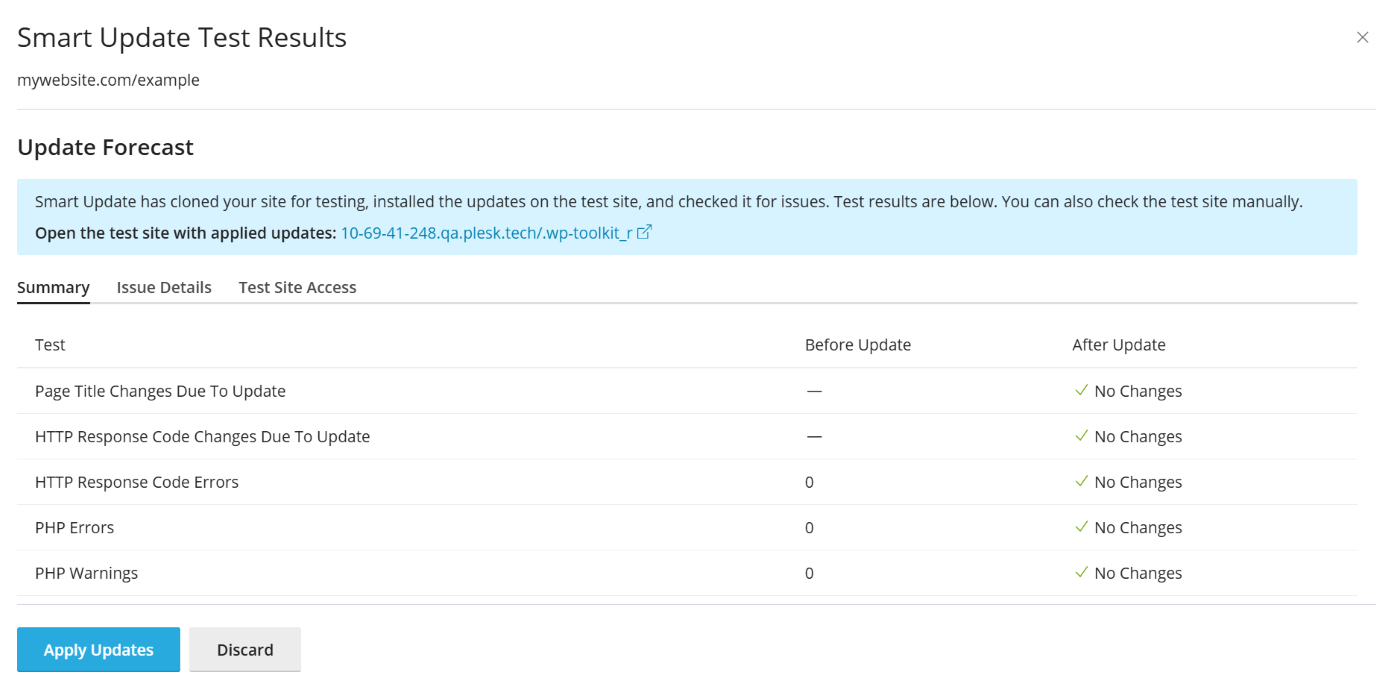
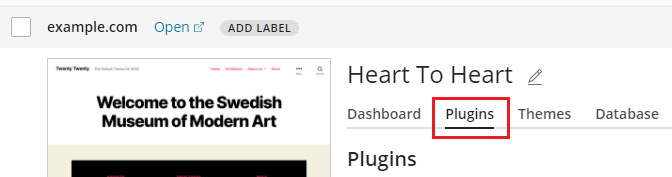
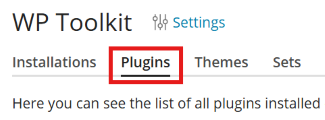
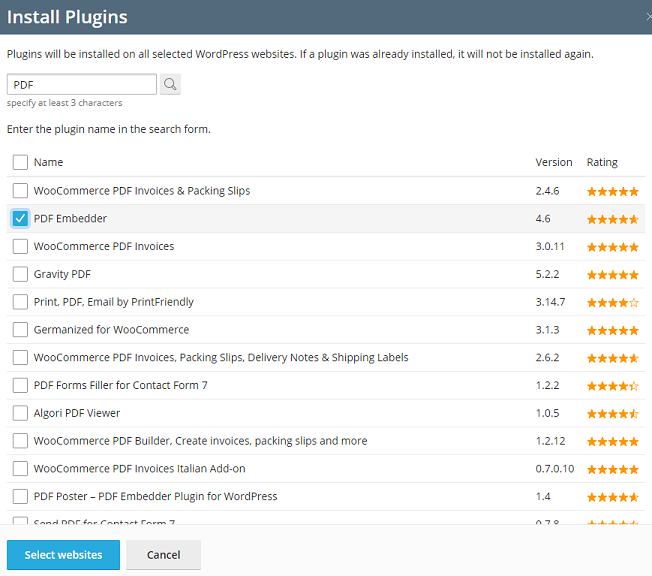
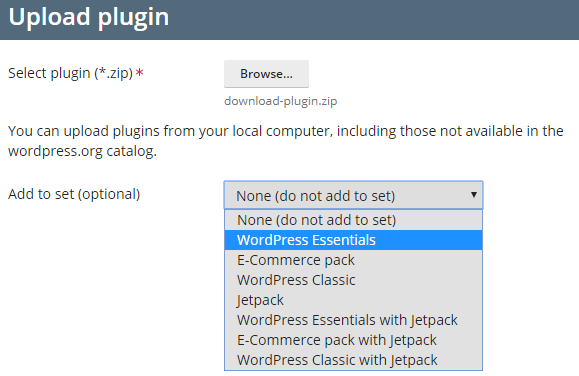
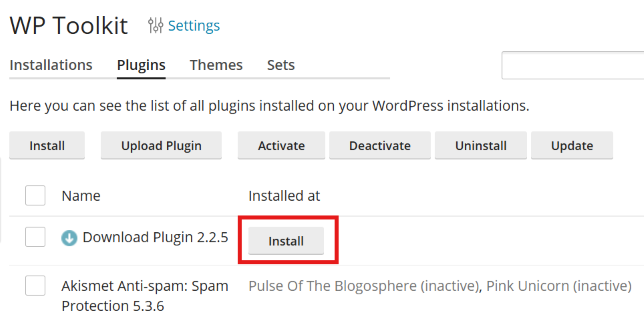
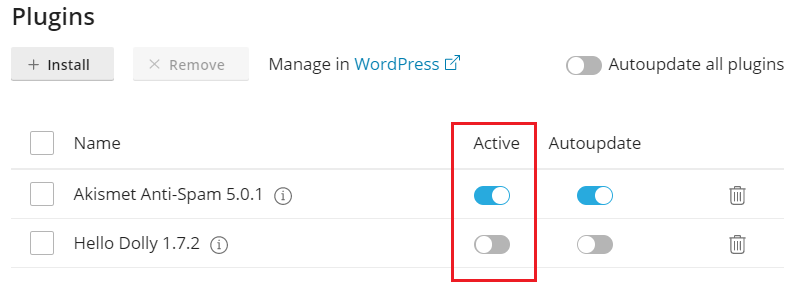
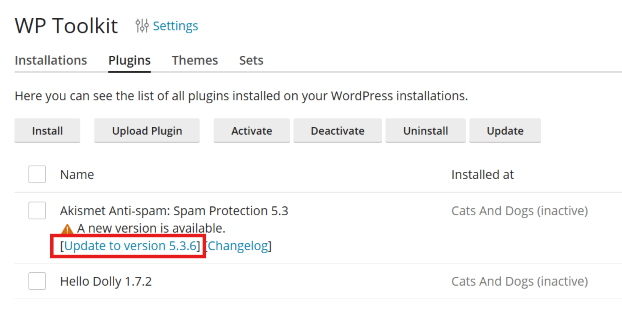
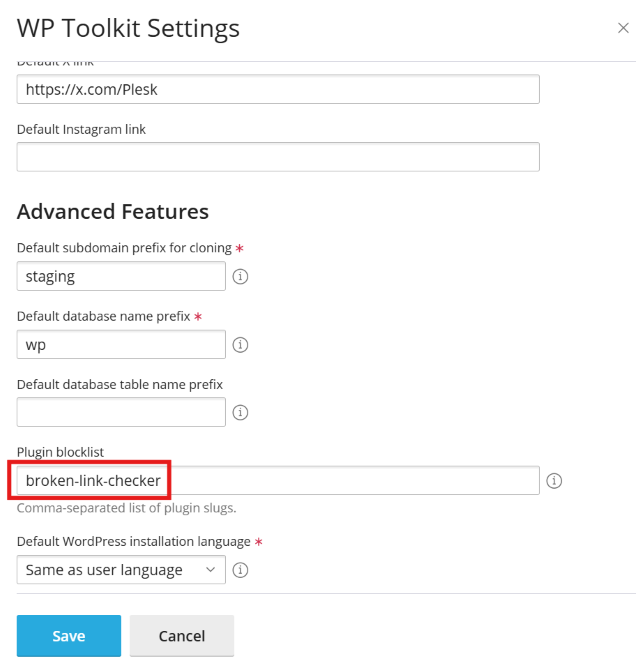
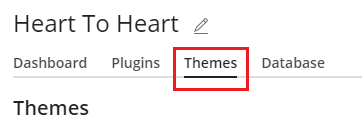
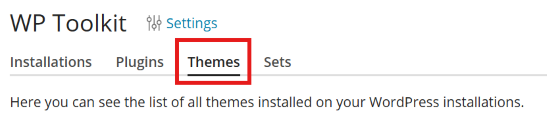
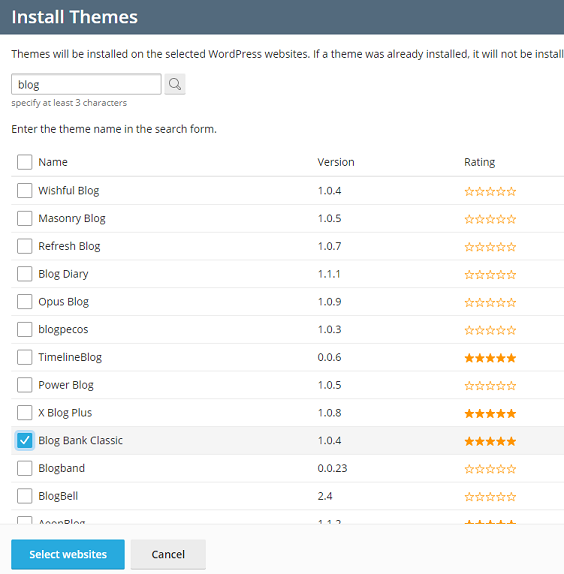
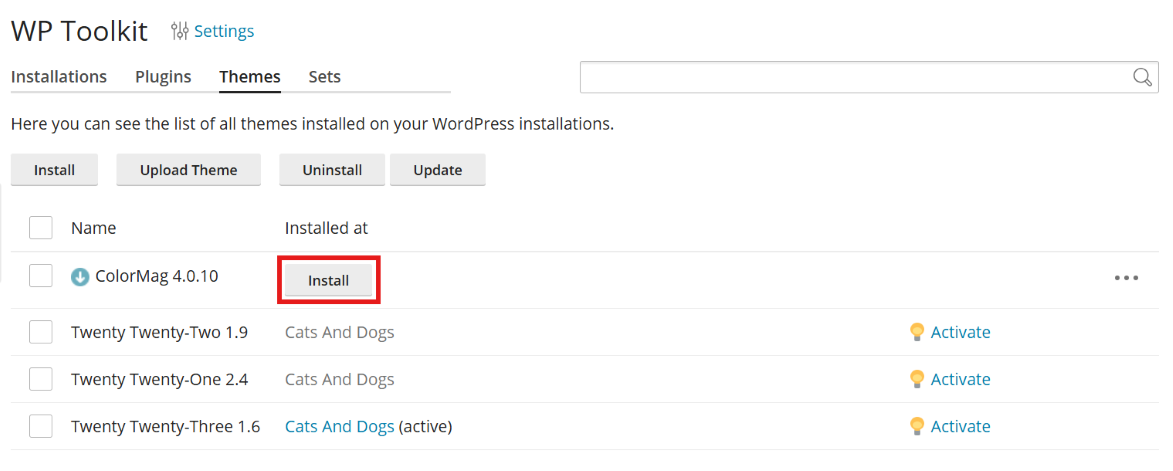
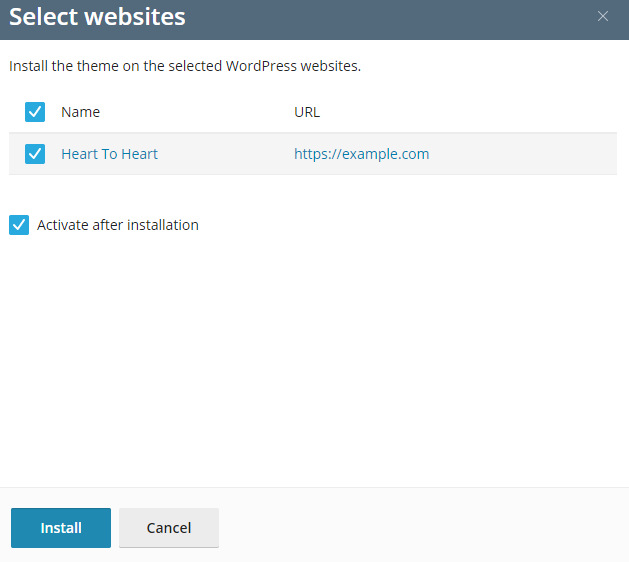
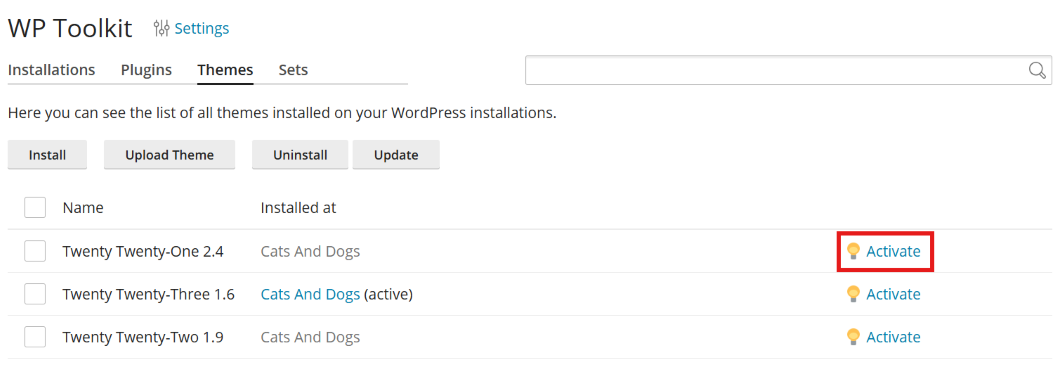
 рядом с соответствующей установкой. Чтобы вернуться к управлению безопасностью нескольких установок, нажмите image-blue-arrow| рядом с надписью “Статус безопасности выбранных сайтов”.
рядом с соответствующей установкой. Чтобы вернуться к управлению безопасностью нескольких установок, нажмите image-blue-arrow| рядом с надписью “Статус безопасности выбранных сайтов”.