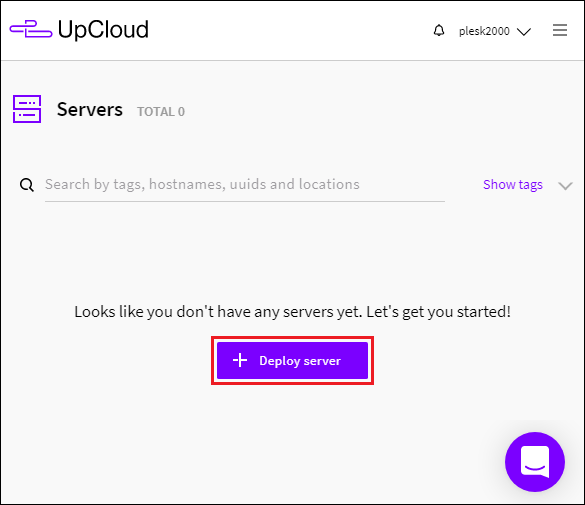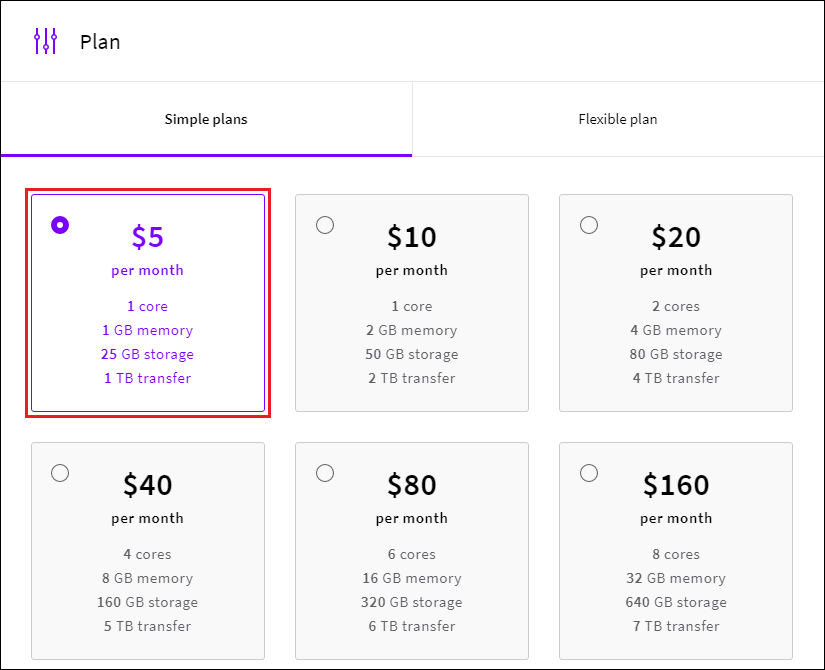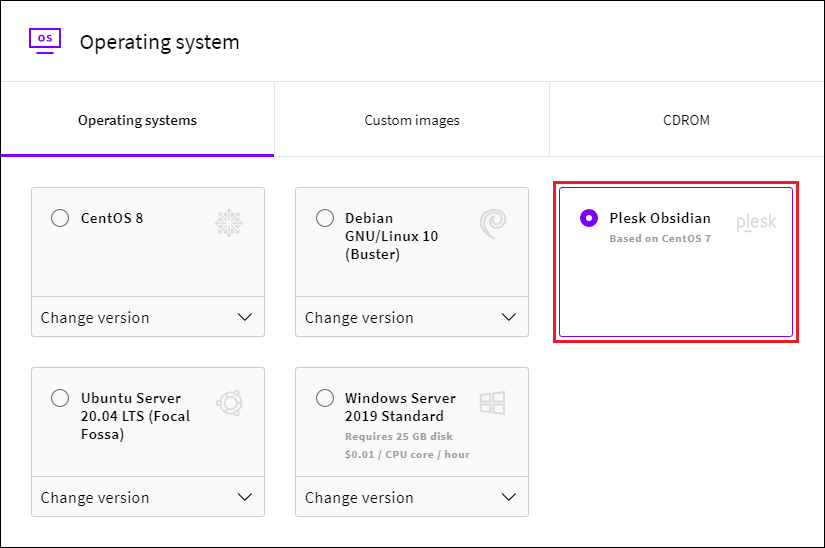Installer Plesk sur UpCloud
Configuration produit fournie
Sur UpCloud, vous pouvez installer Plesk Obsidian sur CentOS 7 (BYOL) avec tous les composants nécessaires à l’hébergement Web (incluant le serveur Web, un serveur de messagerie, un serveur de bases de données, etc.), ainsi que les fonctionnalités les plus populaires et les plus fréquemment utilisées.
Installer Plesk sur UpCloud
Note: Vous pouvez ignorer les étapes indiquées comme « (Facultatives) », car elles ne sont pas requises pour le bon fonctionnement de Plesk. Si vous ignorez une étape facultative, les paramètres par défaut s’appliquent.
Pour installer Plesk sur UpCloud, procédez comme suit :
-
Connectez-vous à avec un compte UpCloud existant ou créez un nouveau compte.
-
Allez dans UpCloud, puis dans Servers (Serveurs). Cliquez sur + Deploy server (+ Déployer un serveur).
-
Cliquez sur Create Plesk (CentOS) Droplet/Create Plesk Droplet (Créer un Droplet Plesk (CentOS) / Créer un Droplet Plesk).
-
Sous « Location » (Emplacement), sélectionnez l’emplacement du data center où votre serveur Plesk sera déployé. Si vous projetez d’héberger des sites Web de petites entreprises, nous vous recommandons de sélectionner le centre de données le plus proche géographiquement de vos visiteurs locaux. Cela vous permettra de réduire le temps de charge pour vos visiteurs.
-
Sous « Plan » (Pack), sélectionnez un pack serveur cloud. Vérifiez les ressources fournies par ce pack.
Plus vous comptez héberger de sites Web, plus le trafic généré par ces sites hébergés augmente, plus vous avez besoin de ressources. Pour évaluer le volume de ressources nécessaires à votre serveur Plesk, vérifiez la Configuration requise pour Plesk.
Si vous voulez tester Plesk sur UpCloud, vous pouvez choisir le pack à 5 $ (1 Go et 1 coeur CPU), ce qui est suffisant à des fins de test. Si par la suite, vous avez besoin de plus de ressources, vous pouvez toujours redimensionner votre serveur.
-
(Facultatif) Sous « Storage » (Stockage), ajoutez un autre stockage ou renommez le stockage existant.
-
(Facultatif) Sous « Automated backups » (Sauvegardes automatisées), configurer les sauvegardes pour Plesk.
-
Sous « Operating system » (Système d’exploitation), sélectionnez Plesk Obsidian.
-
(Facultatif) Sous « Optionals » (Options), configurez les autres options pour le serveur Plesk.
-
Sous « Login Method » (Méthode de connexion), sélectionnez Password only (Mot de passe uniquement), puis dans la section Send password via: (Envoyer le mot de passe via :), sélectionnez Email :
Vous recevrez vos identifiants d’accès pas e-mail.
Note: Si votre entreprise a des conditions de sécurité spécifiques, sélectionnez une autre méthode de connexion. Pour en savoir plus sur les différentes méthodes de connexion disponibles, consultez l’article sur la gestion des clés SSH dans la documentation UpCloud « Managing SSH keys ».
-
(Facultatif) Ajoutez un script shell qui s’exécutera sur votre serveur lors de son premier démarrage.
-
(Facultatif) Changez le nom d’hôte et le nom du serveur de votre serveur Plesk.
-
Cliquez sur Deploy (Déployer).
UpCloud lance le déploiement de votre version de Plesk. Une fois que le processus de déploiement est terminé, vous pouvez commencer à travailler dans Plesk.
Accéder à Plesk pour la première fois
Pour vous connecter à Plesk pour la première fois, vous devez accéder au serveur cloud d’abord, puis générer un lien de connexion unique. Pour cela :
-
Allez dans UpCloud. Dans l’onglet Servers (Serveurs), cliquez sur le serveur cloud Plesk que vous avez créé.
-
Allez dans la section How to connect (Comment se connecter) et suivez les étapes qui correspondent au système d’exploitation installé sur votre ordinateur local.
-
Une fois que vous avez accédé au serveur cloud, générez un lien de connexion unique en exécutant la commande suivante :
plesk login
-
Copiez et collez l’un des liens de connexion générés dans la barre d’adresses du navigateur.
-
Sur la page de bienvenue de Plesk, saisissez votre nom de contact et votre e-mail. Acceptez le contrat de Licence Utilisateur Final et définissez le mot de passe administrateur (que vous utiliserez pour vous connecter à Plesk).
-
Cliquez sur Enter Plesk (Entrer dans Plesk).