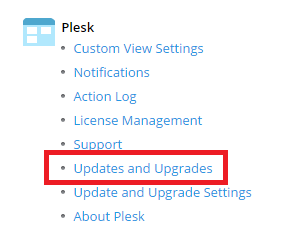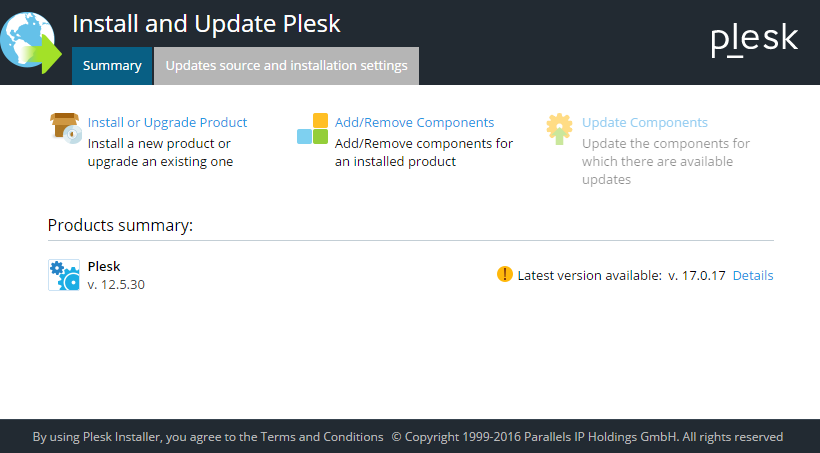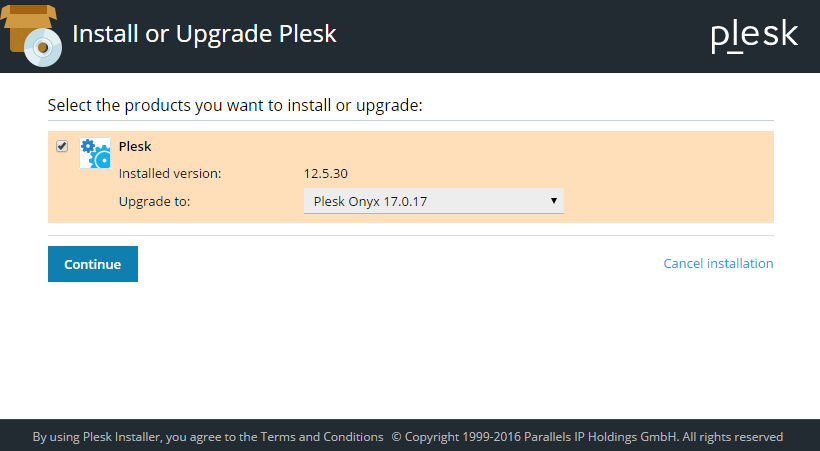Mettre à niveau Plesk avec l’interface administrateur
Il s’agit de la méthode de mise à jour de Plesk la plus rapide et simple. Procédez comme suit pour pouvoir utiliser la dernière version de Plesk en un rien de temps :
-
Cliquez sur Outils & Paramètres > Mises à jour et à niveau.
Vous pouvez voir votre version actuelle de Plesk et la dernière version disponible sous « Récapitulatif ».
-
(Facultatif) Pour modifier les paramètres de mise à niveau ou la langue de l’interface du programme d’installation, cliquez sur Paramètres d’installation et source des mises à jour (voyez la section « Modification des paramètres de mise à niveau » plus bas).
-
Cliquez sur Installer ou mettre à niveau le produit. Si l’option est grisée, l’une des conditions suivantes est probablement vraie :
- Vous exécutez déjà la dernière version de Plesk (vérifiez la version de Plesk installée).
- Le niveau de révision sélectionné n’est pas encore disponible (voir « Sélection d’un autre niveau de révision » plus bas).
- L’OS sur le serveur n’est pas compatible avec la dernière révision de Plesk (par ex. vous ne pouvez pas mettre à niveau vers Plesk Onyx si l’OS sur le serveur est à 32 bits). Consultez la liste des OS pris en charge ici.
- Vous installez depuis un répertoire personnalisé dans lequel la dernière version de Plesk n’est pas disponible. Essayez de sélectionner le serveur officiel de mises à jour de Plesk comme source (voir « Modification des paramètres de mise à niveau » plus bas).
-
Dans le menu, sélectionnez la version de Plesk vers laquelle mettre à niveau version, puis cliquez sur Continuer pour lancer la mise à niveau.
Sélection d’un autre niveau de révision
Par défaut, cette méthode vous permet uniquement de mettre à niveau vers la dernière révision stable de Plesk. Pour plus d’infos sur les divers niveaux de révision de Plesk, cliquez ici. Pour mettre à niveau vers une révision Premier utilisateur, modifiez le niveau de révision voulu comme expliqué plus bas. Cette méthode ne peut être utilisée pour mettre à niveau vers une révision avec aperçu (également dite de test). Pour ce faire, lisez la section sur la Mise à niveau via la ligne de commande ou Mise à niveau via l’interface Web.
Pour modifier le niveau de révision, cliquez sur Outils & Paramètres, puis sur Paramètres de mise à jour et de mise à niveau. Descendez jusqu’à la section « Niveaux de révision de Plesk » et sélectionnez l’option « Premier utilisateur » afin de pouvoir mettre à niveau vers la révision premier utilisateur via l’interface administrateur.
Modification des paramètres de mise à niveau
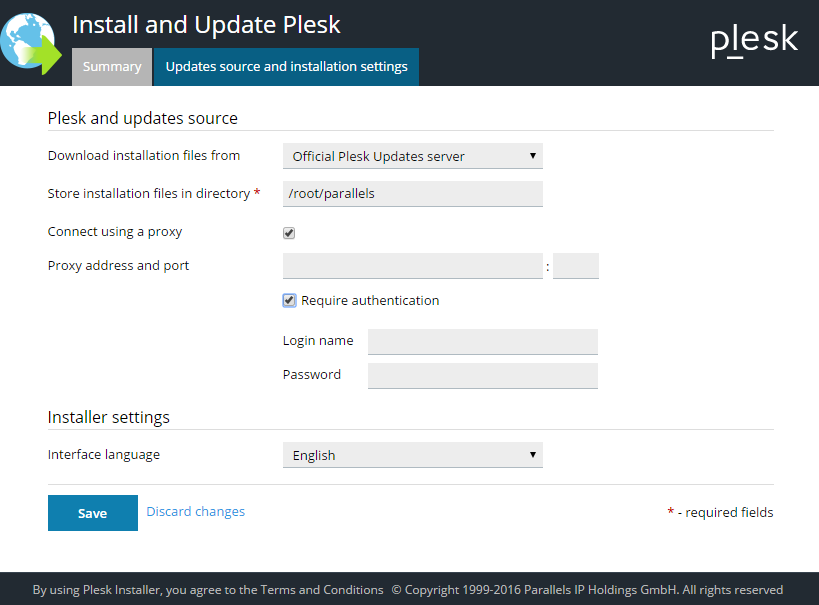
Si vous cliquez sur Paramètres d’installation et source des mises à jour avant de procéder à la mise à niveau, vous pouvez modifier les paramètres suivants :
-
Télécharger des fichiers d’installation depuis : définissez l’emplacement d’où proviennent les fichiers de mise à niveau. Sélectionnez l’une de ces options :
- « Serveur officiel de mises à jour de Plesk » (recommandé). Les fichiers de mise à jour sont téléchargés depuis le répertoire Plesk officiel. Ainsi, vous êtes certain que les fichiers sont authentiques et exempts d’erreurs.
- « Serveur miroir ». Les fichiers de mise à niveau sont téléchargés depuis un serveur contrôlé par vous-même ou un tiers. Il s’agit de l’option la plus pertinente si vous avez configuré un miroir local. Si vous sélectionnez cette option, vous devez indiquer l’URL du répertoire hébergeant le fichier
.inf3dans le champ correspondant. - « Support local ». Plesk lit les fichiers de mise à niveau sur une source locale, par exemple le disque dur du serveur. Si votre connexion Internet est lente ou instable, vous pouvez précharger les fichiers d’installation et les enregistrer en local, puis sélectionner cette option pour la mise à niveau. Si vous sélectionnez cette option, vous devez indiquer le chemin absolu vers le fichier
.inf3dans le champ correspondant.
- Stocker les fichiers d’installation dans le répertoire : choisissez sur le serveur le répertoire vers lequel sont téléchargés les fichiers requis pour la mise à niveau. Vérifiez que le répertoire indiqué dispose bien de 150 à 200 Mo d’espace libre.
- L’option Connecter à l’aide d’un proxy doit être sélectionnée si vous comptez utiliser un serveur proxy HTTP pour la connexion au serveur de mises à jour Plesk ou le miroir local. Indiquez le port HTTP et l’adresse IP du serveur proxy dans les champs correspondants. Si le serveur proxy requiert une authentification, cochez la case « Authentification requise » et indiquez le nom d’utilisateur et le mot de passe requis.
- Langue de l’interface : modifier la langue de l’interface du programme d’installation.
Cliquez sur Enregistrer lorsque vous avez sélectionné les options voulues pour revenir à l’écran d’accueil du programme d’installation.